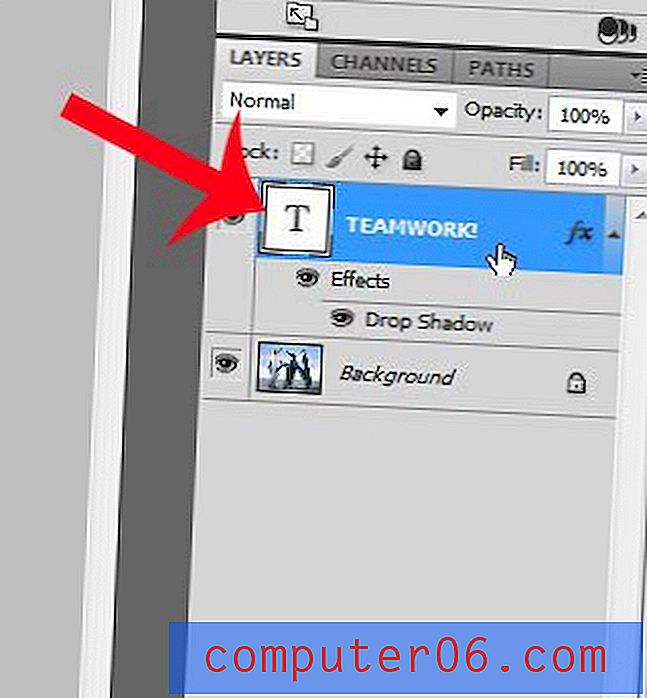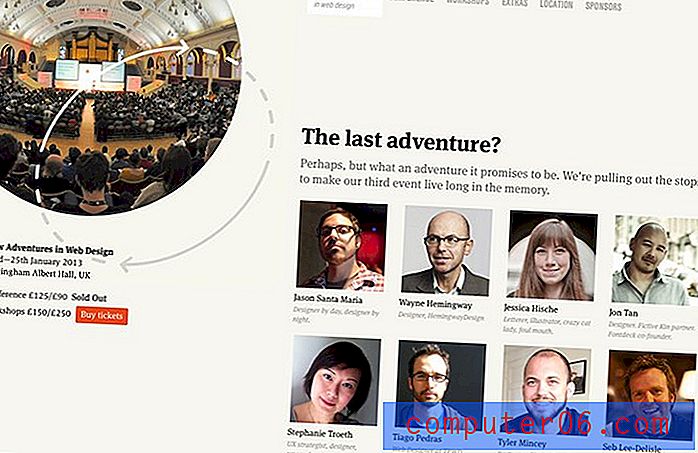Comment boucler une présentation Powerpoint dans Powerpoint 2013
Vous pouvez vous retrouver dans une situation où vous devez apprendre à boucler une présentation Powerpoint si vous créez quelque chose qui doit être affiché pendant une longue période. Redémarrer manuellement une présentation à plusieurs reprises peut être gênant et une perte de temps, donc une méthode automatisée est préférable dans de nombreuses situations.
Notre tutoriel ci-dessous vous montrera comment boucler un diaporama Powerpoint en modifiant un paramètre pour la présentation et en définissant une durée pendant laquelle vous souhaitez que chaque diapositive s'affiche. Donc, si vous allez à une foire commerciale ou montrez une présentation sur un moniteur sans surveillance, cela vous permettra de continuer à jouer cette présentation jusqu'à ce que vous décidiez de l'arrêter.
Comment créer un diaporama en boucle dans Powerpoint 2013
Les étapes de cet article ont été effectuées dans Microsoft Powerpoint 2013, mais fonctionneront également dans les versions plus récentes de Powerpoint. Une fois que vous avez terminé les étapes de ce guide, vous aurez modifié un paramètre pour votre présentation Powerpoint afin qu'il boucle en continu jusqu'à ce que vous lui disiez d'arrêter. Notez que vous devrez également définir la durée pendant laquelle vous souhaitez que chaque diapositive s'affiche avant de passer à la diapositive suivante.
Étape 1: ouvrez votre présentation dans Powerpoint 2013.
Étape 2: Sélectionnez l'onglet Diaporama en haut de la fenêtre.
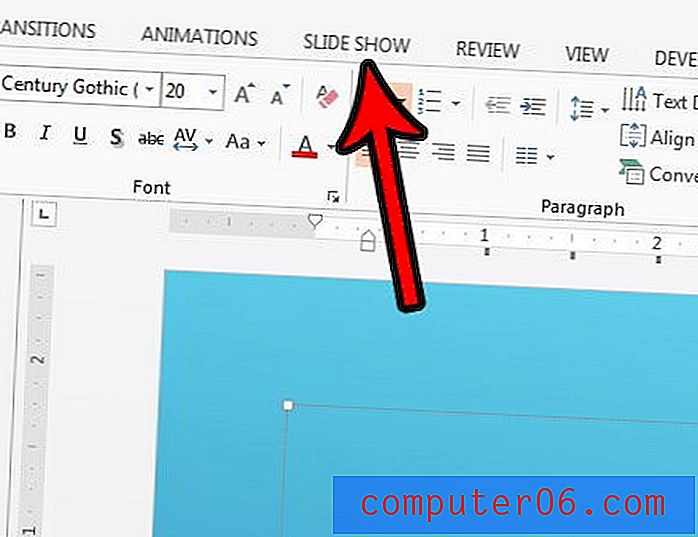
Étape 3: cliquez sur le bouton Configurer le diaporama dans la section Configurer du ruban.
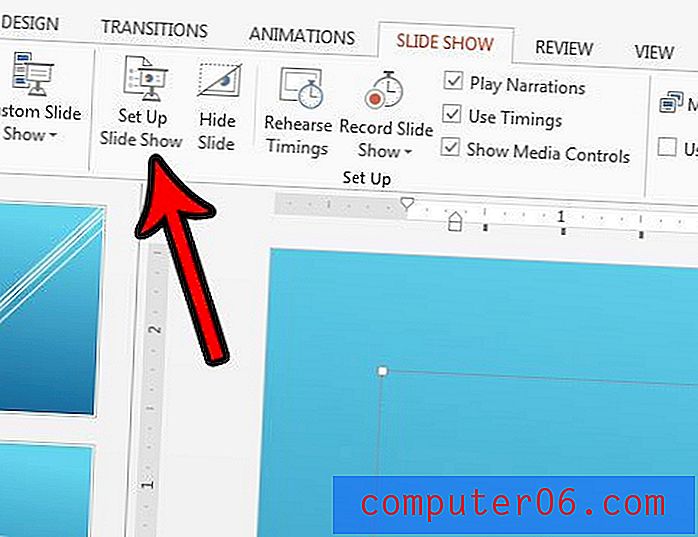
Étape 4: choisissez l'option Boucle en continu jusqu'à l' option Esc sous Afficher les options, puis cliquez sur le bouton OK en bas de la fenêtre.
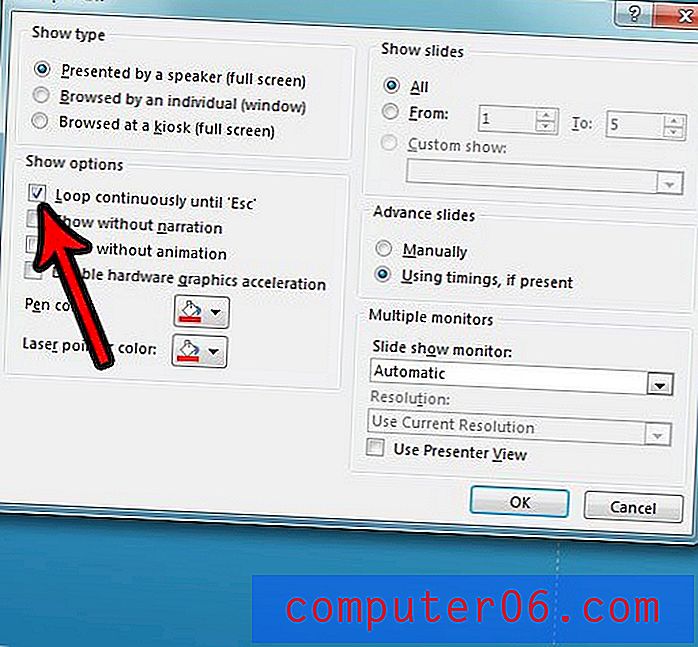
Étape 5: Cliquez sur votre première diapositive dans la colonne des diapositives sur le côté gauche de la fenêtre, puis maintenez la touche Maj de votre clavier et cliquez sur la dernière diapositive. Cela sélectionnera toutes vos diapositives.
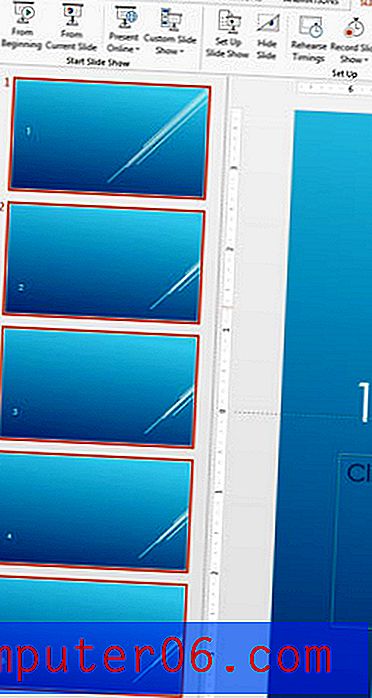
Étape 6: Sélectionnez l'onglet Transitions en haut de la fenêtre.
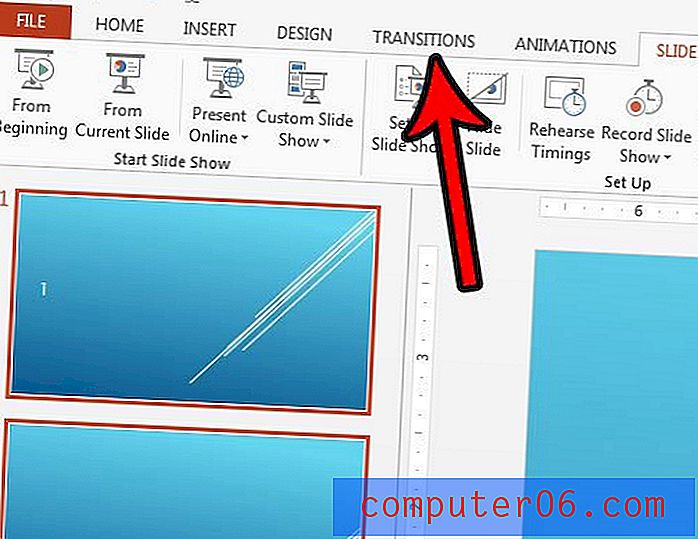
Étape 7: cliquez sur la case à gauche de On Mouse Click pour supprimer la coche, puis cochez la case à gauche d' After et spécifiez la durée d'affichage de chaque diapositive. J'ai choisi d'afficher chaque diapositive pendant 5 secondes dans l'image ci-dessous.
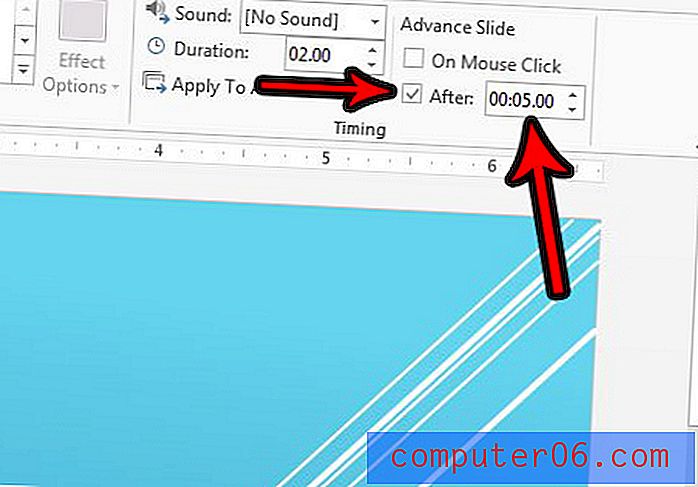
Vous pouvez ensuite appuyer sur F5 sur votre clavier pour lire le diaporama et voir à quoi il ressemble quand il est en boucle en continu. Appuyez sur la touche Échap de votre clavier pour arrêter le diaporama en boucle lorsque vous avez terminé.
Envoyez-vous une présentation Powerpoint à quelqu'un, mais elle est différente pour lui car vos polices s'affichent correctement? Découvrez comment incorporer des polices dans Powerpoint 2013 et conserver l'apparence de votre texte un peu plus cohérente.