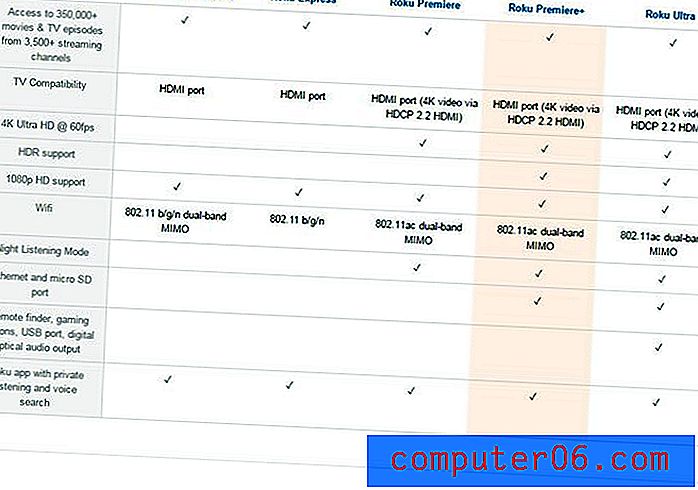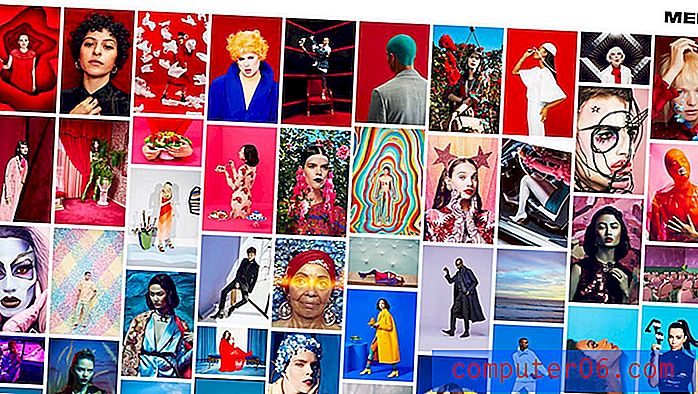Comment configurer WordPress sur un compte d'hébergement Web Hostgator
Ceci est le quatrième d'une série en quatre parties sur la création de votre propre blog ou site Web à l'aide de Hostgator et WordPress. Chacune des quatre parties de la série est liée ci-dessous, vous pouvez donc passer à celle qui correspond le mieux à vos besoins actuels.
- Partie 1 - Obtenir un nom de domaine
- Partie 2 - Créer un compte d'hébergement
- Partie 3 - Changer les serveurs de noms
- Partie 4 - Installer WordPress (cet article)
Une fois que vous avez acquis votre domaine, configuré votre compte d'hébergement et dirigé le domaine vers le compte d'hébergement, vous vous approchez vraiment d'avoir un site Web en direct et fonctionnel. La dernière étape consiste à mettre du contenu sur le site.
Il existe de nombreuses façons de procéder, mais la plus courante consiste à installer WordPress. WordPress est un système de gestion de contenu où vous pouvez créer des pages Web et ajouter du contenu à ces pages. Vous pouvez théoriquement le faire sans connaître aucun HTML ou CSS du tout, plus WordPress est structuré de manière à ce que vos menus et la navigation sur le site soient facilement ajoutés à toutes vos pages, et vous pouvez basculer entre différents «thèmes» jusqu'à ce que vous trouviez le droit pour vos besoins.
Notre guide ci-dessous vous montrera comment installer WordPress sur votre compte d'hébergement Hostgator existant en quelques étapes seulement.
Installer WordPress sur votre domaine avec Hostgator Web Hosting
Les étapes ci-dessous supposeront que vous avez un nom de domaine et une configuration de compte d'hébergement chez Hostgator. Sinon, vous pouvez lire les articles ci-dessous -
Comment enregistrer un nom de domaine chez Hostgator
Comment configurer un compte d'hébergement chez Hostgator
Comment pointer les serveurs de noms de domaine vers votre compte d'hébergement Hostgator
Une fois que vous avez un domaine et un compte d'hébergement chez Hostgator, continuez avec les étapes ci-dessous.
Étape 1: Rendez-vous sur le portail client d'Hostgator, entrez l'adresse e-mail et le mot de passe de votre compte Hostgator, puis cliquez sur le bouton Connexion.

Étape 2: cliquez sur l'onglet Hébergement en haut de la fenêtre.
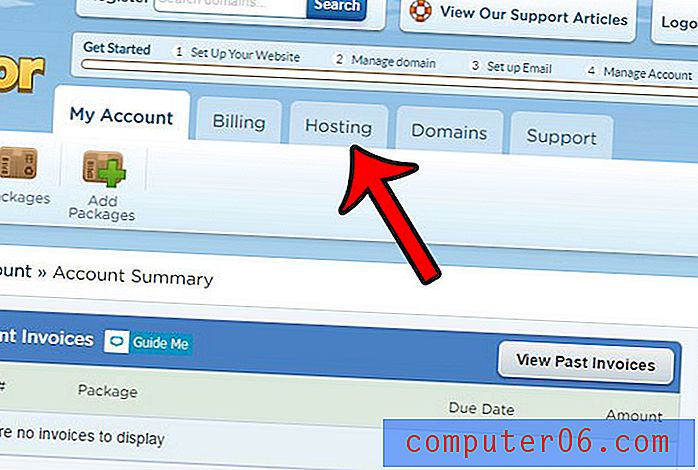
Étape 3: faites défiler vers le bas et cliquez sur le bouton Lancer l'installation rapide .
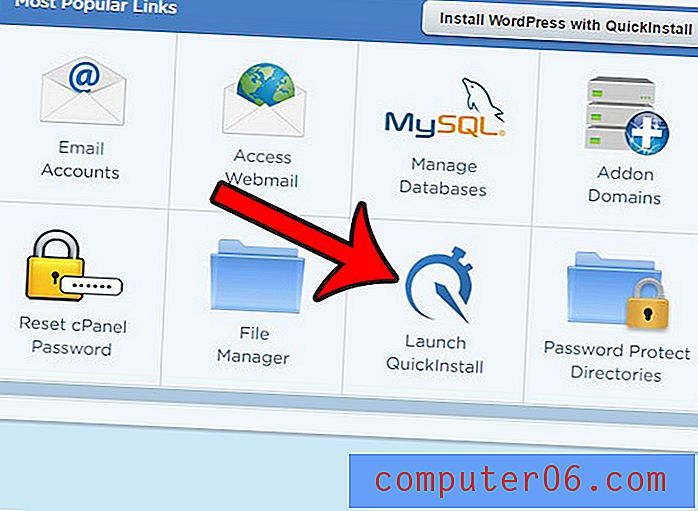
Étape 4: cliquez sur le bouton WordPress .
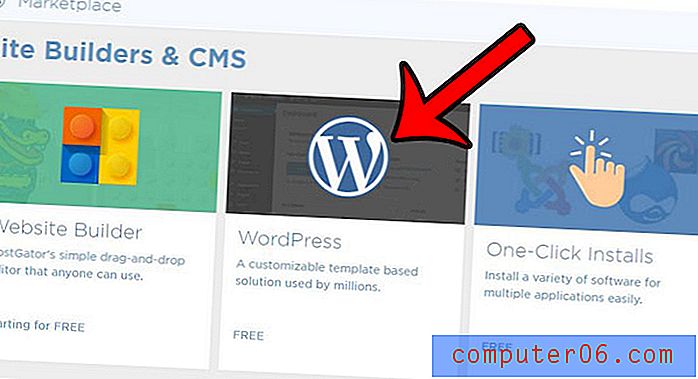
Étape 5: cliquez sur le menu déroulant Sélectionnez votre domaine, sélectionnez le nom de domaine, puis cliquez sur le bouton orange Suivant .
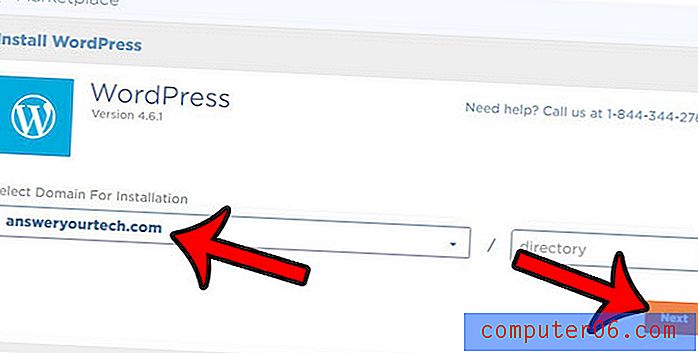
Étape 6: Remplissez le champ Titre du blog, créez un nom d'utilisateur (le champ Utilisateur Admin ) pour votre installation WordPress, entrez votre nom et votre adresse e-mail, cochez la case à gauche des Conditions d'utilisation, puis cliquez sur le bouton Installer maintenant .

Étape 7: Notez votre nom d'utilisateur et votre mot de passe, puis cliquez sur le bouton Mes installations dans le coin supérieur droit de l'écran.
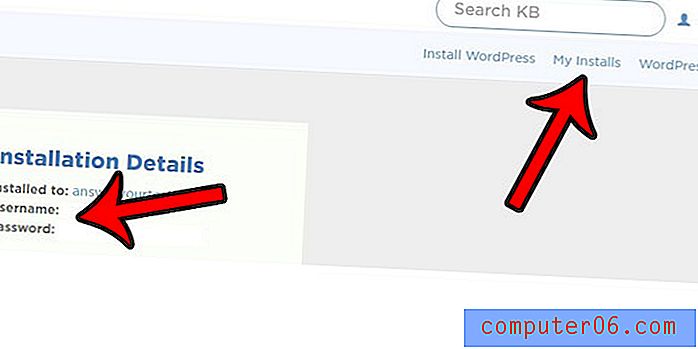
Étape 8: cliquez sur le bouton Admin Login pour accéder à la section admin de votre site WordPress. Pour référence future, cet emplacement est http: // votresiteweb / wp-admin
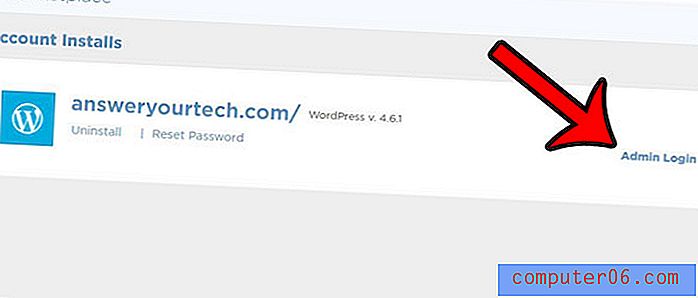
Étape 9: Entrez votre nom d'utilisateur et votre mot de passe d'administrateur, puis cliquez sur le bouton Connexion .

Vous êtes maintenant dans la section d'administration de votre site WordPress et vous pouvez commencer à créer des articles, à créer des pages et à créer votre site.
Si vous souhaitez améliorer l'apparence de votre site avec un thème personnalisé, découvrez comment installer le framework Genesis dans WordPress pour trouver un certain nombre d'excellentes options.