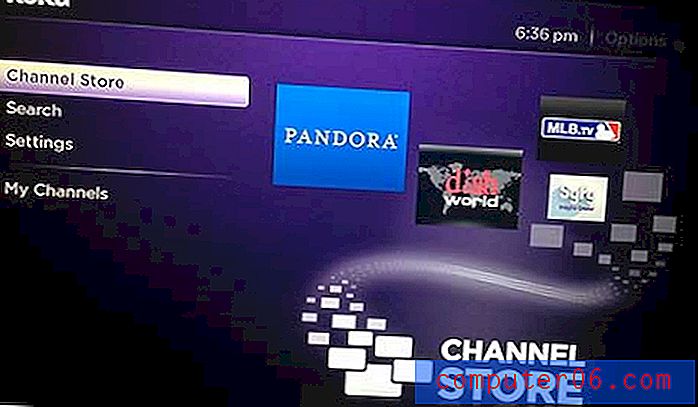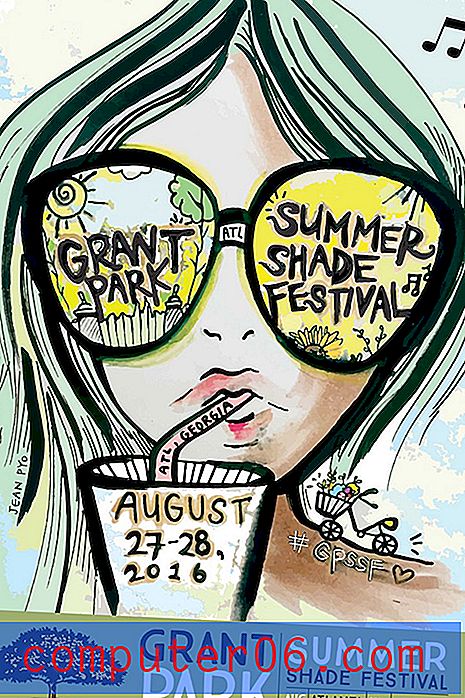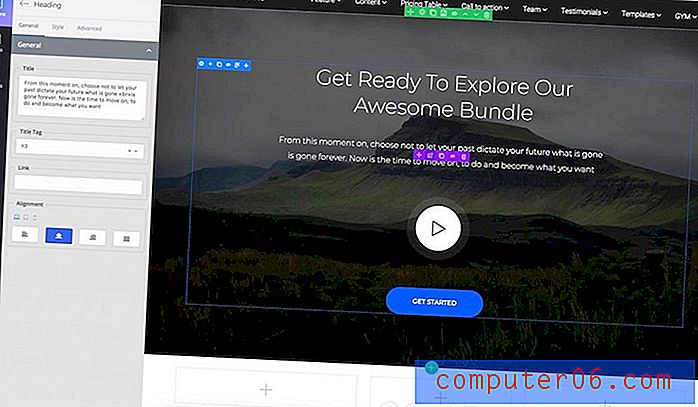Comment soustraire dans Google Sheets
Ce guide va vous montrer comment soustraire dans Google Sheets . Vous pourrez utiliser une formule qui vous permet de soustraire une valeur dans une cellule d'une valeur dans une autre cellule. Vous pouvez également utiliser la formule de soustraction pour soustraire une valeur d'une autre dans une seule cellule, ainsi qu'incorporer la fonction SUM pour soustraire une plage de cellules d'une valeur.
- Cliquez à l'intérieur de la cellule où vous souhaitez afficher la différence.
- Tapez = XX-YY, mais remplacez XX par la première cellule et YY par la deuxième cellule.
- Appuyez sur Entrée sur votre clavier.
Les feuilles de calcul Google partagent de nombreuses similitudes avec les feuilles de calcul que vous créez dans Microsoft Excel. L'une de ces similitudes est la possibilité d'utiliser des formules pour calculer des valeurs en fonction des nombres dans vos cellules.
Cela signifie que vous avez la possibilité de créer une formule de soustraction dans votre feuille de calcul Google qui peut calculer la différence entre deux valeurs. Ces valeurs peuvent être basées sur des références de cellule, ou si elles peuvent être basées simplement sur deux valeurs que vous avez entrées dans la fonction moins.
Comment soustraire dans une feuille de calcul Google
Les étapes de ce guide ont été effectuées dans la version de bureau de Google Chrome, mais fonctionneront également dans d'autres navigateurs Web de bureau tels que Microsoft Edge, Mozilla Firefox ou le navigateur Safari d'Apple.
Étape 1: connectez-vous à votre Google Drive à l'adresse https://drive.google.com et ouvrez le fichier Google Sheets dans lequel vous souhaitez saisir la formule de soustraction.
Étape 2: Cliquez à l'intérieur de la cellule où vous souhaitez afficher le résultat de la formule de soustraction.
Étape 3: Tapez = XX-YY, mais remplacez XX par l'emplacement de la première cellule et remplacez YY par l'emplacement de la deuxième cellule. Par exemple, dans l'image ci-dessous, je calcule la différence entre une valeur dans la cellule B2 et la cellule C2, donc ma formule est = B2-C2.
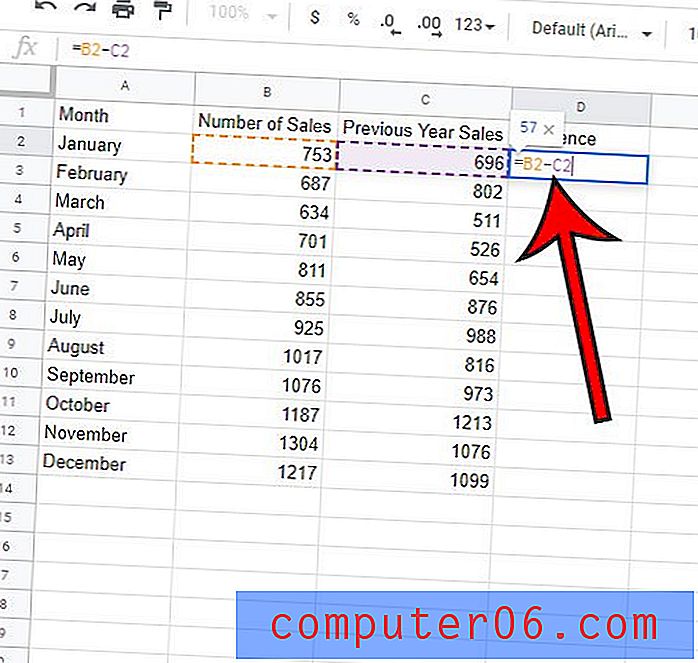
Étape 4: Appuyez sur Entrée sur votre clavier pour exécuter la formule.
Notez que j'ai un certain nombre de lignes où je voudrais effectuer cette même fonction. Heureusement, je n'ai pas besoin de taper manuellement ma formule plusieurs fois, et je peux simplement copier et coller la première formule dans les autres cellules et obtenir la différence entre mes cellules pour toute la colonne.
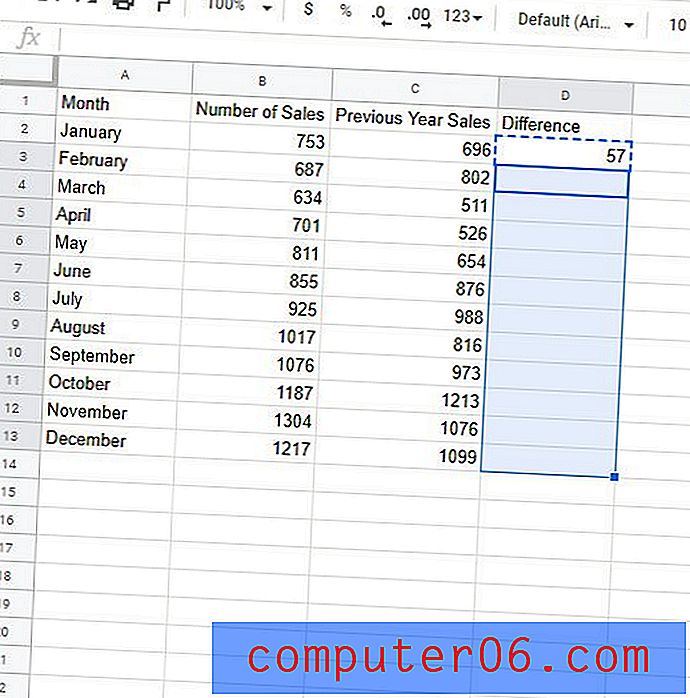
Google Sheets mettra automatiquement à jour la formule en fonction de son emplacement. Donc, copier la formule de la cellule D2 dans l'image ci-dessus et la coller dans la cellule D3 mettra à jour la formule pour calculer la différence entre les cellules B3 et C3 à la place.
Comment soustraire deux nombres dans une cellule dans Google Sheets
Comme nous l'avons mentionné précédemment, nous pouvons utiliser cette même formule si nous voulons simplement connaître la différence entre deux nombres.
Si nous cliquons à l'intérieur de l'une des cellules de notre feuille de calcul et tapons une formule comme = 100-86, Google Sheets calculera la différence entre ces deux valeurs et l'affichera dans la cellule.
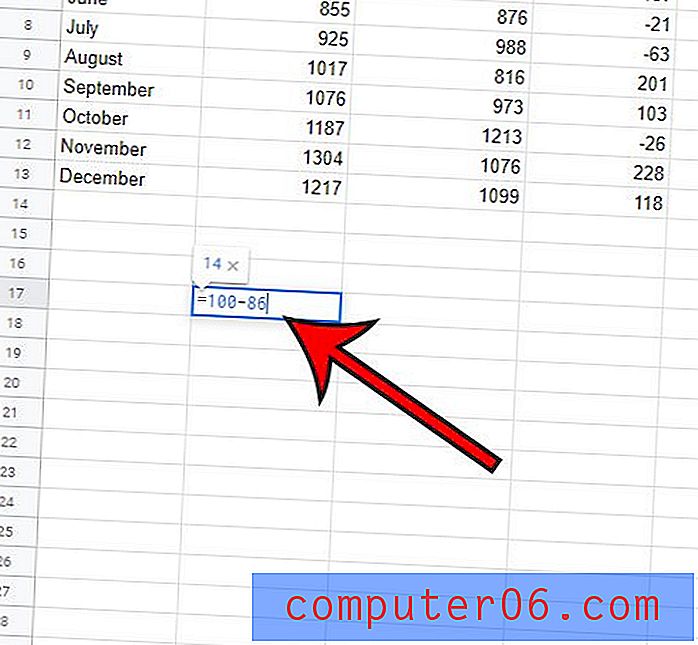
Notez que vous verrez la différence dans la cellule (dans ce cas, c'est 14) mais si vous regardez la barre de formule au-dessus de la feuille de calcul, vous verrez la formule de soustraction que nous avons utilisée pour déterminer cette valeur.
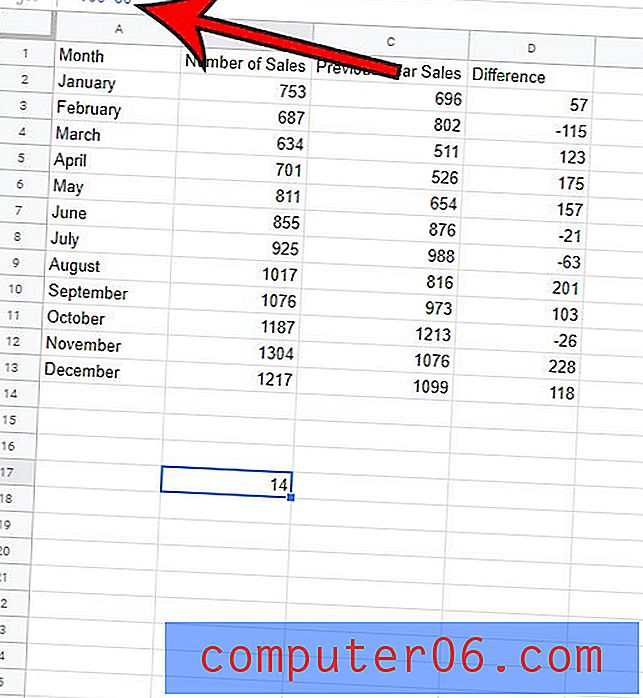
Comment soustraire une plage de cellules d'une valeur dans Google Sheets
Si vous avez une valeur de départ et que vous souhaitez soustraire les valeurs d'une plage de cellules de cette valeur de départ, vous pouvez incorporer la fonction SUM pour calculer la différence.
La formule pour cette situation est:
= XX-SUM (YY: ZZ)
Ensuite, vous allez remplacer le XX par la cellule contenant la valeur de départ, puis remplacer le YY par la première cellule de la plage et le ZZ par la dernière cellule de la plage.
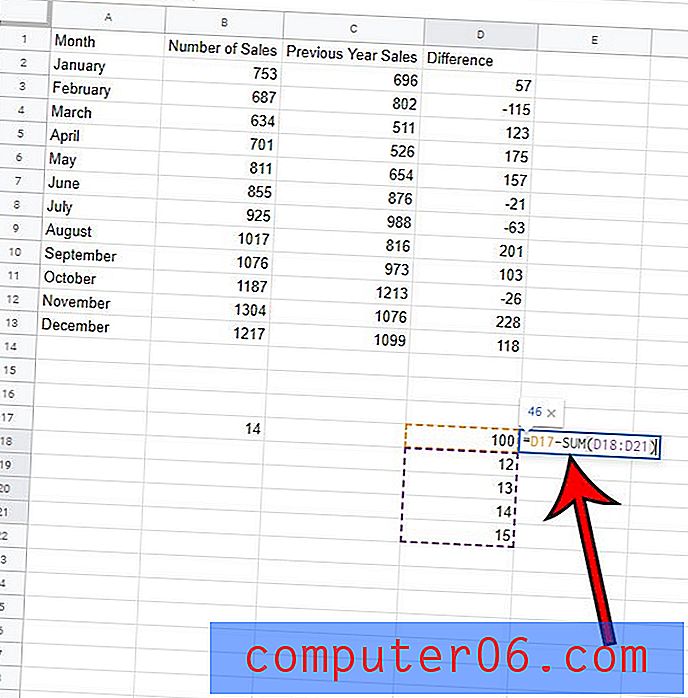
Dans l'image ci-dessus, je soustrais les cellules des cellules D18 à D21 de la valeur de la cellule D17.
Informations supplémentaires sur la soustraction dans Google Sheets
- Lorsque vous utilisez des références de cellule dans une formule de soustraction dans Google Sheets, la formule est mise à jour automatiquement si vous modifiez l'une des valeurs d'une cellule faisant partie de la formule.
- Vous pouvez également effectuer un certain nombre d'autres opérations mathématiques dans Google Sheets en remplaçant simplement le signe moins dans la formule. Par exemple, l'utilisation du symbole + vous permettrait d'ajouter, l'utilisation du symbole / vous permettrait de diviser les nombres et l'utilisation du symbole * vous permettrait de multiplier.
- Lorsque j'ai copié et collé ma formule pour l'appliquer au reste des cellules de la première section de cet article, ce n'était pas le seul moyen d'y parvenir. Si vous sélectionnez la cellule avec la formule, puis cliquez sur la poignée en bas à droite de la cellule et faites-la glisser vers le bas, Excel copiera cette formule vers le bas de la colonne dans le reste des cellules que vous sélectionnez.
- Toutes ces formules Google Sheets fonctionneront également dans Microsoft Excel, si vous utilisez également cette application.
- D'autres applications Google Apps, telles que Google Docs, ne peuvent pas profiter de ces formules, car elles ne fonctionneront que dans Google Sheets. Cependant, si vous devez utiliser des informations impliquant des formules de soustraction, vous pouvez généralement gagner du temps en saisissant toutes ces informations dans une feuille de calcul Google Sheets, puis en les copiant et en les collant dans un tableau de votre document Google Docs.
Découvrez comment fusionner certaines cellules de votre feuille de calcul Google Sheets si vous avez besoin d'ajuster la disposition de votre fichier et que vous souhaitez créer des cellules de la largeur ou de la hauteur de plusieurs cellules.