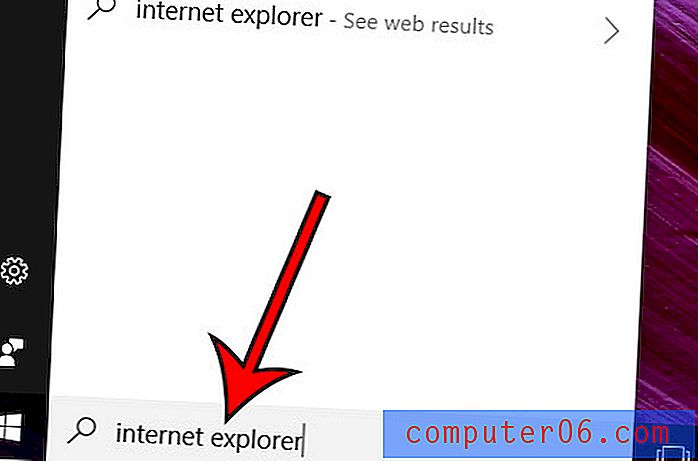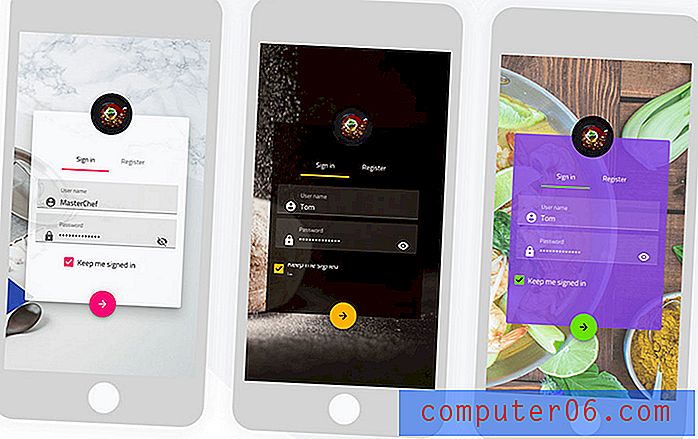Comment ajouter une image de contact dans iOS 9
Vous pouvez définir une image de votre pellicule comme image de contact dans iOS 9. Une image de contact est une image associée à un seul contact sur votre iPhone et apparaîtra à côté de ce contact à plusieurs endroits, par exemple à côté d'un message texte conversations dans l'application Messages. Donc, si vous avez vu quelqu'un d'autre qui avait défini des photos pour ses contacts iPhone, alors vous vous demandez peut-être comment le faire pour votre iPhone également.
Notre guide ci-dessous vous montrera comment sélectionner un contact et associer une image sur votre iPhone à ce contact. Ces étapes ont été écrites sur un iPhone 6 Plus dans iOS 9, mais fonctionneront également pour de nombreux autres modèles d'iPhone et versions iOS.
Voici comment définir une image pour un contact dans iOS 9 -
- Ouvrez l'application Téléphone .
- Sélectionnez l'option Contacts en bas de l'écran.
- Sélectionnez le contact pour lequel vous souhaitez définir une photo.
- Appuyez sur le bouton Modifier dans le coin supérieur droit de l'écran.
- Appuyez sur le bouton Ajouter une photo en haut à gauche de l'écran.
- Sélectionnez l'option Choisir une photo .
- Sélectionnez l'album contenant l'image que vous souhaitez utiliser pour le contact.
- Sélectionnez l'image.
- Ajustez l'image selon vos besoins, puis appuyez sur le bouton Choisir .
- Appuyez sur Terminé dans le coin supérieur droit de l'écran pour terminer le processus.
Ces étapes sont également illustrées ci-dessous avec des images -
Étape 1: appuyez sur l'icône Téléphone .
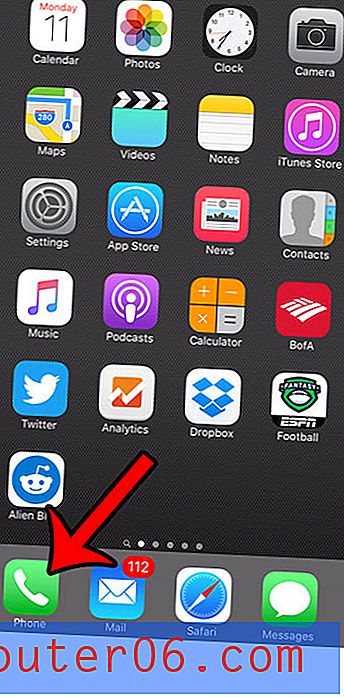
Étape 2: appuyez sur Contacts en bas de l'écran. Notez que vous pouvez également accéder directement à cet écran en ouvrant l'application Contacts. Cliquez ici si vous avez du mal à trouver l'application Contacts.
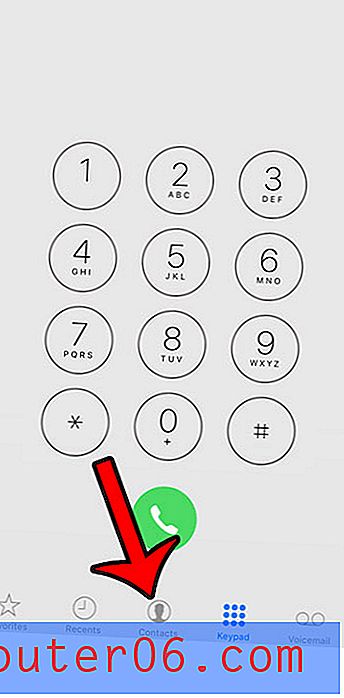
Étape 3: Recherchez et sélectionnez le contact pour lequel vous souhaitez définir une photo de contact.
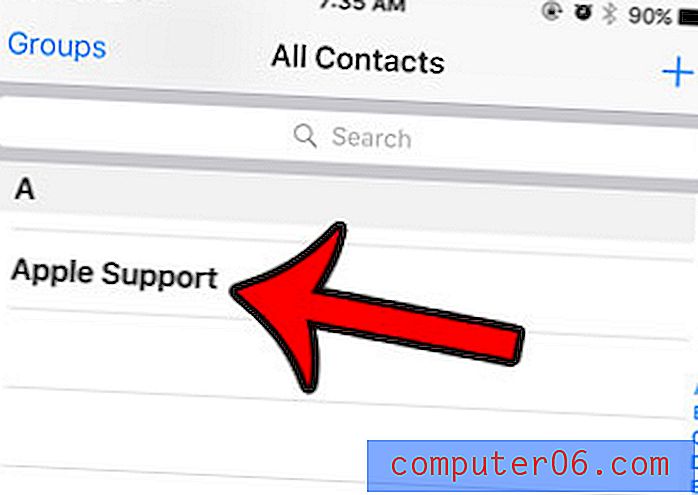
Étape 4: appuyez sur le bouton bleu Modifier en haut à droite de l'écran.
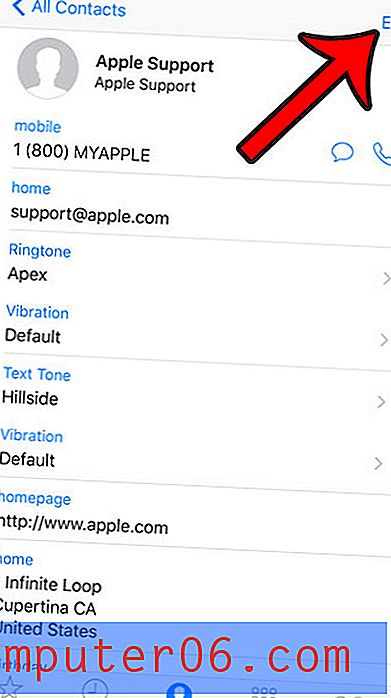
Étape 5: Appuyez sur le bouton Ajouter une photo en haut à gauche de l'écran.
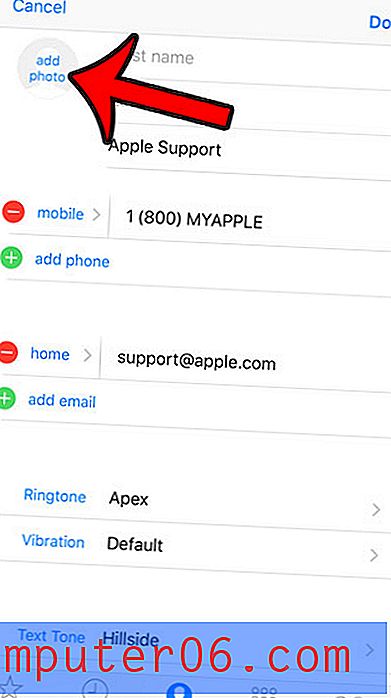
Étape 6: appuyez sur le bouton Choisir une photo pour sélectionner une image qui se trouve sur votre iPhone. Vous pouvez également sélectionner le bouton Prendre une photo si vous souhaitez utiliser votre appareil photo iPhone pour prendre une nouvelle photo dès maintenant. Cliquez ici pour savoir comment télécharger une image d'une page Web sur votre iPhone.
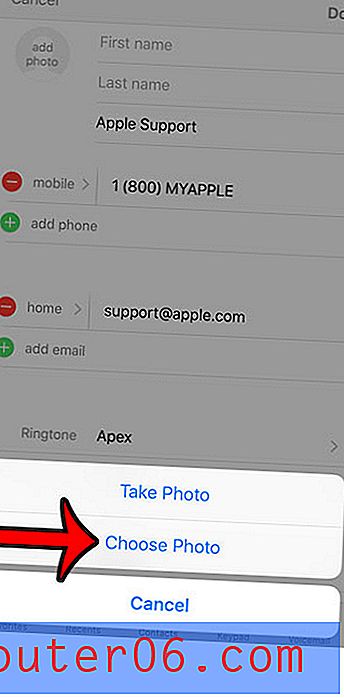
Étape 7: Sélectionnez l'album contenant l'image que vous souhaitez utiliser.
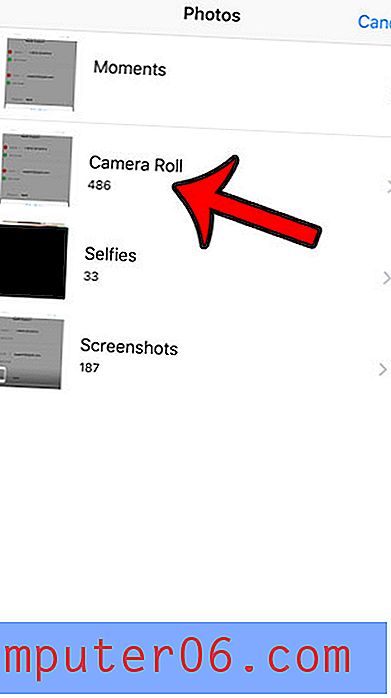
Étape 8: Sélectionnez l'image à utiliser.
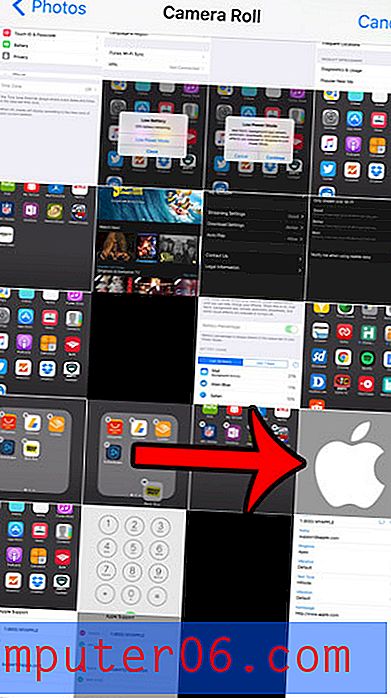
Étape 9: Déplacez l'image jusqu'à ce que la partie que vous souhaitez utiliser se trouve à l'intérieur du cercle, puis appuyez sur le bouton Choisir .

Étape 10: Appuyez sur le bouton bleu Terminé en haut à droite de l'écran pour terminer le processus.
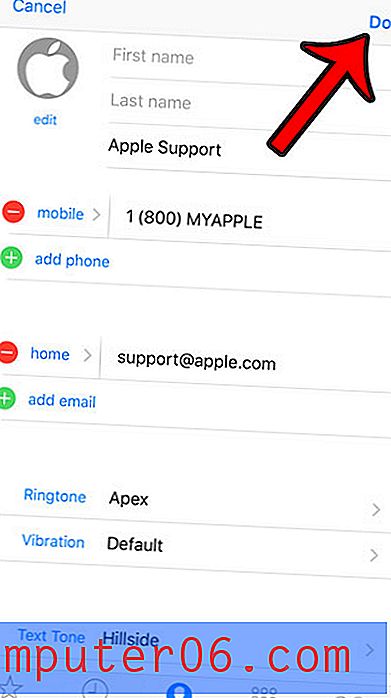
Si vous décidez plus tard que vous ne souhaitez pas utiliser une image, ou si vous souhaitez la changer en quelque chose d'autre, vous pouvez utiliser ces étapes pour supprimer une image de contact iPhone.