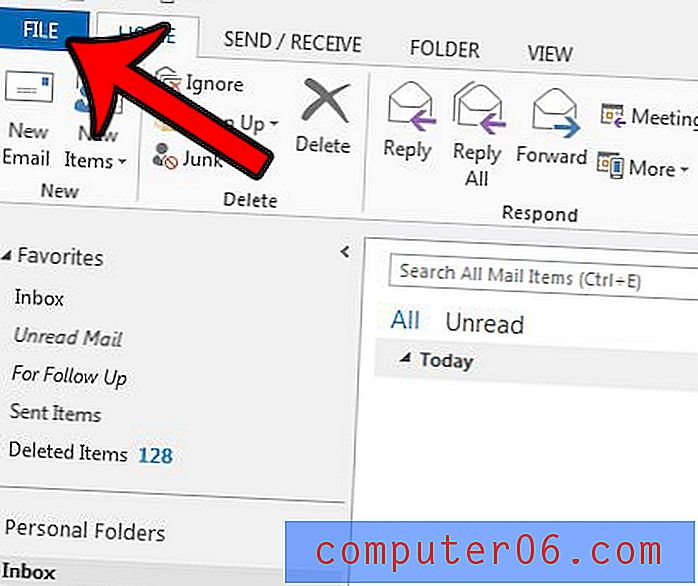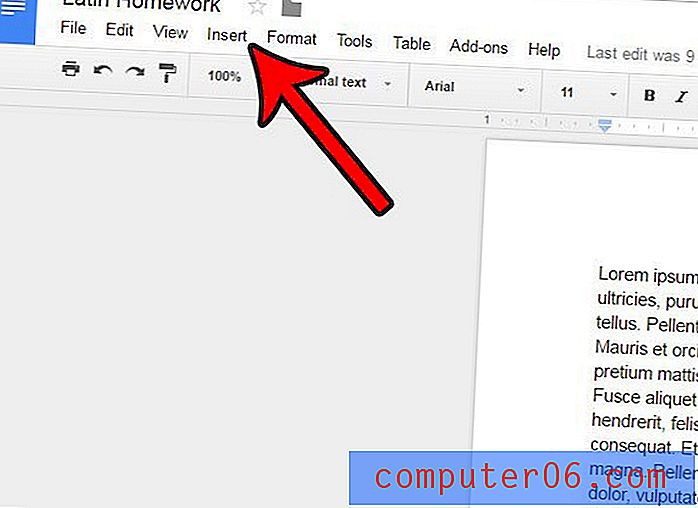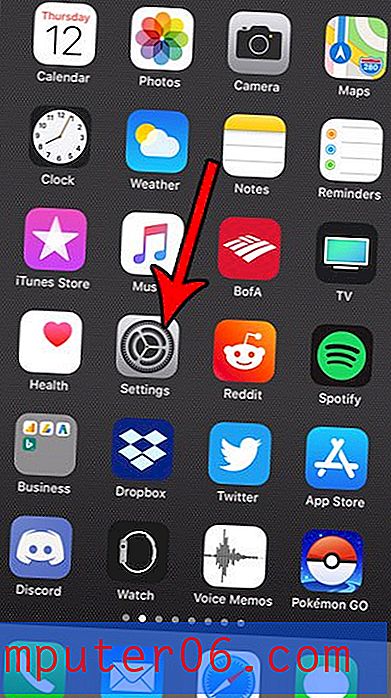Comment ajouter un raccourci de mode basse consommation dans iOS 11
Apple a introduit le mode basse consommation il y a plusieurs versions d'iOS il y a un moment, ce qui vous a permis de modifier rapidement les paramètres de votre appareil dans le but de conserver la durée de vie de votre batterie en désactivant certaines des fonctionnalités les plus inutiles de votre iPhone qui épuisaient votre batterie. .
Cette fonctionnalité est devenue très populaire, et avec la mise à jour du Control Center qui a été apportée dans iOS 11, il vous était désormais possible de mettre votre iPhone en mode basse consommation de manière plus efficace. Notre guide ci-dessous vous montrera comment ajouter un bouton Mode basse consommation au Centre de contrôle afin que vous puissiez plus facilement activer ou désactiver ce paramètre.
Comment activer rapidement le mode basse consommation sur un iPhone 7
Les étapes de cet article ont été effectuées sur un iPhone 7 Plus dans iOS 11.2.2. Ces étapes ne fonctionneront pas si vous utilisez une version iOS inférieure à iOS 11. Si vous utilisez iOS 10, vous pouvez activer le mode basse consommation en suivant les étapes de ce guide.
Étape 1: ouvrez l'application Paramètres .

Étape 2: choisissez l'option Control Center .
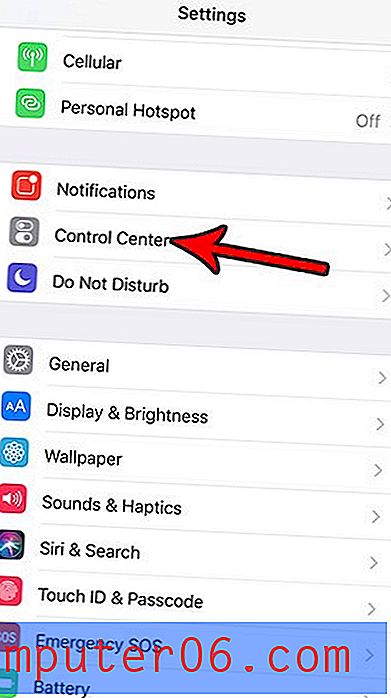
Étape 3: appuyez sur le bouton Personnaliser les commandes .
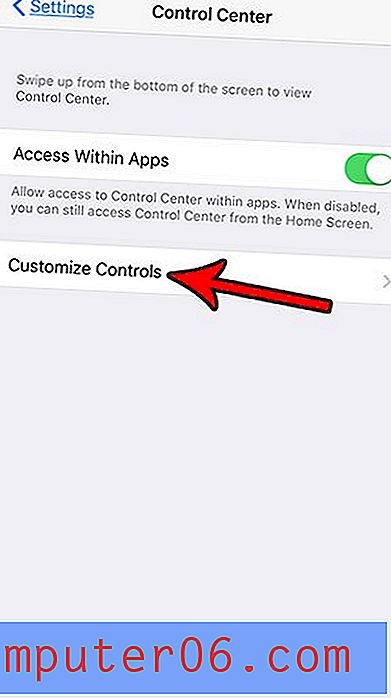
Étape 4: faites défiler vers le bas et appuyez sur le bouton vert + à gauche de l'élément Mode économie d'énergie .
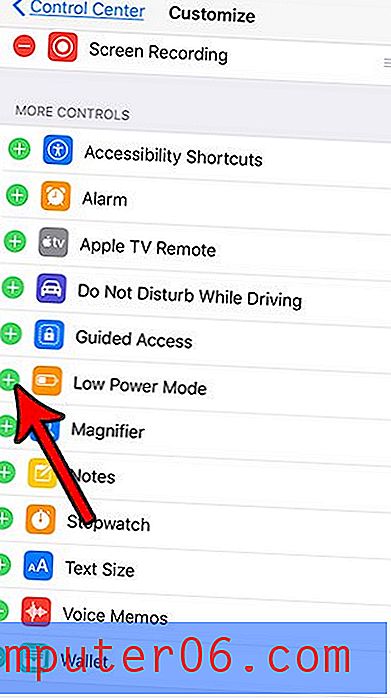
Vous pouvez ensuite utiliser ce bouton pour activer le mode faible consommation en faisant glisser vers le haut depuis le bas de votre écran pour ouvrir le centre de contrôle, puis en appuyant sur le bouton Mode faible consommation indiqué dans l'image ci-dessous.
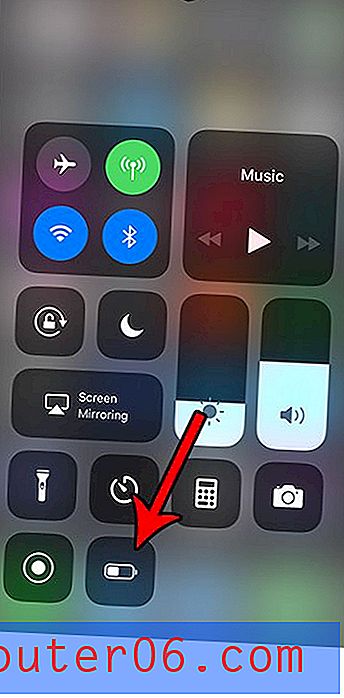
Ce même bouton peut être utilisé plus tard lorsque vous décidez de désactiver le mode basse consommation. Vous saurez que le mode basse consommation est activé car l'icône de la batterie de votre iPhone sera jaune.
Il existe un certain nombre d'autres éléments utiles que vous pouvez ajouter à votre Control Center. Par exemple, ajoutez le bouton d'enregistrement d'écran à votre Control Center pour pouvoir commencer à prendre des vidéos de ce qui se passe sur votre écran.