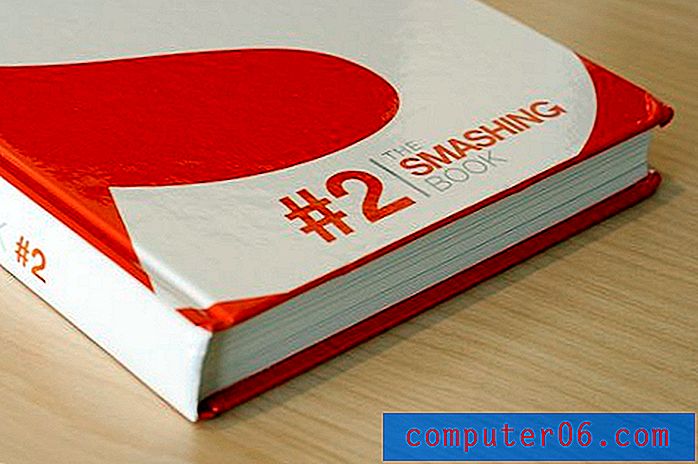Comment changer le nom d'un onglet de ruban dans Excel 2016
Les onglets en haut du ruban de navigation dans Excel 2016 sont très similaires pour plusieurs versions d'Excel. Cette continuité rend la transition d'une version du programme à une autre un peu plus simple.
Mais si vous trouvez que vous avez du mal à vous rappeler où se trouve une option ou un paramètre particulier, alors vous cherchez peut-être un moyen de changer le nom de l'un de ces onglets du ruban en quelque chose qui vous est plus utile. Heureusement, c'est une option disponible dans Excel 2016, et vous pouvez suivre notre guide ci-dessous pour voir comment vous pouvez apporter ce changement.
Comment personnaliser les noms d'onglets dans Excel 2016
Les étapes de ce guide vont vous montrer comment modifier le nom d'un onglet sur le ruban de navigation dans Excel 2016. Notez que cela est quelque peu rare et qu'il pourrait être difficile de suivre les guides d'utilisation à l'avenir, comme la plupart d'entre eux se réfèrent aux onglets du ruban par leur nom par défaut.
Étape 1: ouvrez Excel 2016.
Étape 2: cliquez sur l'onglet Fichier dans le coin supérieur gauche de la fenêtre.
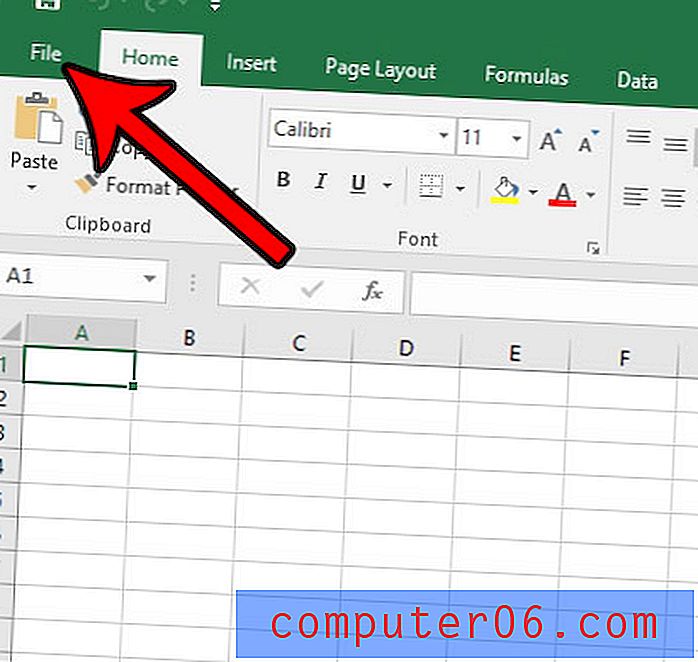
Étape 3: cliquez sur le bouton Options en bas de la colonne sur le côté gauche de la fenêtre.
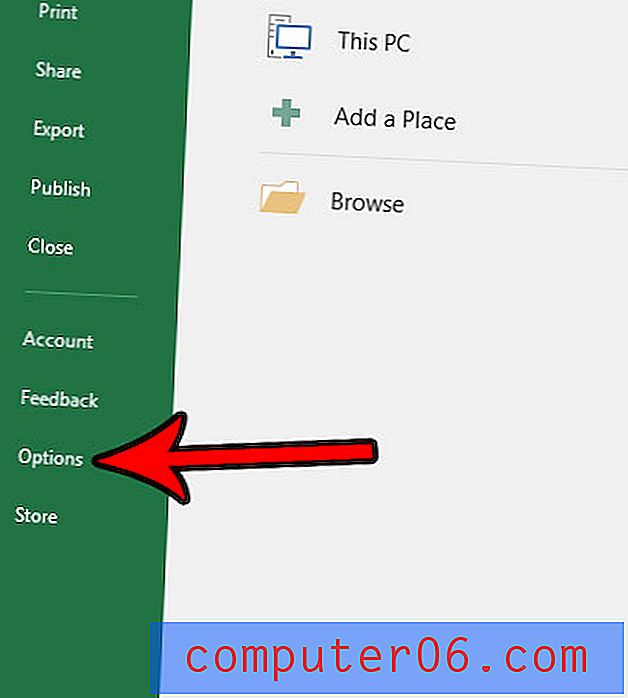
Étape 4: cliquez sur l'option Personnaliser le ruban dans la colonne de gauche de la fenêtre Options Excel .
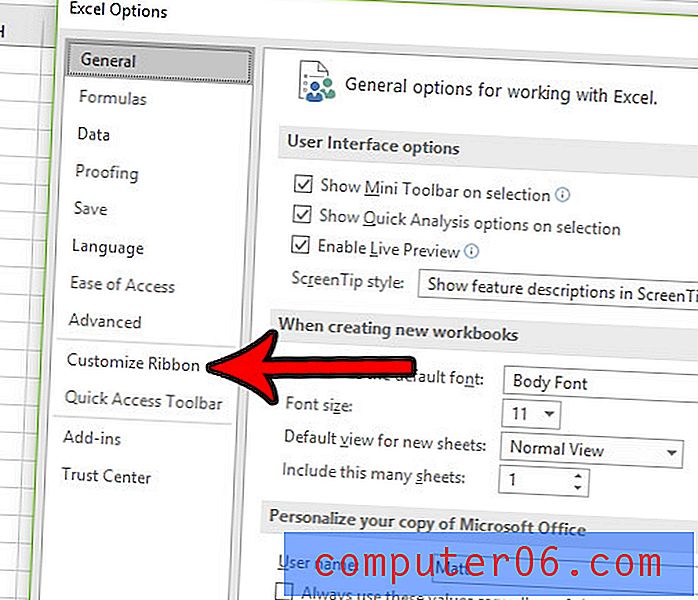
Étape 5: Sélectionnez l'onglet que vous souhaitez renommer dans la liste à droite du menu, puis cliquez sur le bouton Renommer .
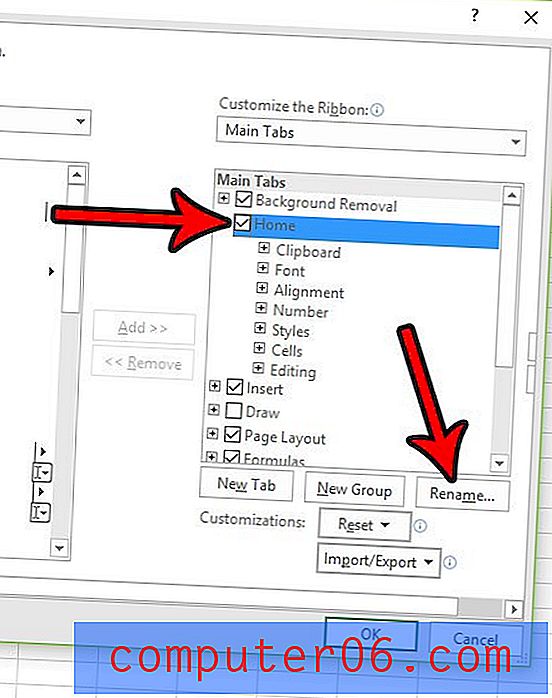
Étape 6: saisissez le nouveau nom dans le champ Nom d'affichage, puis cliquez sur le bouton OK . Cliquez également sur le bouton OK de la fenêtre Options Excel pour appliquer la modification.

Vous avez du mal à imprimer correctement une feuille de calcul? Lisez notre guide d'impression Excel pour quelques conseils qui peuvent vous aider à obtenir vos données pour qu'elles s'impriment comme vous le souhaitez.