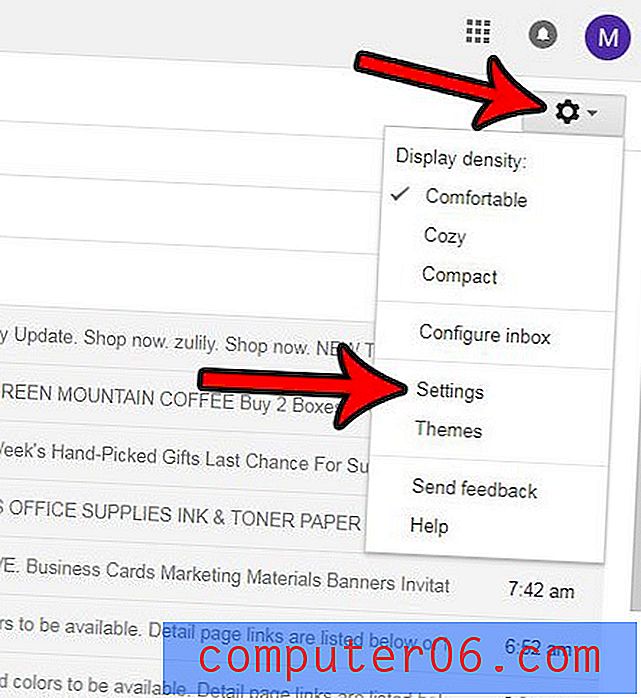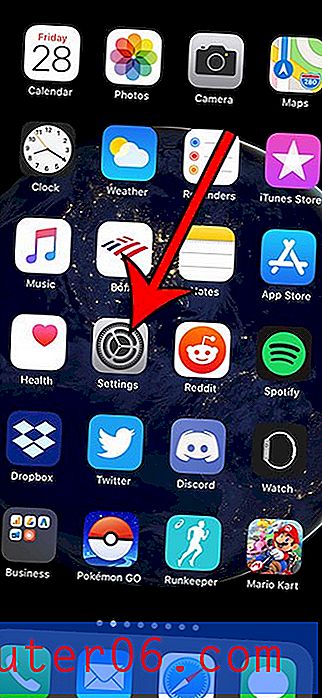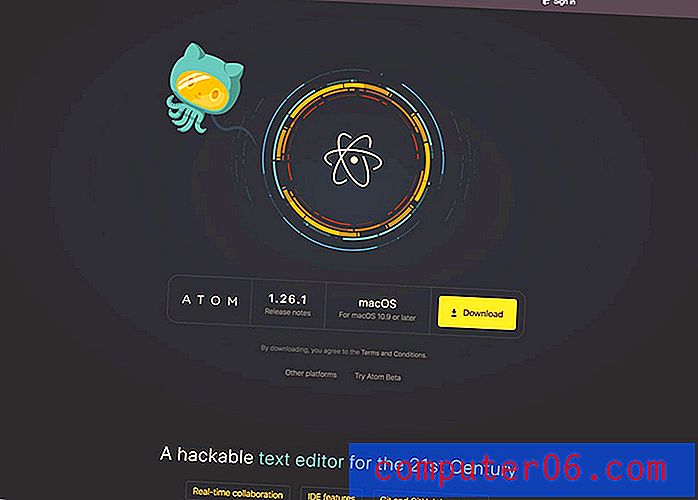Comment ajouter une image à un contact dans iOS 7 sur l'iPhone 5
Le système de contact sur l'iPhone 5 est très bon, et il a eu beaucoup de fonctionnalités amusantes et utiles pendant un certain temps. L'une de ces fonctionnalités est la possibilité d'attribuer des photos à vos contacts, ce qui permet de dire plus facilement qui vous appelle si vous vous éloignez de votre téléphone. De plus, c'est juste amusant de voir une photo quand un ami ou un membre de la famille appelle, au lieu de simplement son nom. Mais si vous rencontrez des problèmes pour déterminer comment attribuer une image à un contact dans iOS 7, vous pouvez suivre les étapes décrites ci-dessous.
Utilisez-vous Netflix, Hulu Plus ou Amazon Prime? Ensuite, un Roku pourrait être un excellent ajout à votre système de divertissement à domicile. Cliquez ici pour en savoir plus sur ce boîtier de streaming vidéo décodeur abordable.
Attribution d'images à des contacts dans iOS 7
Le processus pour ce faire est quelque peu similaire à ce qu'il était dans les versions antérieures d'iOS, mais il y a quelques changements mineurs qui pourraient être déroutants si vous saviez auparavant comment ajouter des images à vos contacts iPhone. Nous allons effectuer le tutoriel ci-dessous en supposant que vous avez déjà la photo que vous souhaitez utiliser pour votre contact, mais vous aurez également la possibilité de prendre une photo d'un contact et de l'ajouter au cours du processus.
Étape 1: appuyez sur l'icône Téléphone .
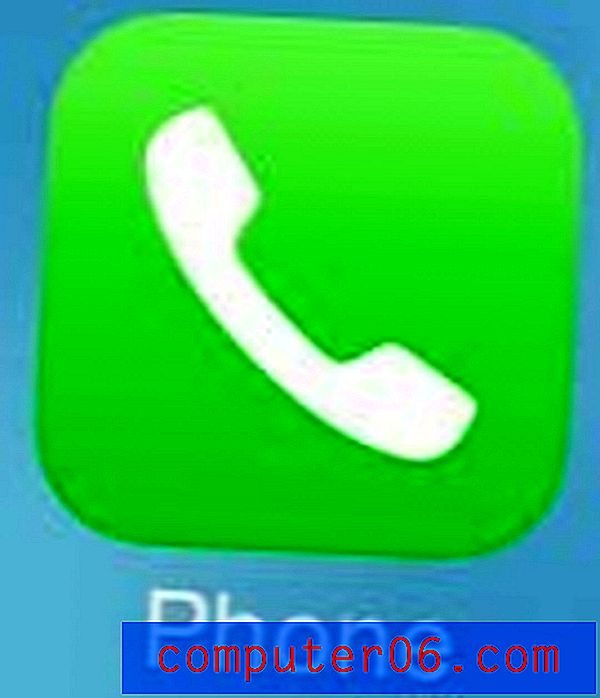
Étape 2: Sélectionnez l'option Contacts en bas de l'écran.

Étape 3: appuyez sur le nom du contact auquel vous souhaitez ajouter une photo.
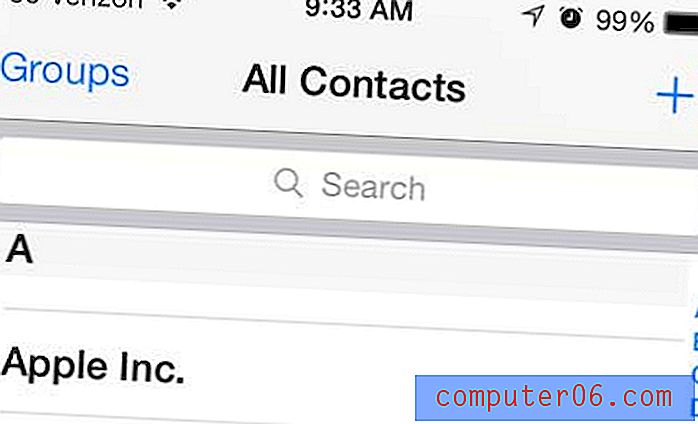
Étape 4: Étape 4: Appuyez sur le lien bleu Modifier dans le coin supérieur droit de l'écran.
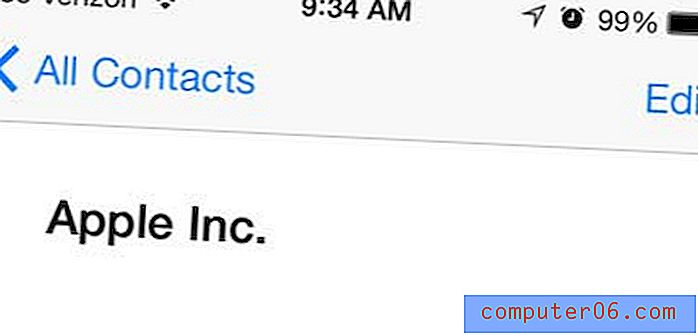
Étape 5: appuyez sur le cercle Ajouter une photo dans le coin supérieur gauche de l'écran.
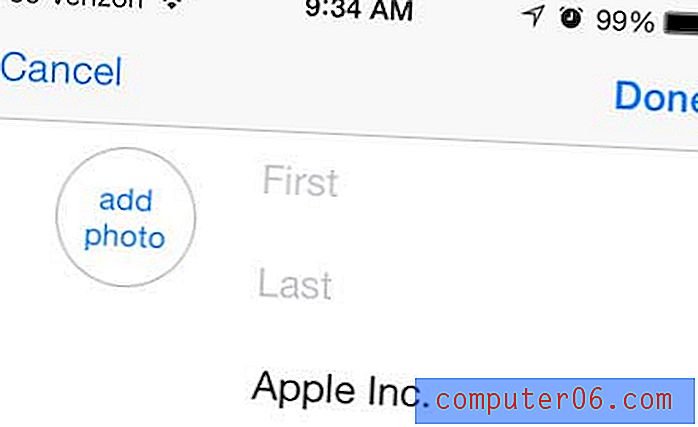
Étape 6: appuyez sur l'option Choisir une photo . Notez que c'est le point où vous pouvez également choisir de prendre une photo d'un contact à la place en sélectionnant l'option Prendre une photo .
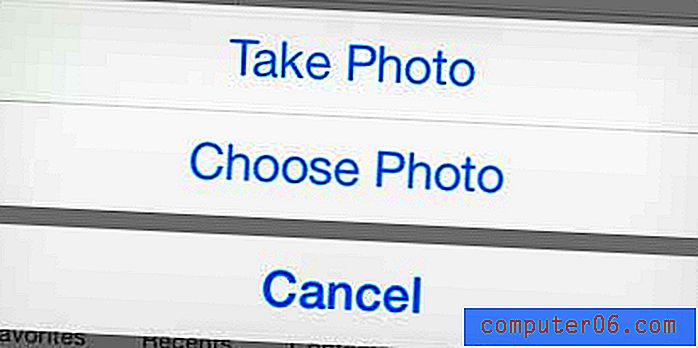
Étape 7: Appuyez sur le nom de l'album contenant l'image que vous souhaitez utiliser.
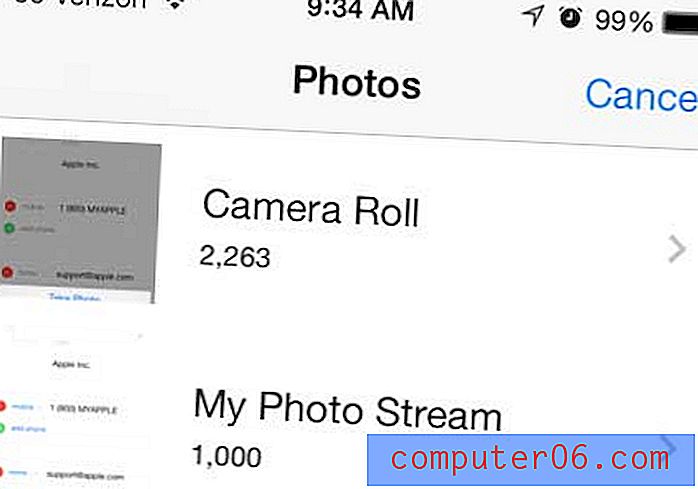
Étape 8: Appuyez sur la miniature de l'image que vous souhaitez utiliser comme photo de contact.
Étape 9: déplacez le cercle sur l'écran jusqu'à ce qu'il soit correctement positionné sur la partie de l'image que vous souhaitez utiliser comme image de contact, puis appuyez sur le bouton Choisir .
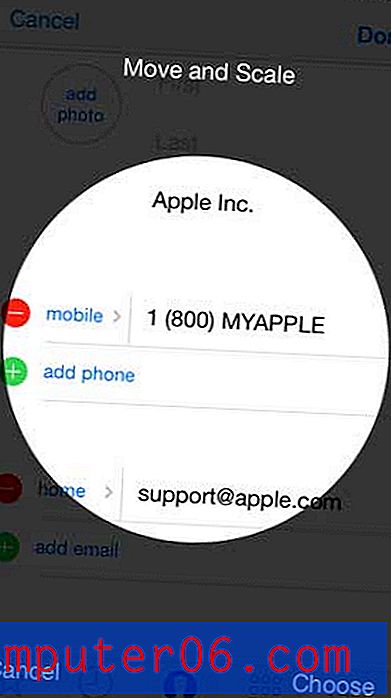
Étape 10: Appuyez sur le bouton Terminé dans le coin supérieur droit de l'écran.
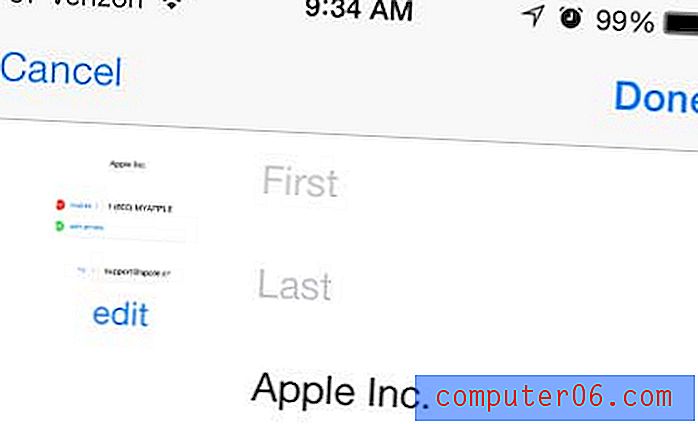
Notez que vous pouvez utiliser la fonction de pincement pour effectuer un zoom avant et arrière sur l'image pendant que vous positionnez le cercle. Pour plus d'aide sur le zoom avec l'appareil photo de l'iPhone, vous pouvez lire cet article.
Vous pouvez enfin bloquer les appelants dans iOS 7 sur votre iPhone 5. Cliquez ici pour en savoir plus.