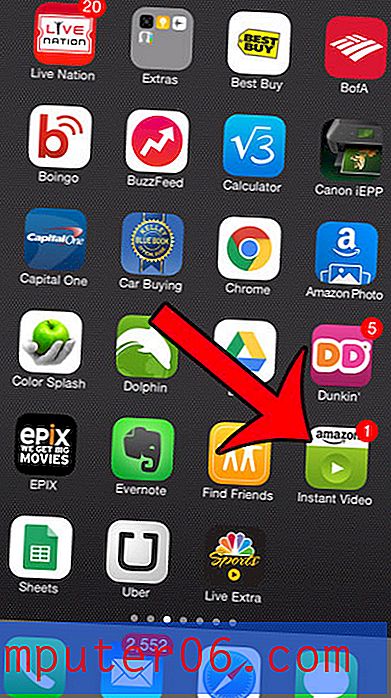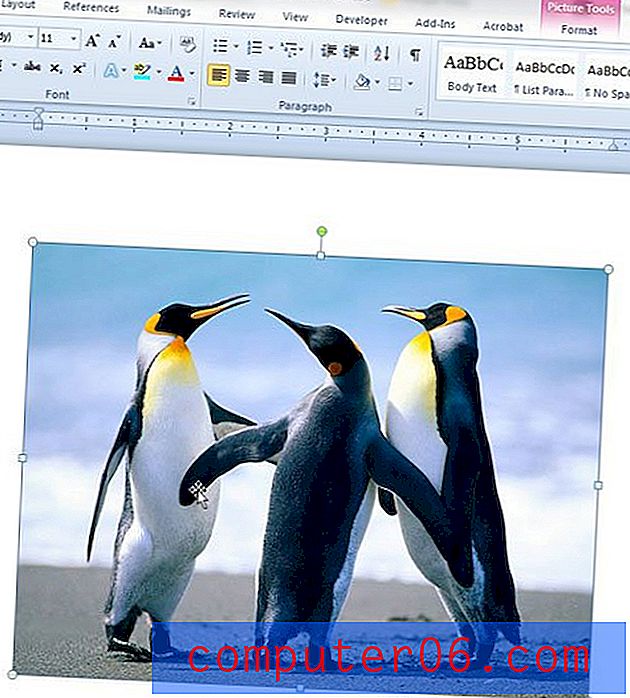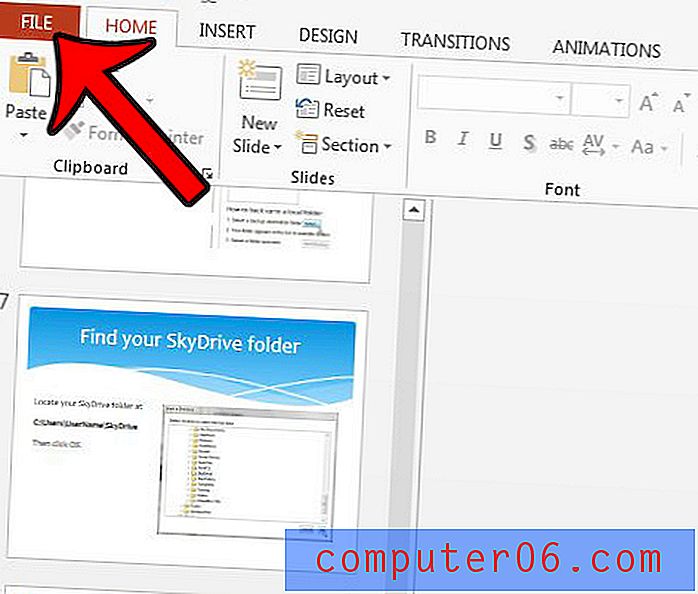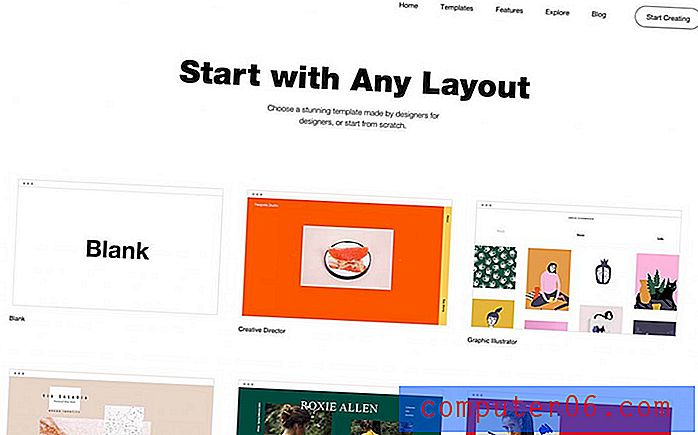Comment supprimer en bloc des photos de votre iPhone 7
Les problèmes d'espace sont l'un des plus gros problèmes auxquels sont confrontés les propriétaires d'iPhone. Notre guide complet propose quelques moyens de libérer de l'espace de stockage sur votre appareil, et l'une des options les plus efficaces pour augmenter votre espace de stockage disponible est de supprimer vos anciennes photos. Mais vous pouvez avoir des centaines ou des milliers de photos sur votre iPhone et même si iOS 10 facilite un peu la sélection de nombreuses photos à la fois, vous cherchez peut-être un meilleur moyen de supprimer en masse des photos de votre iPhone 7.
Une façon de le faire est via l'application Image Capture sur votre Mac ou MacBook. Cet utilitaire vous offre une option pour supprimer toutes les photos de votre iPhone à la fois. Continuez donc ci-dessous pour voir comment vous pouvez l'utiliser pour regagner une partie de l'espace sur votre iPhone.
Comment supprimer toutes les photos d'un iPhone 7 à l'aide de la capture d'image sur votre Mac
Les étapes ci-dessous ont été effectuées sur un iPhone 7 Plus, dans iOS 10.2. Le Mac utilisé est un MacBook Air exécutant le système d'exploitation macOS Sierra. Vous aurez besoin d'un câble Lightning vers USB pour effectuer ces étapes.
Veuillez noter que cette méthode ne fonctionne que si vous n'avez pas activé la photothèque iCloud. Si vous avez activé la bibliothèque de photos iCloud sur votre iPhone, le bouton de suppression dont nous avons besoin pour ce faire ne sera pas visible. Cependant, vous pourrez ouvrir l'application Photos sur votre Mac et supprimer vos photos de cette façon.
Étape 1: Connectez le câble Lightning à l'iPhone, puis connectez l'extrémité USB du câble à un port USB de votre Mac.
Étape 2: Entrez votre code d'accès ou utilisez votre Touch ID pour déverrouiller votre iPhone, puis appuyez sur le bouton Confiance pour confirmer que vous souhaitez autoriser l'ordinateur à apporter des modifications.
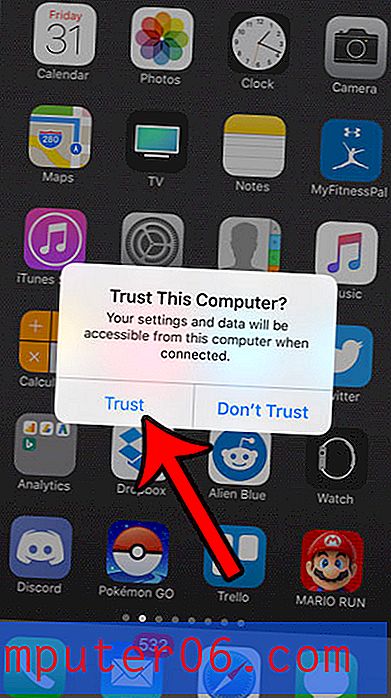
Étape 3: cliquez sur l'icône du Finder dans le Dock.
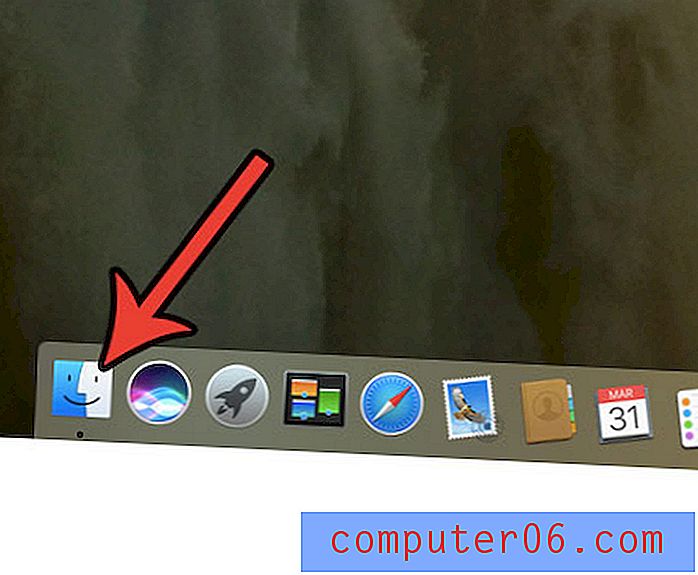
Étape 4: cliquez sur Applications dans la colonne de gauche de la fenêtre du Finder .
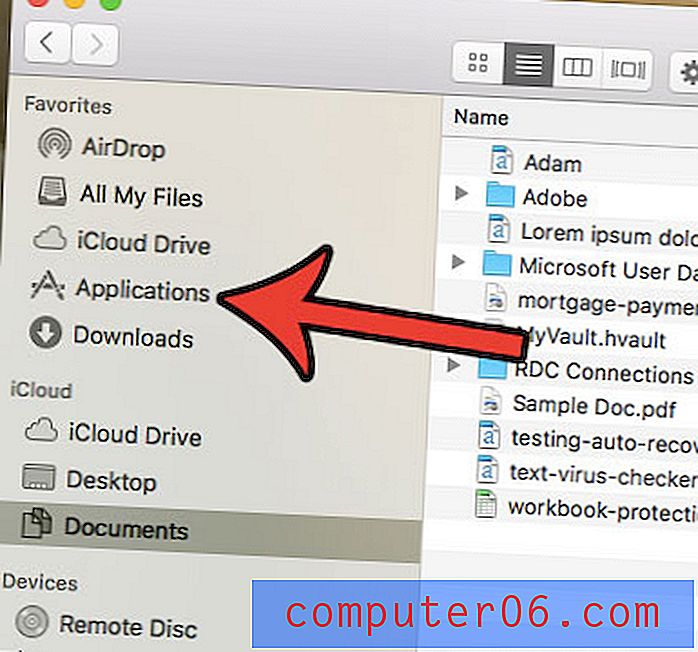
Étape 5: Double-cliquez sur l'application Capture d'image .
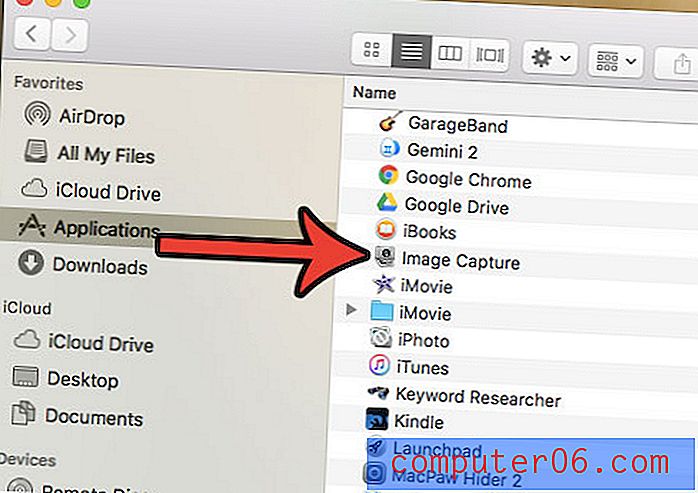
Étape 6: Sélectionnez votre iPhone dans la liste des appareils sur le côté gauche de la fenêtre.
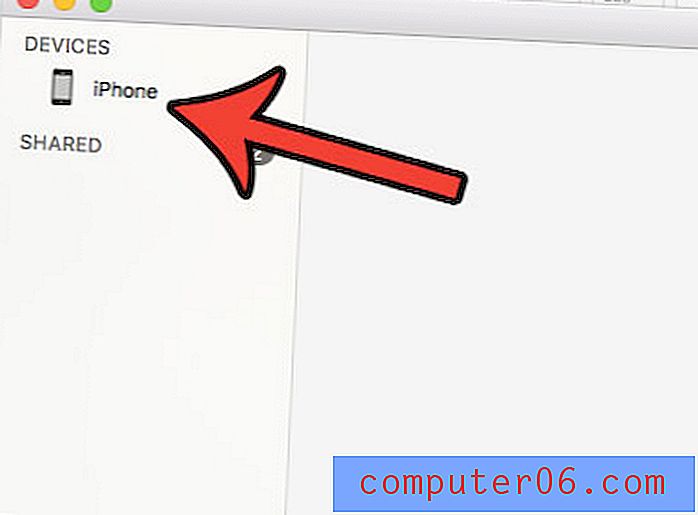
Étape 7: Cliquez sur le lien Modifier en haut de l'écran, puis cliquez sur l'option Sélectionner tout .
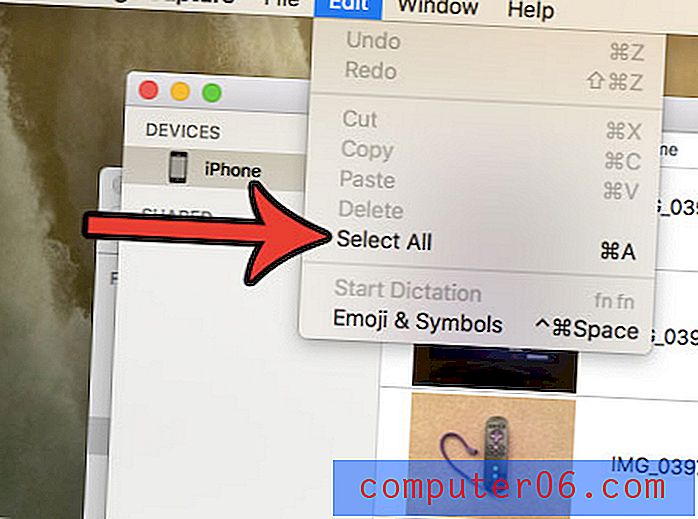
Étape 8: Cliquez sur le bouton Supprimer au bas de la fenêtre. Si vous ne le voyez pas, cela signifie que vous avez activé la photothèque iCloud sur votre iPhone, vous devrez donc supprimer vos photos de l'application Photos sur votre Mac.
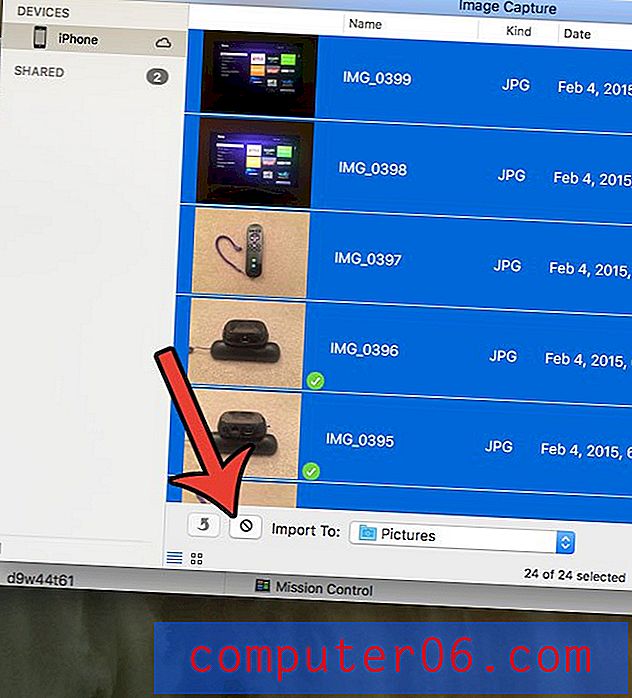
Étape 9: Confirmez que vous souhaitez supprimer ces photos de votre iPhone.
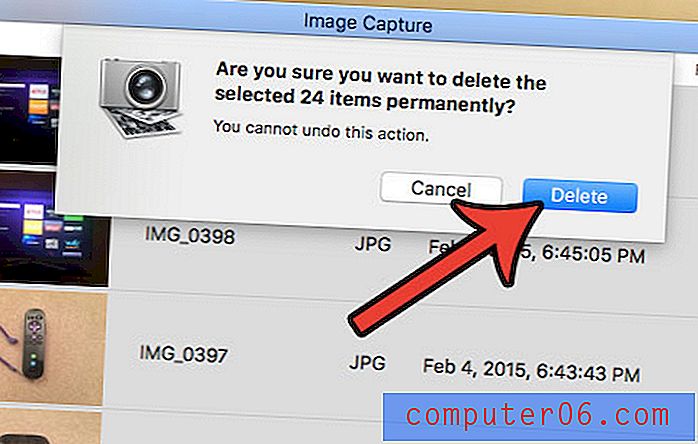
Si vous avez encore des photos sur votre iPhone après cela, cela peut être dû à l'activation du flux de photos. Vous pouvez désactiver cela en procédant comme suit.
Étape 1: appuyez sur l'icône Paramètres sur votre iPhone.
Étape 2: faites défiler vers le bas et sélectionnez l'option iCloud .
Étape 3: appuyez sur l'option Photos .
Étape 4: désactivez l'option Télécharger vers mon flux de photos .
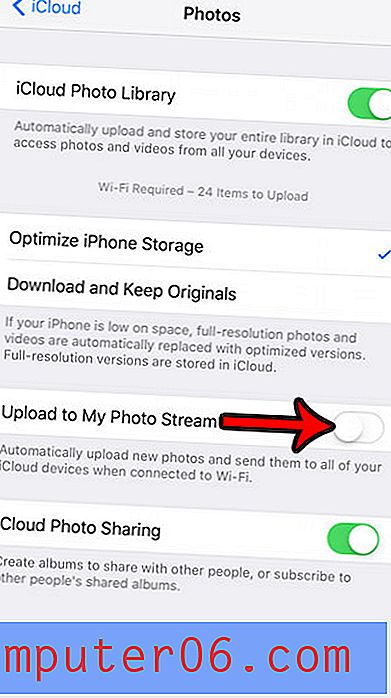
Votre Mac commence-t-il aussi à manquer d'espace? Découvrez comment supprimer les fichiers indésirables de votre ordinateur et libérer de l'espace pour d'autres fichiers et applications.