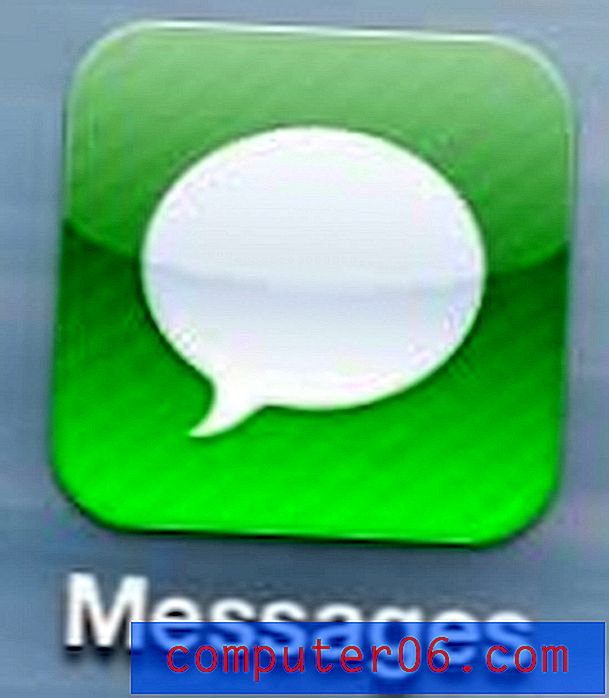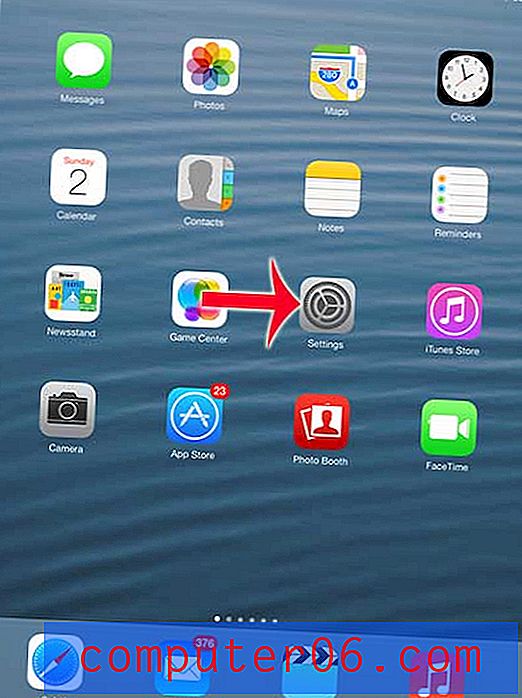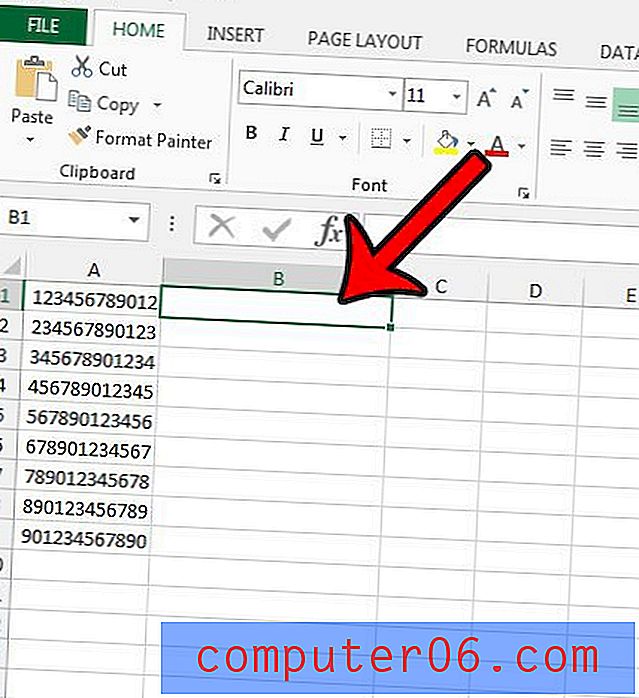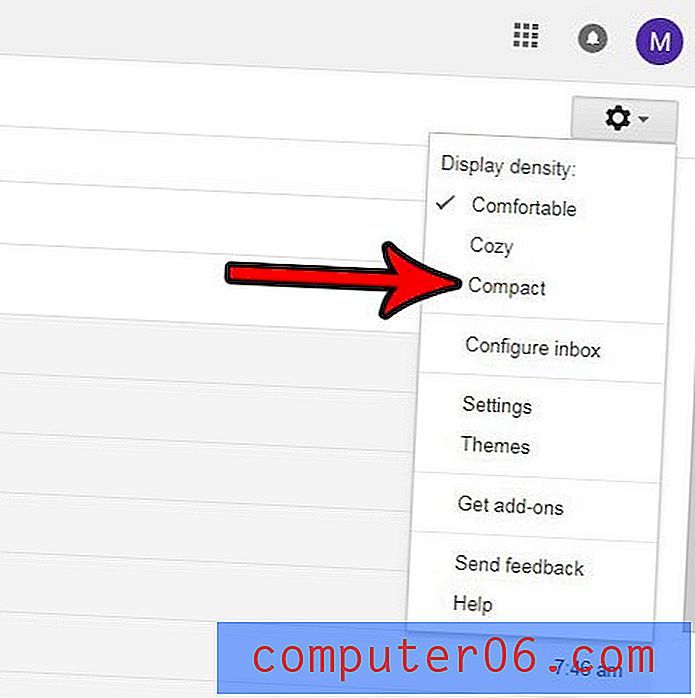Comment vérifier l'utilisation des données de l'application iPhone dans iOS 9
L'utilisation de données cellulaires par les applications de votre iPhone est une chose importante à considérer pour presque tous ceux qui ont un forfait cellulaire avec une quantité fixe de données. Nous vous avons déjà montré comment désactiver les données cellulaires pour une seule application sur votre iPhone, mais il peut être difficile de déterminer quelles applications restreindre au Wi-Fi.
Une façon de rendre cette décision plus facile consiste à savoir quelles applications utilisent le plus de données. Heureusement, votre iPhone dispose d'un menu qui affiche l'utilisation des données pour chaque application. Notre guide ci-dessous vous montrera où se trouve ce menu afin que vous puissiez déterminer comment vos données cellulaires sont consommées.
Notez que les données que vous trouverez en utilisant les étapes ci-dessous sont uniquement pour l'appareil sur lequel vous les vérifiez. Si, par exemple, vous bénéficiez d'un forfait familial avec votre opérateur de téléphonie mobile et que vous partagez des données avec d'autres personnes, vous devrez également effectuer ces étapes sur leurs appareils. De plus, si c'est la première fois que vous accédez à ce menu, les quantités d'utilisation des données affichées sont probablement pour une longue période. Vous devrez peut-être réinitialiser vos statistiques et attendre quelques jours pour mieux comprendre votre utilisation actuelle des données.
Voici comment vérifier quelles applications iPhone utilisent le plus de données dans iOS 9 -
- Ouvrez le menu Paramètres .
- Sélectionnez l'option Cellulaire .
- Faites défiler vers le bas et recherchez une application. Le nombre affiché sous l'application indique la quantité de données que l'application a utilisées depuis la dernière réinitialisation des statistiques.
Ces étapes sont répétées ci-dessous avec des images -
Étape 1: appuyez sur l'icône Paramètres .
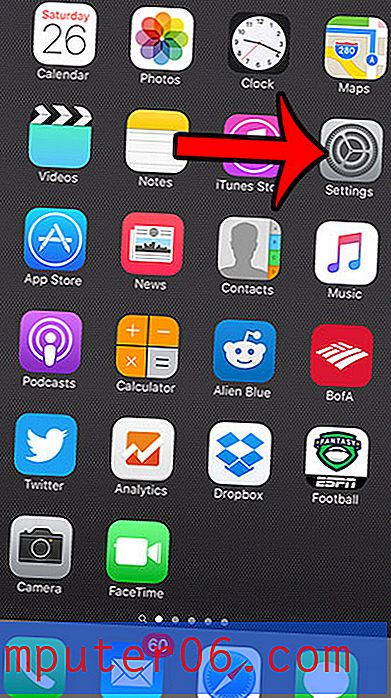
Étape 2: appuyez sur l'option Cellulaire .
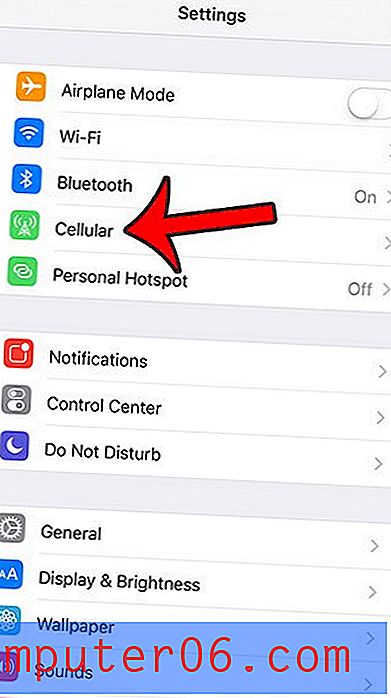
Étape 3: faites défiler vers le bas et trouvez une application. Le nombre ci-dessous indique l'utilisation des données par cette application. Par exemple, l' App Store a utilisé 23, 3 Mo dans l'image ci-dessous.
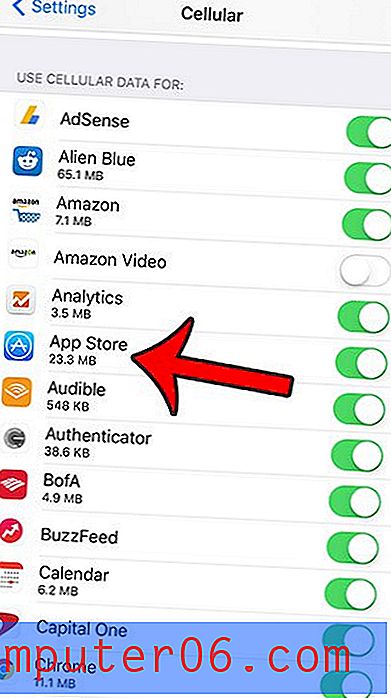
Si vous souhaitez voir votre utilisation des données pour une période de temps spécifique, vous devrez réinitialiser les statistiques et vérifier à nouveau après ce laps de temps. Vous pouvez réinitialiser les statistiques en faisant défiler vers le bas de cet écran, puis en appuyant sur le bouton Réinitialiser les statistiques .
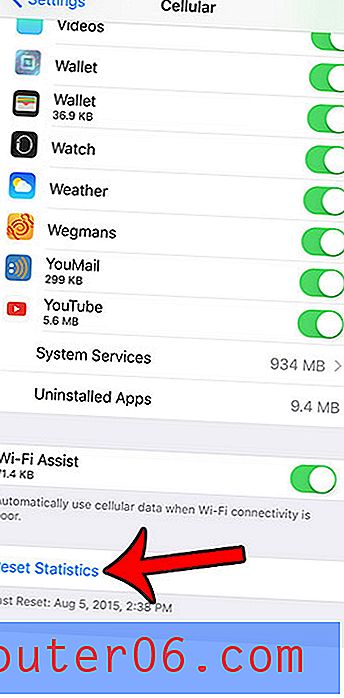
Appuyez à nouveau sur le bouton rouge Réinitialiser les statistiques pour terminer le processus.
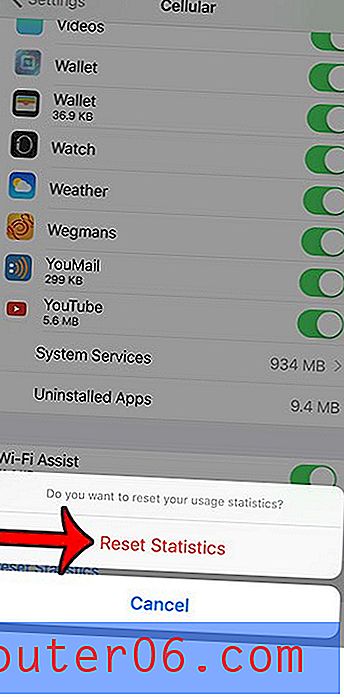
Craignez-vous que les vitesses rapides pouvant être atteintes avec le LTE vous poussent à utiliser plus de données? Découvrez comment désactiver LTE sur votre iPhone 6 et voyez si cela permet de réduire l'utilisation des données sur votre appareil.