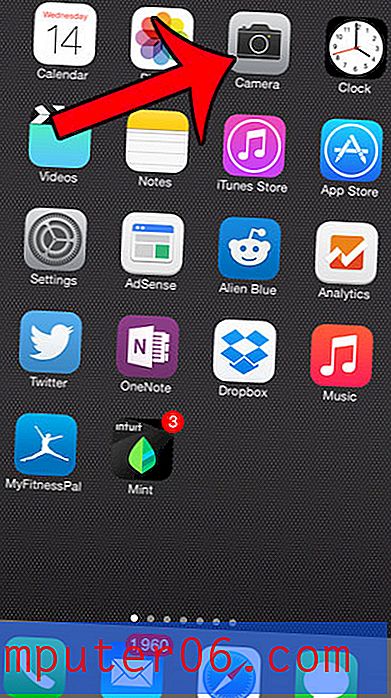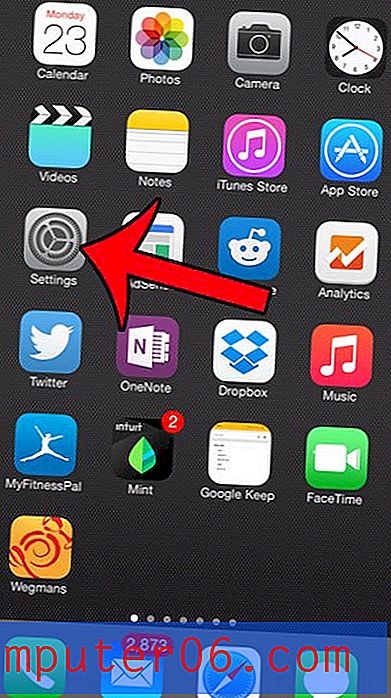Comment afficher les conditions météorologiques dans Apple Maps sur iPhone
- La réalisation de ces étapes entraînera l'affichage de la température et des conditions météorologiques actuelles dans les applications.
- Les informations sont affichées en bas à droite de la section supérieure de l'application.
- Cela n'affichera que les informations météorologiques dans l'application iPhone Maps par défaut. Cela n'affectera pas les autres applications de cartes comme Google Maps ou Waze.
- Ouvrez l'application Paramètres .
- Faites défiler vers le bas et choisissez l'option Cartes .
- Faites défiler vers le bas et appuyez sur le bouton à droite de Conditions météorologiques pour l'activer.
L'application Maps sur votre iPhone peut vous fournir des instructions sur la façon de vous rendre de votre emplacement actuel à un autre emplacement de votre choix.
Ces instructions peuvent être fournies selon que vous marchez, en voiture ou en transports en commun.
Mais l'application Maps peut être personnalisée pour afficher également d'autres éléments, tels que la météo. Connaître les conditions météorologiques actuelles lors de l'ouverture de l'application peut vous permettre de savoir comment vous habiller pour ce qui est à l'extérieur, ainsi que si vous avez besoin ou non d'un parapluie.
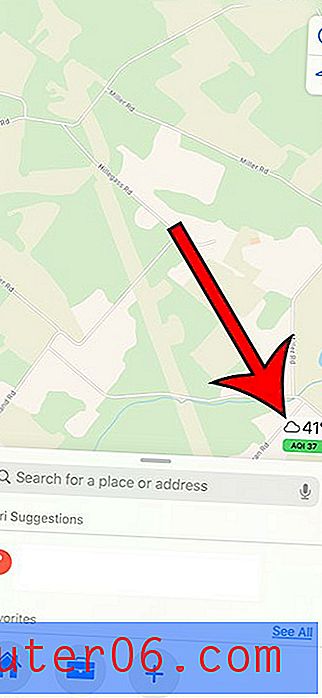
Notre guide ci-dessous va vous montrer où trouver ce paramètre et activer les conditions météorologiques dans l'application iPhone Maps par défaut.
Comment afficher la température et la météo dans les cartes sur un iPhone
Les étapes de cet article ont été effectuées sur un iPhone 11 dans iOS 13.3.1. Notez que cela n'affecte que l'application Maps par défaut. Cela ne changera pas d'autres applications comme Google Maps ou Waze.
Étape 1: ouvrez l'application Paramètres .
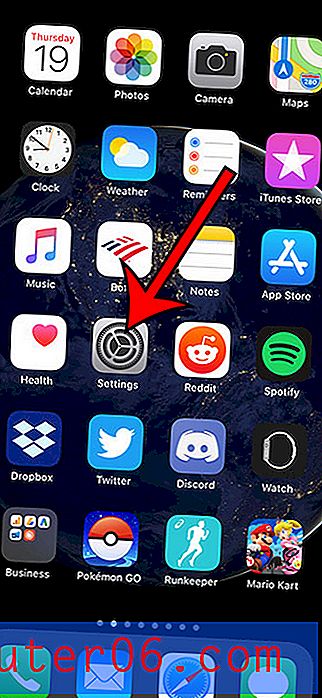
Étape 2: sélectionnez l'option Cartes .
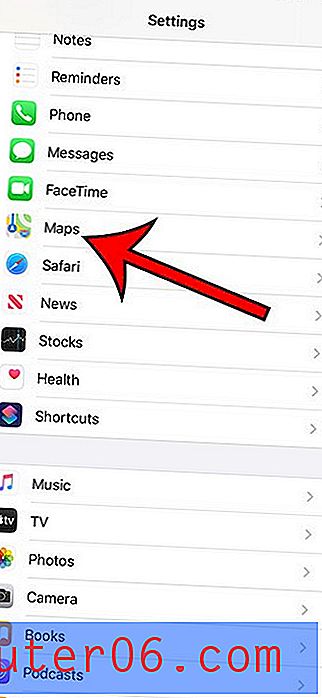
Étape 3: faites défiler jusqu'à la section Climat et appuyez sur le bouton à droite de Conditions météorologiques .
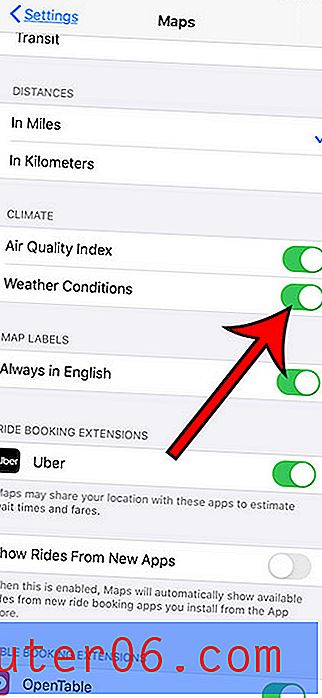
Notez qu'il existe également une option d'indice de qualité de l'air que vous pouvez choisir d'activer également.
Découvrez comment arrêter la navigation sur votre Apple Watch si vous ne souhaitez pas ou ne souhaitez pas que les instructions y soient également affichées.