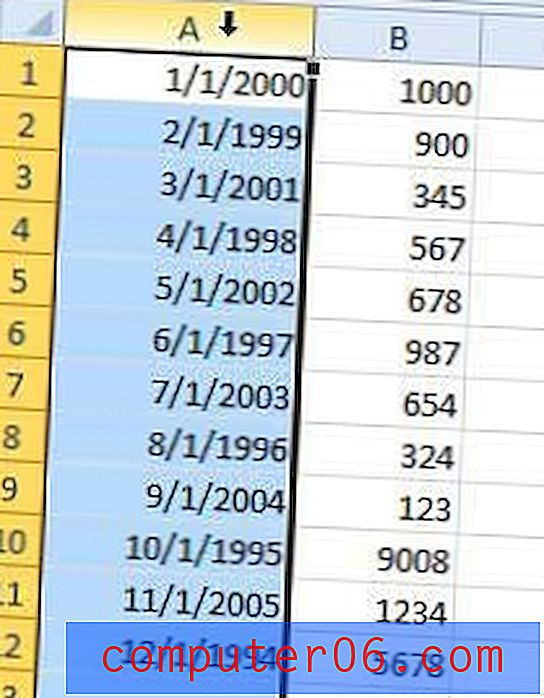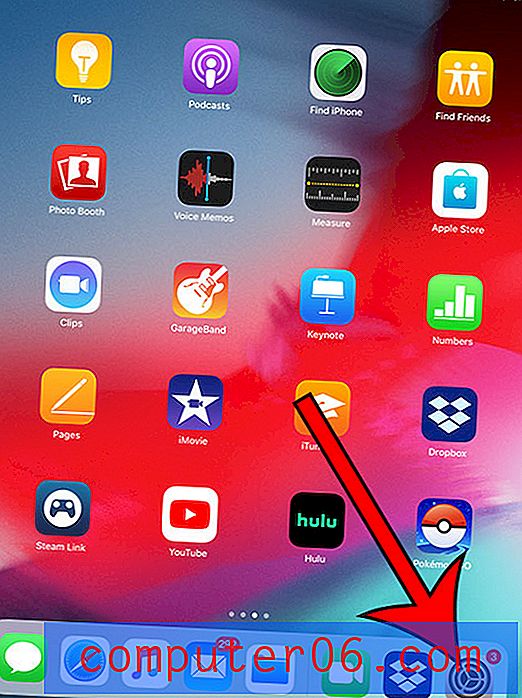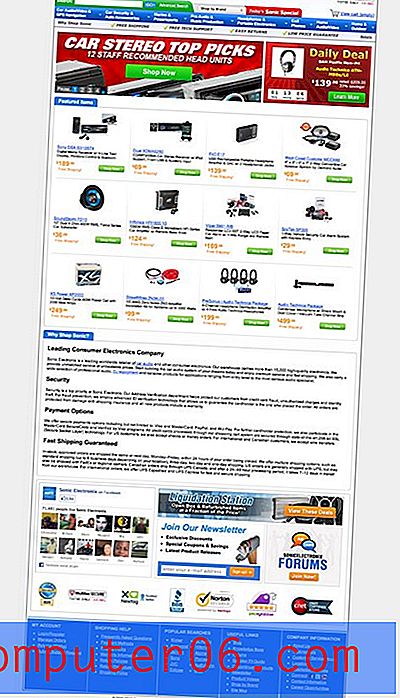Word 2010 peut-il enregistrer au format PDF?
Le format de fichier PDF est populaire pour l'universalité de la façon dont il apparaît sur différents ordinateurs, dans différents programmes. Les fichiers PDF peuvent également être ouverts directement dans de nombreux navigateurs Web, ce qui les rend pratiques pour les fichiers qui sont publiés sur des sites Web.
Mais si vous avez modifié et créé des fichiers dans Microsoft Word 2010, vous avez probablement remarqué que vos fichiers sont des fichiers .doc ou .docx. Bien que ces fichiers puissent également être ouverts dans de nombreux programmes différents, vous pouvez avoir un besoin spécifique d'un fichier au format de fichier PDF, ce qui peut vous amener à vous demander si Microsoft Word 2010 peut ou non être enregistré au format PDF. Heureusement, il a cette capacité, et vous pouvez apprendre à créer des fichiers PDF dans Word 2010 avec notre tutoriel ci-dessous.
Enregistrement au format PDF dans Word 2010
Cette option est incluse dans Microsoft Word 2010 par défaut. Lorsque vous choisissez d'enregistrer le document existant au format PDF, il s'ajoute au fichier .doc ou .docx que vous étiez en train de modifier dans Word 2010. Cela signifie que vous aurez deux copies de ce document, dans deux fichiers différents formats. si vous apportez une modification au fichier .doc ou .docx, ces mises à jour ne s'appliqueront pas au PDF. Vous devrez à nouveau enregistrer au format PDF.
Étape 1: ouvrez votre document dans Microsoft Word 2010.
Étape 2: cliquez sur l'onglet Fichier dans le coin supérieur gauche de la fenêtre.
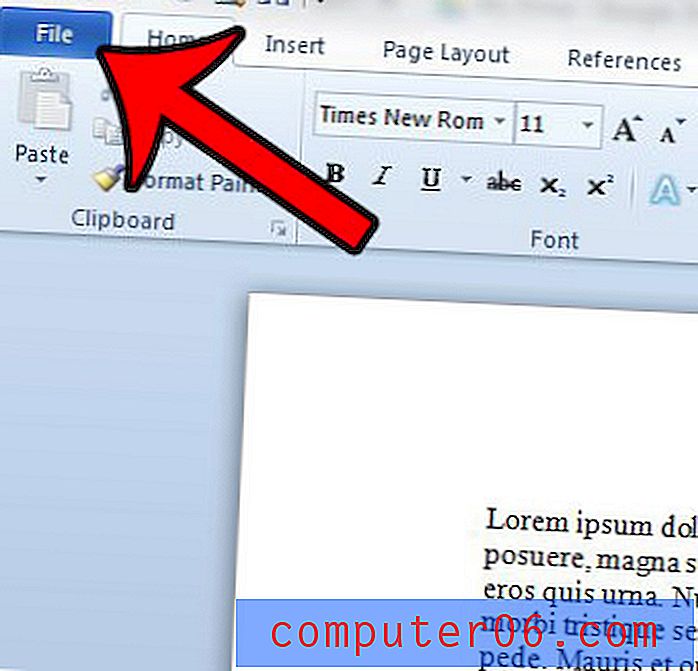
Étape 3: cliquez sur l'option Enregistrer sous dans la colonne à gauche de la fenêtre.
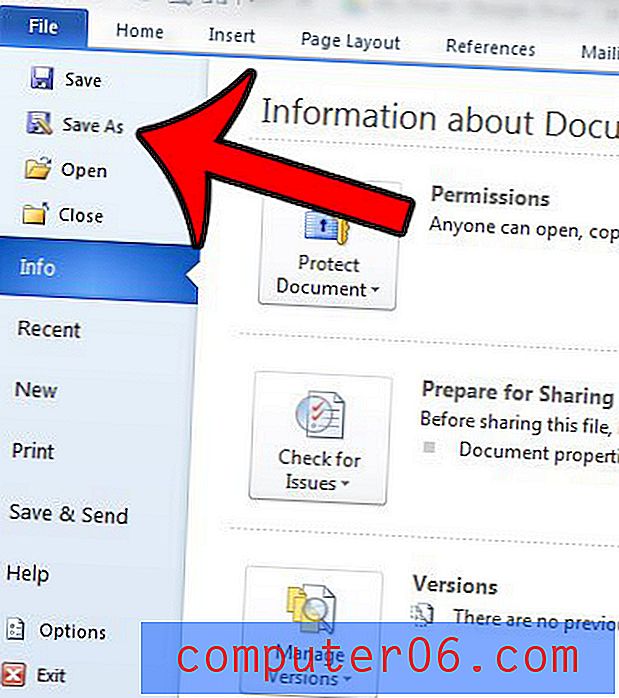
Étape 3: Entrez un nom pour le fichier dans le champ Nom de fichier, puis cliquez sur le menu déroulant à droite de Enregistrer sous type et sélectionnez l'option PDF .
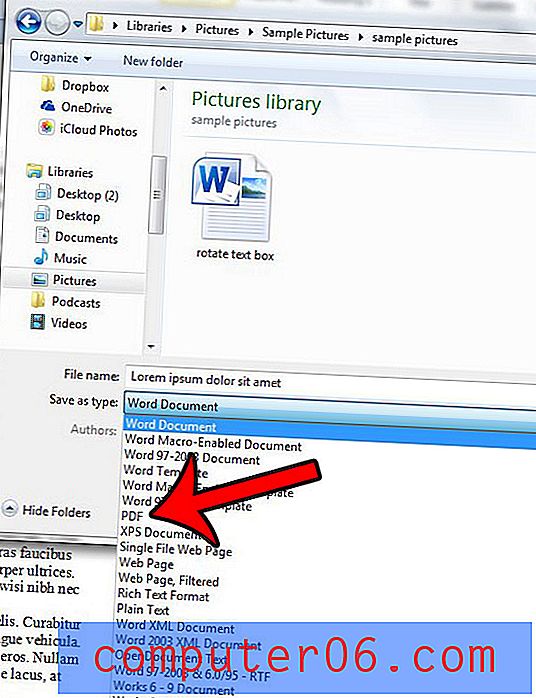
Étape 4: Sélectionnez l'option Standard si vous vous souciez davantage de la qualité d'impression du document que de la taille du fichier, ou sélectionnez l'option Taille minimale si vous souhaitez que le fichier soit aussi petit que possible. De plus, vous pouvez cocher la case à gauche de Ouvrir le fichier après la publication si vous souhaitez afficher le PDF.
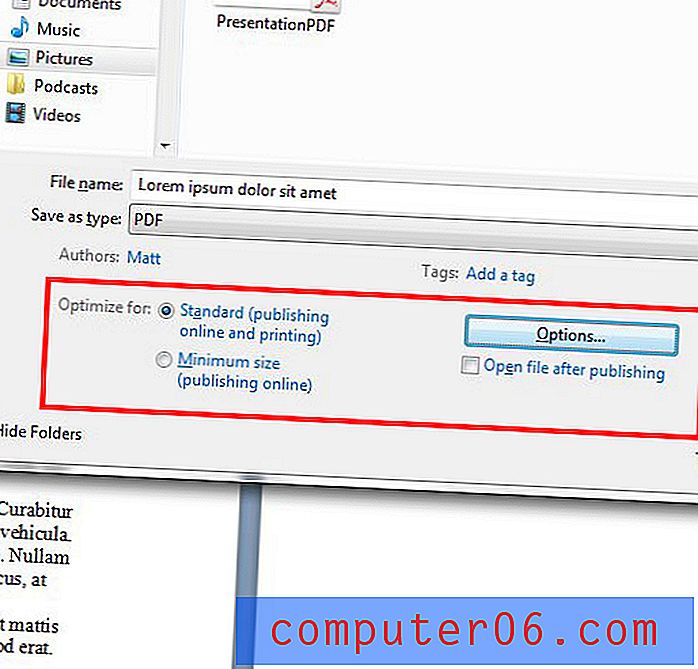
Étape 5 (facultative): cliquez sur le bouton Options si vous souhaitez modifier d'autres options concernant le fichier, comme imprimer uniquement une certaine plage de pages ou crypter le fichier avec un mot de passe. Cliquez sur le bouton OK lorsque vous avez terminé.
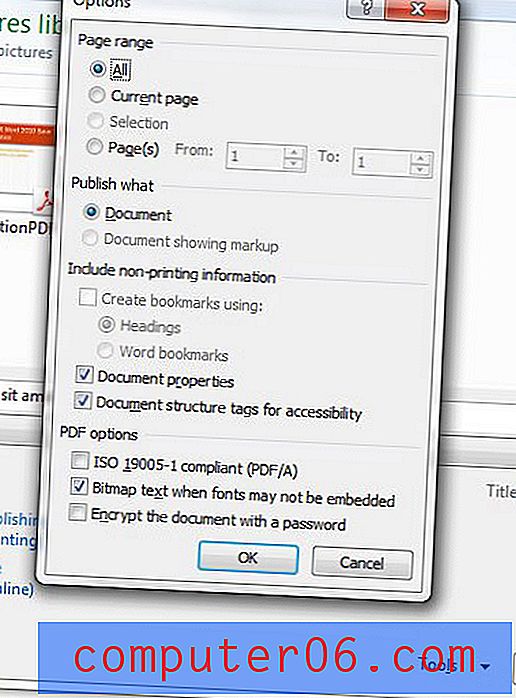
Étape 6: Cliquez sur le bouton Enregistrer dans le coin inférieur droit de la fenêtre pour créer le fichier PDF.
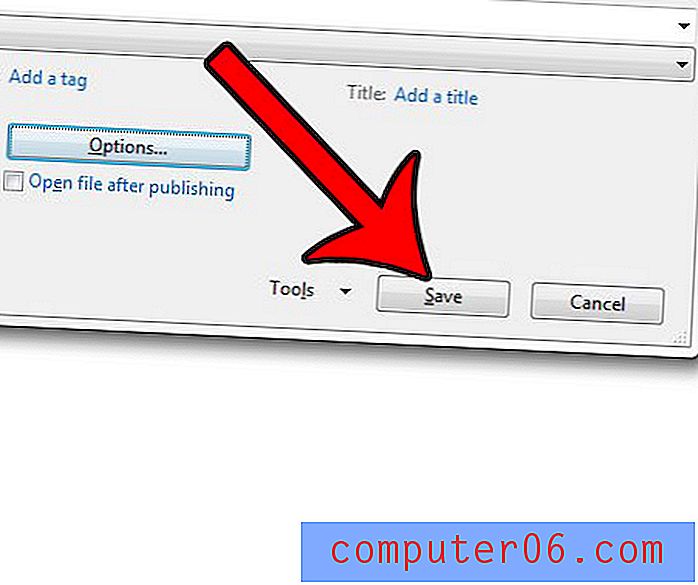
Vous pouvez suivre un processus similaire si vous devez enregistrer un fichier Powerpoint au format PDF. C'est une excellente option lorsque vous devez télécharger quelque chose sur un site Web ou le partager par e-mail et que vous ne savez pas si le destinataire a le bon programme sur son ordinateur.