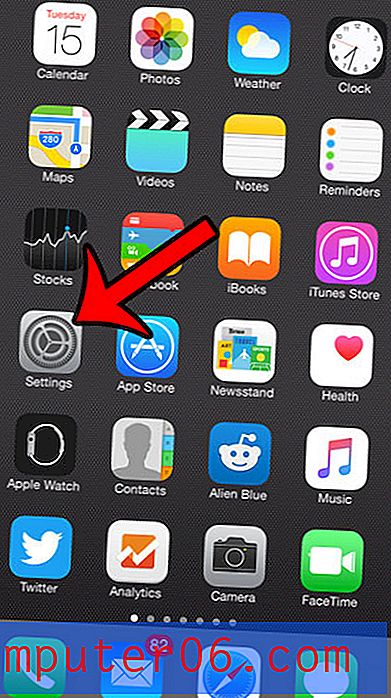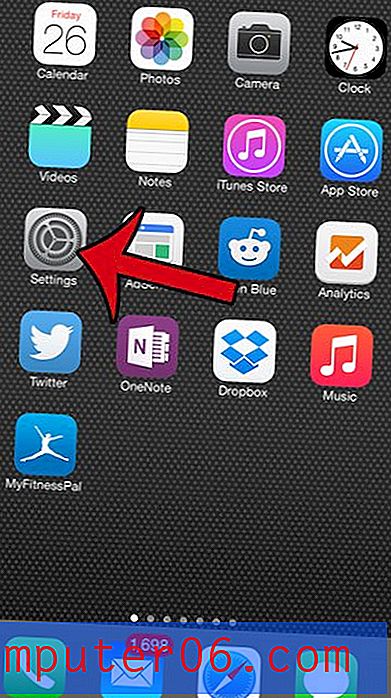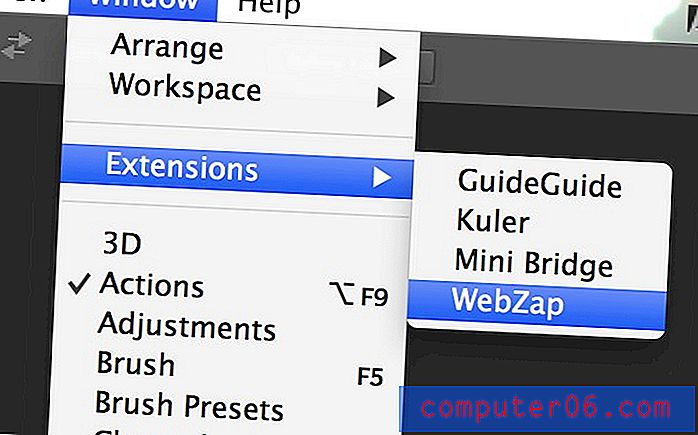Comment ouvrir le gestionnaire de tâches de Google Chrome
La plupart du temps, lorsqu'un navigateur Web est ouvert, il y a plus de processus et d'applications en cours d'exécution que vous ne le pensez. Si vous avez déjà appuyé sur Ctrl + Alt + Suppr pour ouvrir le Gestionnaire des tâches dans Windows, vous avez probablement une idée de ce à quoi je fais référence. Cependant, vous ne savez peut-être pas que Google Chrome possède son propre gestionnaire de tâches dédié qui vous indiquera tous les processus et modules complémentaires qui s'exécutent avec le navigateur et vos onglets. Si vous souhaitez savoir comment ouvrir le gestionnaire de tâches de Google Chrome, vous pouvez continuer à lire ce didacticiel pour voir la méthode exacte requise pour le faire, ainsi qu'un raccourci clavier pratique qui peut accélérer encore le processus.
Lancement du gestionnaire de tâches dans Google Chrome
L'exécution de processus, de modules complémentaires et de barres d'outils sont trois des facteurs qui réduiront les performances de Google Chrome. Dans un effort pour vous aider à contrôler ces éléments, Google propose un gestionnaire de tâches, où vous pouvez voir et terminer tout processus en cours que vous souhaitez. Vous pouvez également utiliser un autre outil dans le gestionnaire de tâches pour obtenir également des statistiques plus détaillées sur l'ensemble de votre utilisation des ressources.
Étape 1: lancez le navigateur Web Google Chrome ou ouvrez la fenêtre Chrome si le navigateur est déjà en cours d'exécution.
Étape 2: cliquez avec le bouton droit dans un espace vide en haut de la fenêtre, puis cliquez sur l'option Gestionnaire des tâches . Vous pouvez également appuyer sur Maj + Echap sur votre clavier pour ouvrir également le gestionnaire de tâches.
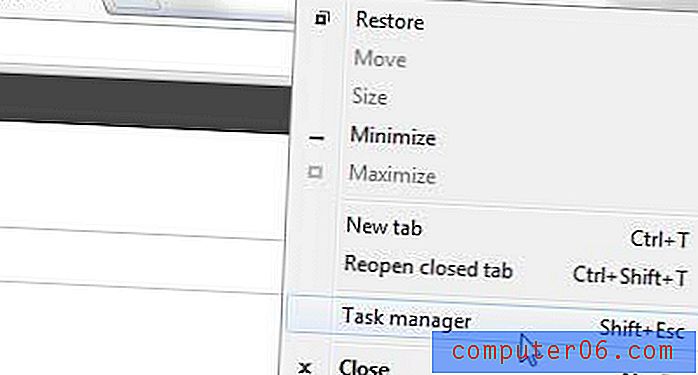
Étape 3: Vous devriez maintenant avoir une fenêtre ouverte qui ressemble à l'image ci-dessous.
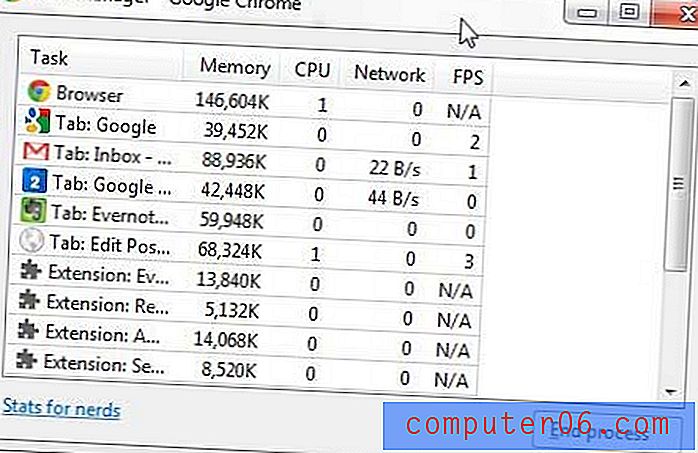
Étape 4: vous pouvez terminer un processus en cours en cliquant sur le processus dans la fenêtre, puis en cliquant sur le bouton Terminer le processus en bas de la fenêtre.
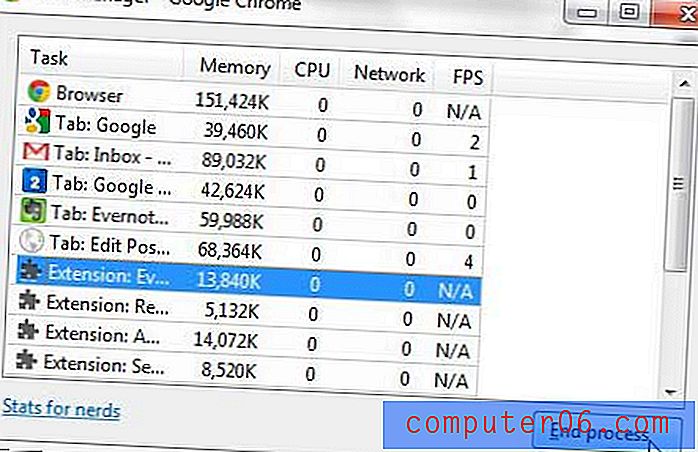
Vous remarquerez également qu'il y a un lien dans le coin inférieur gauche de la fenêtre qui indique Stats for nerds . Si vous cliquez sur ce lien, un nouvel onglet s'ouvrira dans la fenêtre de votre navigateur Chrome et vous fournira de nombreuses informations détaillées sur chaque processus et son utilisation de la mémoire.