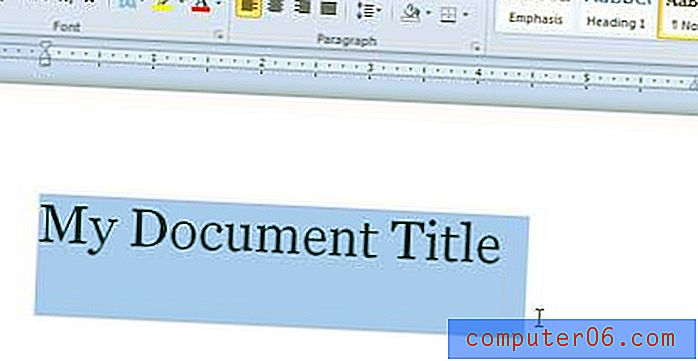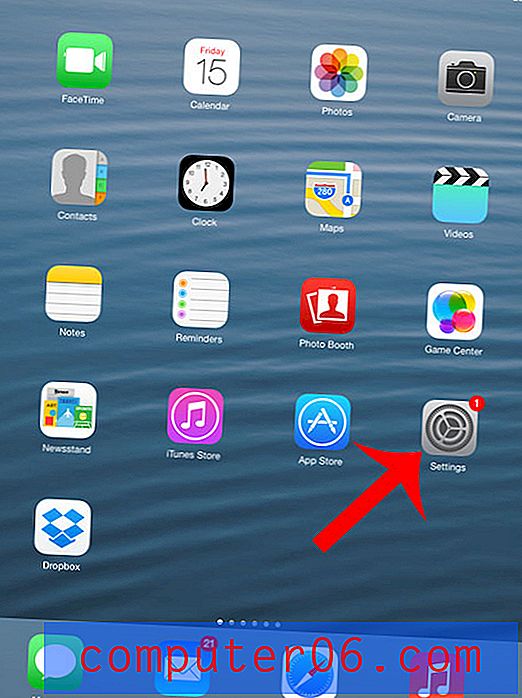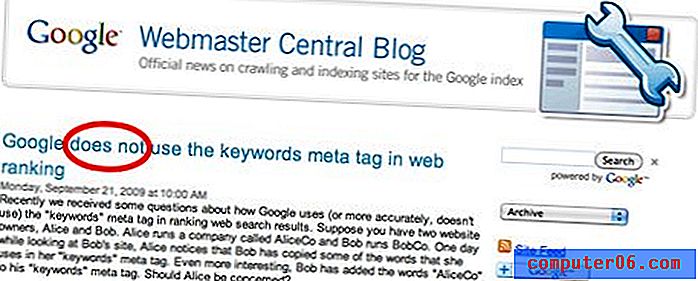Modifier la fréquence d'envoi et de réception d'Outlook 2013
Nous avons déjà écrit sur l'ajustement de la fréquence d'envoi et de réception dans Outlook 2010 mais, avec la sortie d'Outlook 2013, le processus a légèrement changé. Outlook 2013 utilise des groupes d'envoi / réception pour définir la planification selon laquelle vos messages sont envoyés et votre serveur de messagerie est vérifié. Cela vous permet de spécifier différents groupes de comptes dans Outlook 2013 ou, dans ce qui est probablement la situation la plus courante, de spécifier ces paramètres pour tous les comptes que vous avez configurés dans le programme. Continuez donc à lire ci-dessous pour découvrir les étapes nécessaires pour ajuster la fréquence d'envoi et de réception d'Outlook 2013.
Si vous recherchez un moyen abordable d'acheter Outlook 2013, pensez à l'abonnement Office 365. Pour un faible coût annuel, vous obtenez la suite Office complète, ainsi que 20 Go d'espace SkyDrive gratuits.
Envoyer et recevoir plus ou moins fréquemment dans Outlook 2013
J'aime toujours qu'Outlook vérifie les nouveaux messages aussi souvent que possible, car cela me permet d'agir sur les nouveaux messages le plus rapidement possible. Je ne remarque pas de ralentissement perceptible de mon ordinateur à la suite de vérifications plus fréquentes, donc je trouve que c'est un ajustement utile. Mais si votre situation est différente et que vous souhaitez augmenter ou diminuer la fréquence de vérification par défaut de 5 minutes, vous pouvez suivre les instructions ci-dessous pour le faire.
Étape 1: lancez Outlook.
Étape 2: cliquez sur l'onglet Envoyer / Recevoir en haut de la fenêtre.

Cliquez sur l'onglet Envoyer / Recevoir
Étape 3: cliquez sur le menu déroulant Groupe d'envoi / réception dans la section Envoyer et recevoir du ruban, puis cliquez sur l'option Définir les groupes d'envoi / réception .
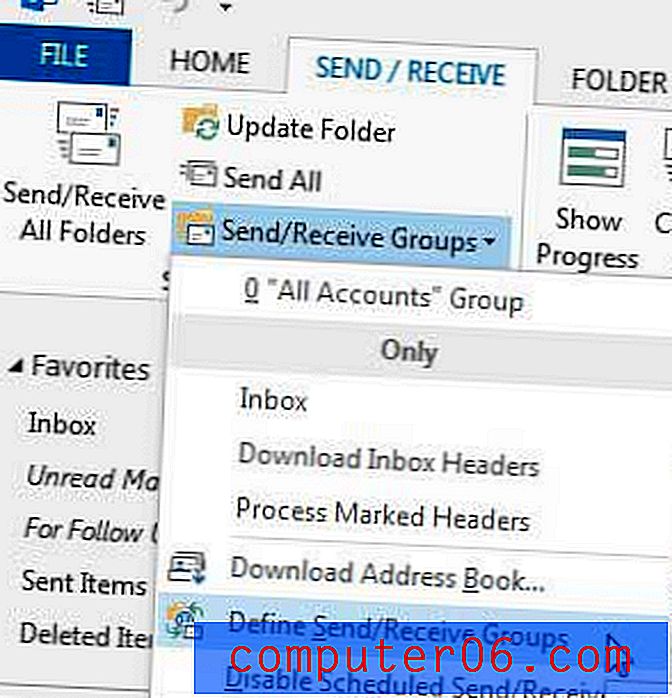
Cliquez sur l'option Définir les groupes d'envoi / réception
Étape 4: cliquez sur le groupe pour lequel vous souhaitez apporter des modifications (si vous n'avez pas défini de groupe, vous pouvez simplement utiliser la sélection par défaut Tous les comptes ).
Étape 5: Modifiez la valeur dans le champ à droite de Planifier un envoi / réception automatique toutes les au nombre de minutes que vous souhaitez entre chaque vérification. Notez que je l'ai réglé pour vérifier toutes les 1 minute.
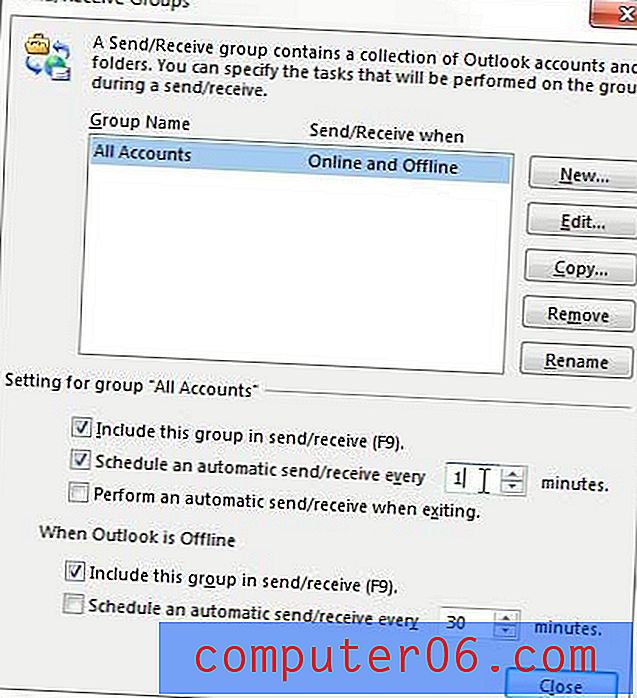
Réglez la fréquence d'envoi et de réception
Étape 6: cliquez sur le bouton Fermer pour appliquer vos modifications.
Êtes-vous distrait par les informations météorologiques de votre calendrier Outlook 2013? Vous pouvez lire cet article pour savoir comment le désactiver.