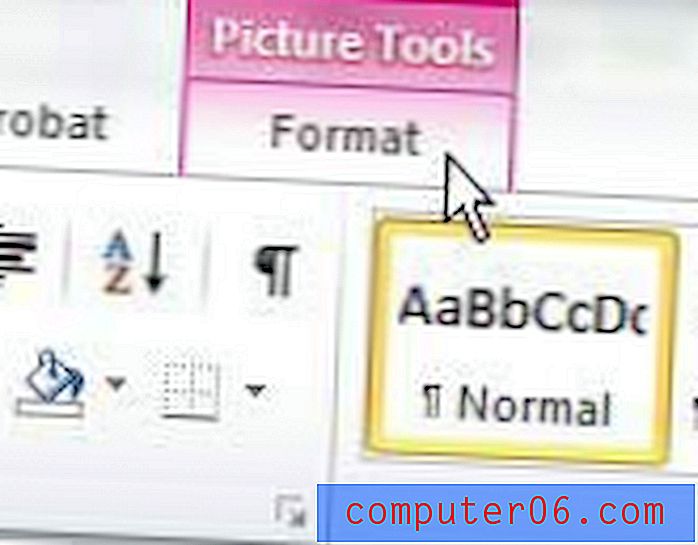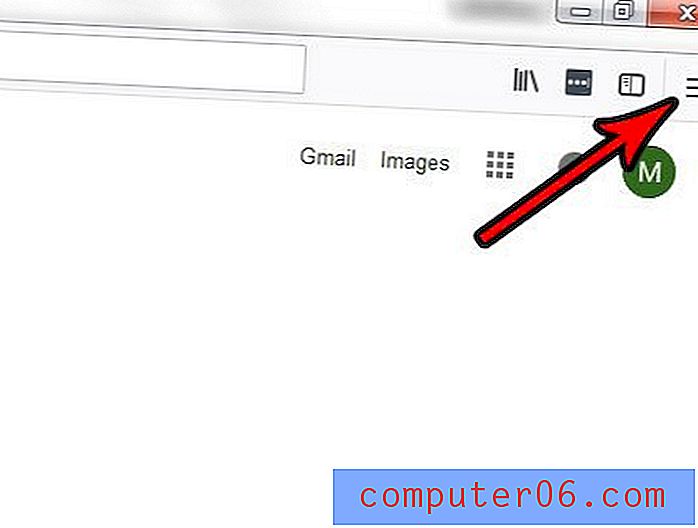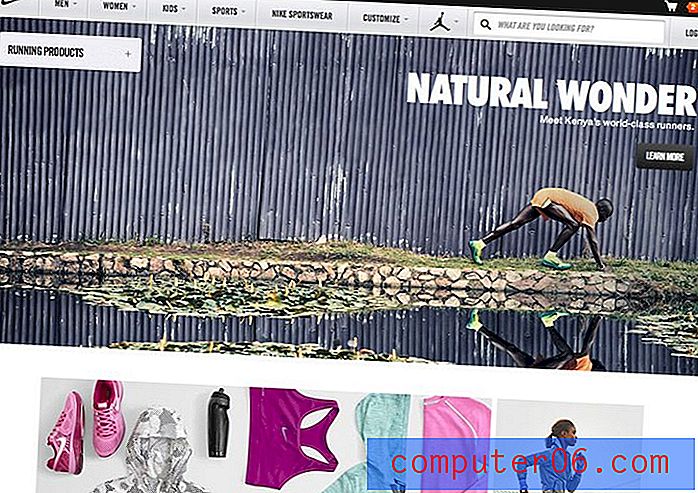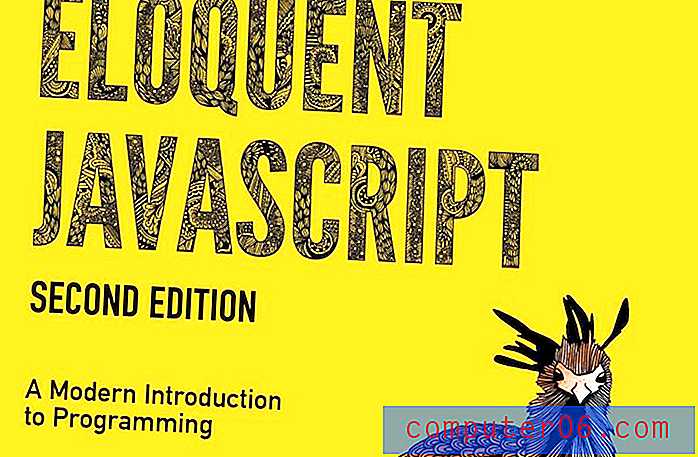Excel 2013 - Définir la zone d'impression
Les feuilles de calcul Excel impriment rarement comme vous le souhaitez, et la configuration correcte d'une feuille de calcul pour la page physique est souvent citée comme l'une des plus grandes frustrations pour les utilisateurs d'Excel. Il existe des moyens rapides de simplifier le processus, comme l'ajustement d'une feuille de calcul à une page, mais ce n'est pas toujours pratique pour les feuilles de calcul plus grandes.
Une alternative consiste à minimiser la quantité de données que vous imprimez réellement. Mais plutôt que de supprimer ou de masquer des lignes et des colonnes, vous pouvez envisager de définir une zone d'impression à la place. Cela vous permet de mettre en surbrillance un groupe de cellules et de les définir comme zone d'impression. Ensuite, lorsque vous allez imprimer le fichier, seule cette zone d'impression sera incluse. Vous pouvez même effacer la zone d'impression lorsque vous avez terminé s'il ne s'agit que d'une chose temporaire. Notre guide ci-dessous vous guidera à travers les étapes pour y arriver.
Voici comment définir la zone d'impression dans Excel 2013 -
- Ouvrez votre feuille de calcul dans Excel 2013.
- Cliquez sur la cellule en haut à gauche que vous souhaitez inclure dans votre zone d'impression, puis faites glisser votre souris jusqu'à ce que tout ce que vous souhaitez soit sélectionné.
- Cliquez sur l'onglet Mise en page .
- Cliquez sur le bouton Zone d'impression dans la section Mise en page du ruban, puis cliquez sur Définir la zone d'impression .
Ces étapes sont également illustrées ci-dessous avec des images -
Étape 1: ouvrez le fichier contenant les cellules que vous souhaitez définir comme zone d'impression.
Étape 2: Utilisez votre souris pour mettre en surbrillance les cellules qui constitueront la zone d'impression.
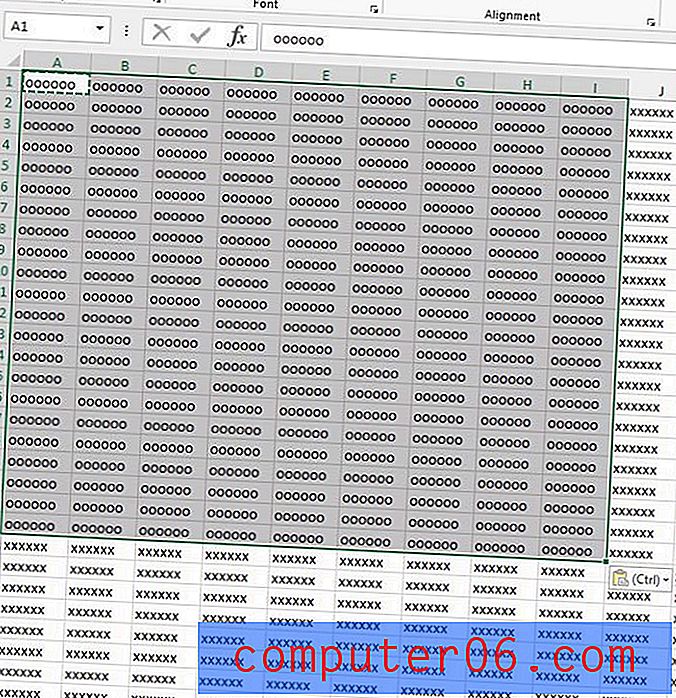
Étape 3: cliquez sur l'onglet Mise en page en haut de la fenêtre.
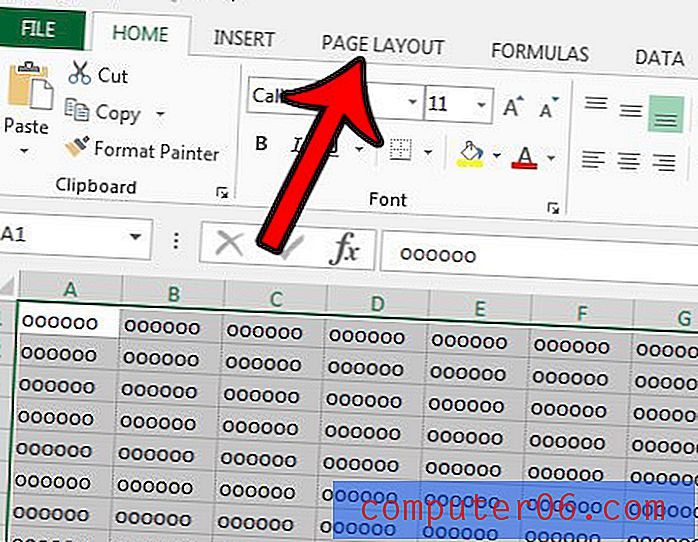
Étape 4: cliquez sur le bouton Zone d'impression dans la section Mise en page, puis cliquez sur l'option Définir la zone d'impression .
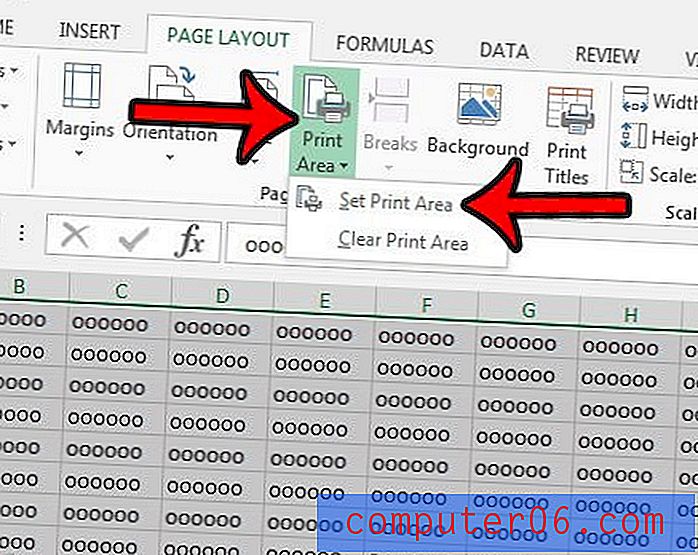
Si vous souhaitez effacer cette zone d'impression à l'avenir, afin que le reste de la feuille de calcul s'imprime également, répétez simplement l' étape 4, mais choisissez plutôt l'option Effacer la zone d'impression . Si vous souhaitez voir ce que vous avez défini comme zone d'impression pour une feuille de calcul particulière, ce guide vous montrera comment le découvrir.
*** Vous pouvez sélectionner des cellules, des lignes ou des colonnes séparées pour une zone d'impression en maintenant la touche Ctrl enfoncée lorsque vous cliquez sur la cellule, le numéro de ligne ou la lettre de colonne. Cependant, chaque «groupe» de cellules distinct s'imprimera sur des pages distinctes, ce qui peut ne pas être le résultat souhaité. Dans ces cas, vous êtes souvent mieux servi en masquant les lignes et les colonnes que vous ne souhaitez pas imprimer. ***
Si vous rencontrez des difficultés pour imprimer correctement une feuille de calcul Excel, vous pouvez ajuster un certain nombre de paramètres différents. Lisez notre guide pour une meilleure impression dans Excel pour voir certains des paramètres d'impression les plus utiles que vous pouvez modifier.