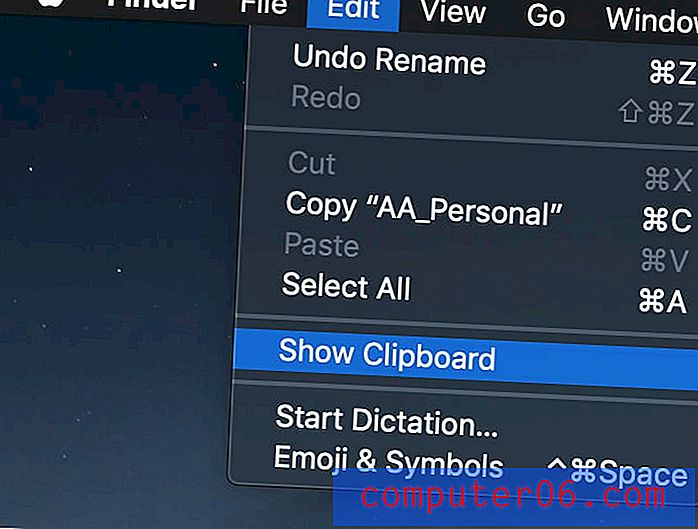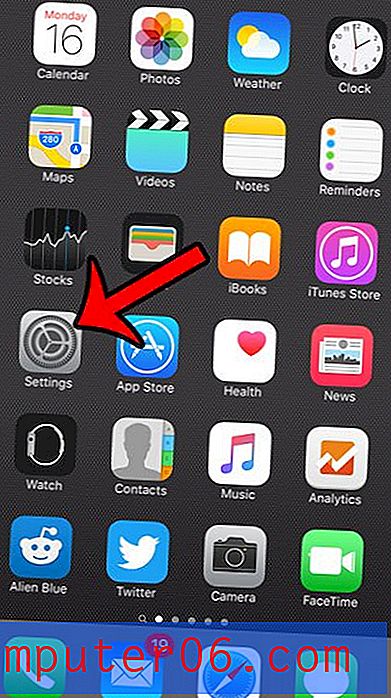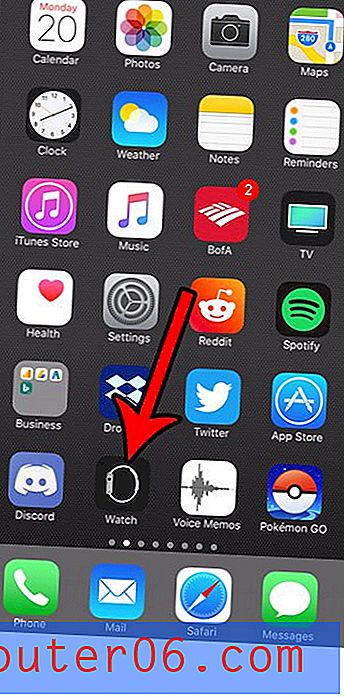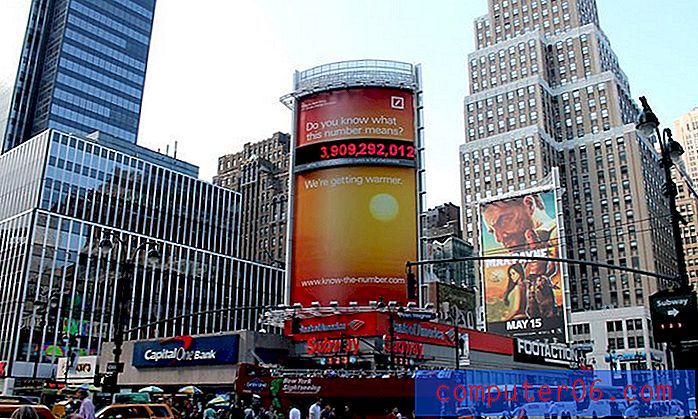Comment ajouter une recherche avancée à la barre d'outils d'accès rapide dans Word 2010
Word 2010 dispose de deux outils de recherche différents qui peuvent être utilisés pour localiser un mot dans votre document. Celui de base ouvrira un volet de navigation sur le côté gauche de la fenêtre. Cependant, il existe une fonction de recherche avancée qui possède certaines fonctionnalités qui peuvent être utiles. Malheureusement, il n'y a pas de moyen par défaut d'accéder rapidement à cette fonctionnalité à partir de n'importe quel onglet, donc une option consiste à ajouter la commande à la barre d'outils d'accès rapide en haut de la fenêtre.
Notre didacticiel ci-dessous vous montrera comment modifier les icônes de la barre d'outils d'accès rapide pour en inclure une pour la fonction de recherche avancée. Une fois l'icône ajoutée, il vous suffit de cliquer dessus pour lancer la recherche avancée et utiliser les fonctionnalités qui font partie de l'outil.
Ajouter un bouton de recherche avancée à la barre d'outils d'accès rapide dans Word 2010
Les étapes ci-dessous vont modifier les icônes qui apparaissent dans la barre d'outils d'accès rapide en haut de votre fenêtre Word 2010. Il s'agit de l'ensemble de petites icônes tout en haut de l'écran, au-dessus de l'onglet Fichier. Cette barre d'outils est mise en évidence dans l'image ci-dessous -
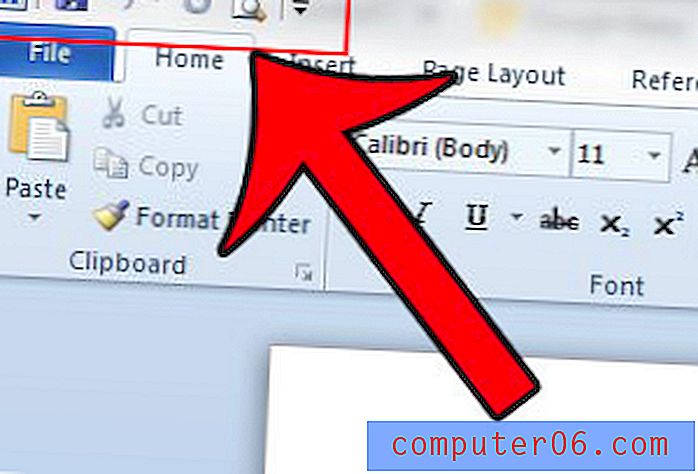
Les étapes de cet article se concentreront spécifiquement sur l'ajout de la fonction Recherche avancée, mais vous pouvez également suivre ces étapes pour ajouter un certain nombre d'icônes différentes à cette barre d'outils.
Étape 1: ouvrez Word 2010.
Étape 2: cliquez sur le bouton Personnaliser la barre d'outils d'accès rapide sur le côté droit de la barre d'outils d'accès rapide en haut de la fenêtre, puis cliquez sur l'option Autres commandes .
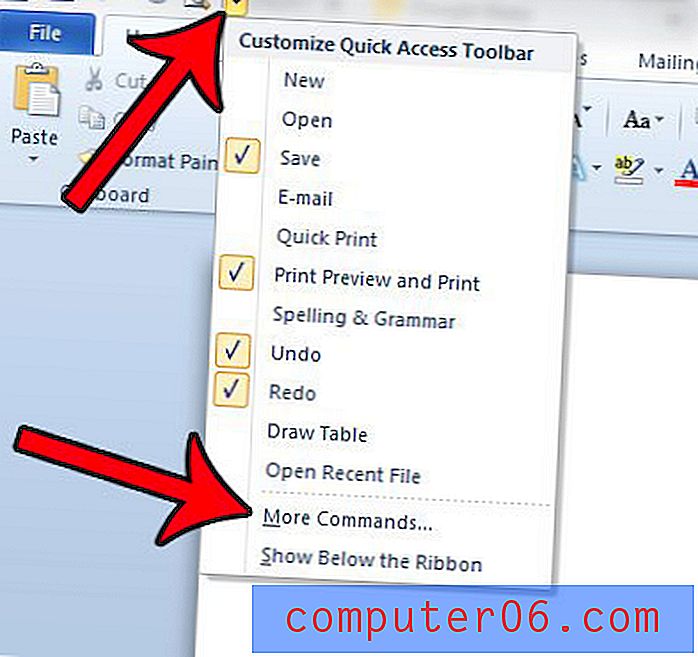
Étape 3: cliquez sur le menu déroulant sous Choisir les commandes dans, puis cliquez sur l'option Accueil .
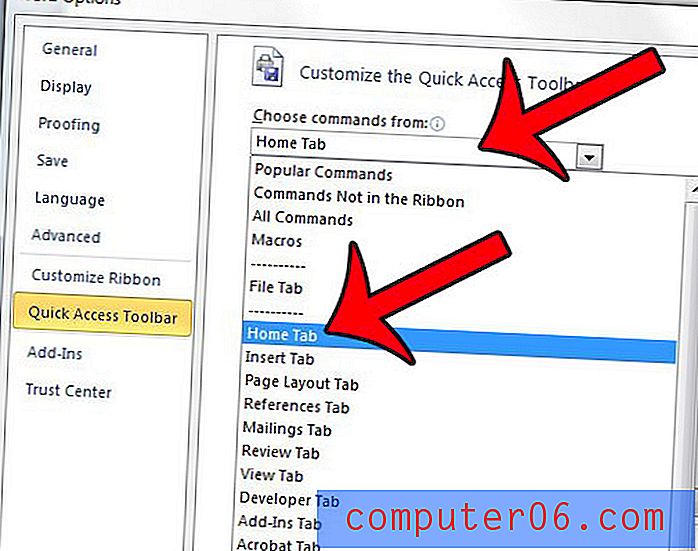
Étape 4: Sélectionnez l'option Recherche avancée dans la colonne de gauche, puis cliquez sur le bouton Ajouter .
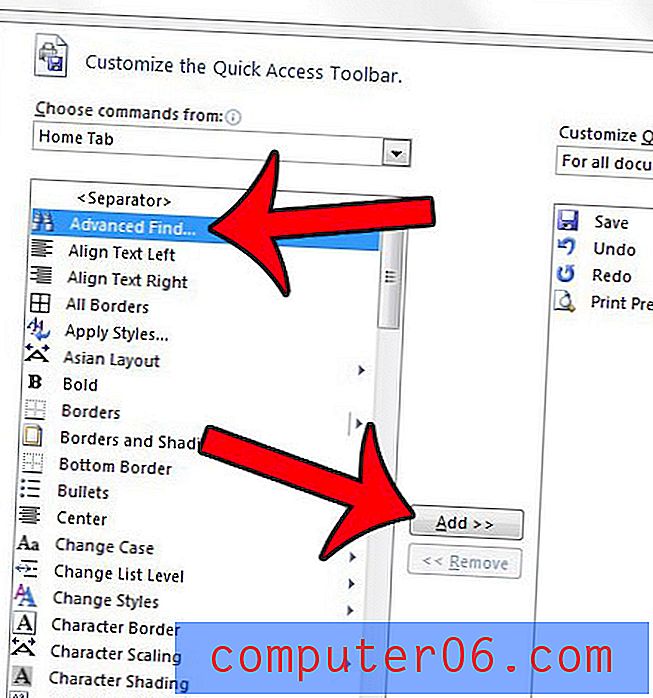
Étape 5: cliquez sur le bouton OK en bas de la fenêtre.
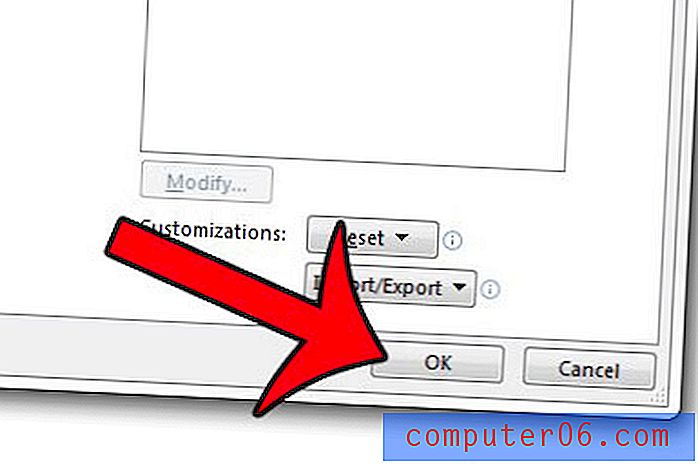
Vous pouvez ensuite cliquer sur le bouton Recherche avancée dans la barre d'outils d'accès rapide à tout moment pour accéder à cette fonctionnalité. C'est l'icône qui ressemble à une paire de jumelles, et elle est identifiée dans l'image ci-dessous.
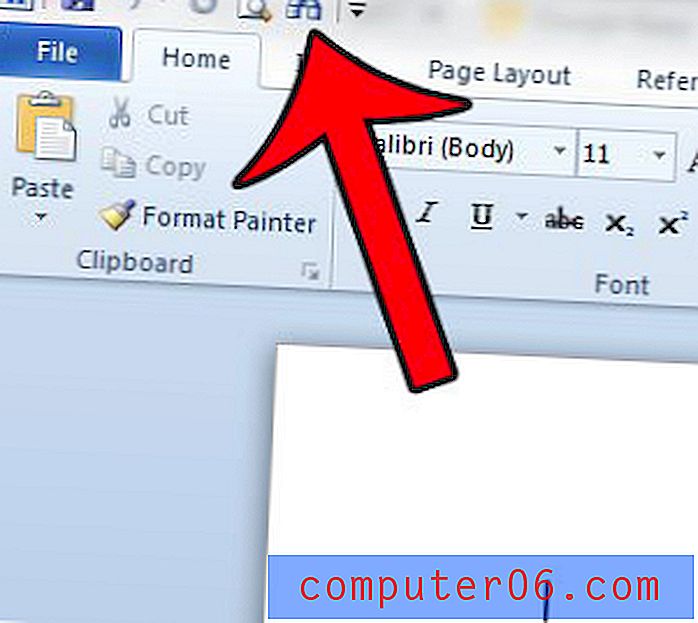
Y a-t-il un mot fréquemment utilisé dans votre document que vous devez remplacer par un autre mot? Apprenez à utiliser la fonction Remplacer tout pour faciliter ce processus.