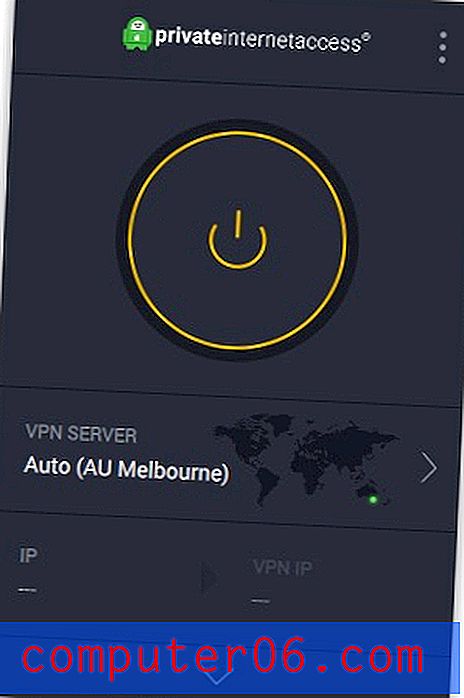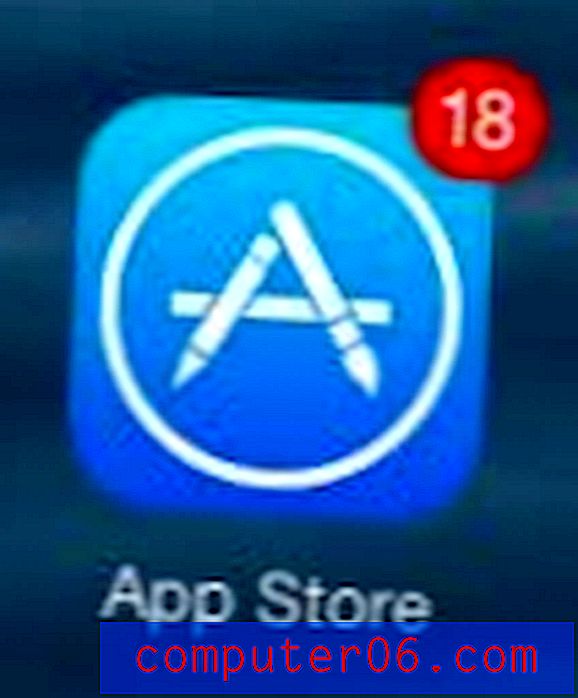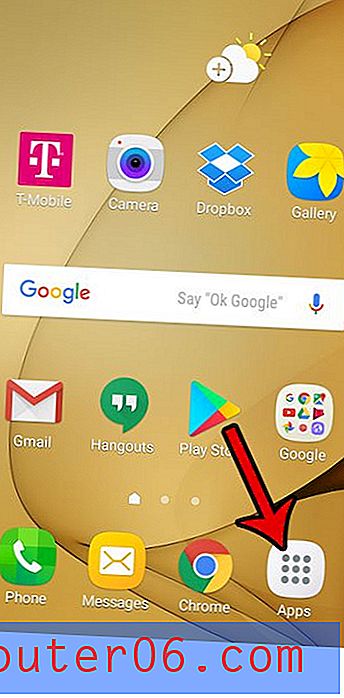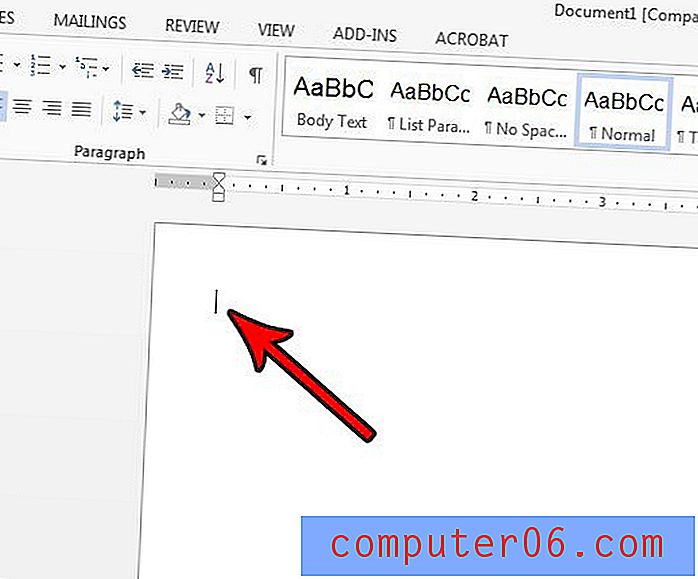Comment afficher l'historique du presse-papiers (copier-coller) sur Mac
Avez-vous déjà copié quelque chose, puis copié quelque chose de nouveau avant de coller ce que vous aviez à l'origine? Ou peut-être vous êtes-vous retrouvé à recopier les mêmes informations encore et encore en ouvrant le document original et en recherchant ce dont vous avez besoin à chaque fois.
Étant donné que macOS ne comprend pas de fonction intégrée pour suivre quoi que ce soit en plus de vos derniers éléments copiés, vous devrez installer un outil de presse-papiers. Heureusement, il existe de nombreuses options intéressantes!
Où est Clipboard sur Mac?
Le presse-papiers est l'endroit où votre Mac stocke l'élément que vous avez copié le plus récemment.
Vous pouvez voir ce qui y est stocké en ouvrant le Finder, puis en choisissant Édition> Afficher le presse-papiers .
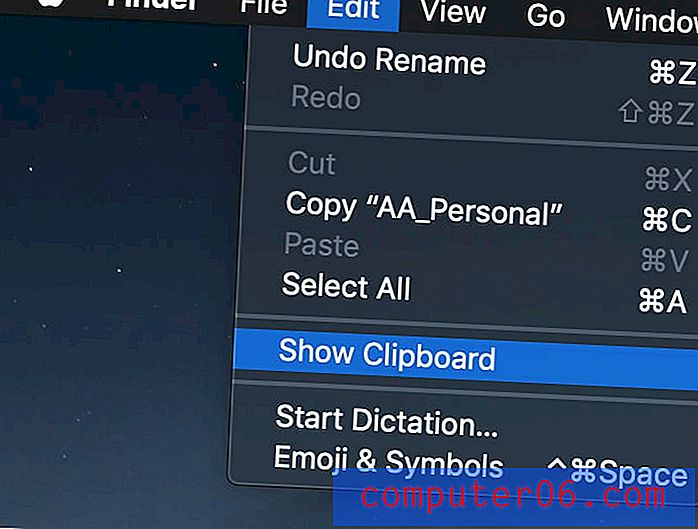
Lorsque vous faites cela, une petite fenêtre apparaîtra et vous montrera ce qui est stocké et de quel type de contenu il s'agit. Par exemple, mon presse-papiers contient une phrase de texte brut, mais il peut également stocker des images ou des fichiers.
Pour copier quelque chose dans le presse-papiers, sélectionnez-le, puis appuyez sur Commande + C, et pour le coller, appuyez sur Commande + V.
Cette fonctionnalité du presse-papiers est assez limitée car vous ne pouvez voir qu'une seule chose à la fois et vous ne pouvez pas récupérer les anciens éléments que vous avez copiés.
4 applications de gestionnaire de presse-papiers pour Mac
Si vous souhaitez copier plusieurs choses, vous devrez installer un outil de presse-papiers pour y parvenir. Il y a beaucoup d'options, alors voici quelques-unes de nos préférées.
1. JumpCut
JumpCut est un outil de presse-papiers open-source qui vous permettra de voir l'historique complet de votre presse-papiers si nécessaire. Ce n'est pas l'application la plus sophistiquée, mais elle existe depuis un certain temps et fonctionnera de manière fiable. Vous pouvez le télécharger ici.
Lorsque vous le téléchargez, vous verrez probablement un message indiquant que l'application ne peut pas être ouverte car elle provient d'un développeur non identifié.
C'est tout à fait normal - par défaut, votre Mac essaie de vous protéger contre les virus potentiels en empêchant les programmes non reconnus de s'exécuter. Comme il s'agit d'une application sûre, vous pouvez aller dans Préférences Système> Général et choisir «Ouvrir quand même» pour permettre à Jumpcut de s'exécuter. Ou vous pouvez aller dans Applications, localiser l'application, cliquer avec le bouton droit et sélectionner Ouvrir.
Remarque: Vous n'êtes pas à l'aise avec l'autorisation de JumpCut sur votre Mac? FlyCut est une «fourchette» de JumpCut - cela signifie que c'est une version de JumpCut construite par une équipe distincte pour ajouter des fonctionnalités supplémentaires en s'appuyant sur l'application d'origine. Il ressemble et fonctionne presque exactement de la même manière, mais contrairement à JumpCut, vous pouvez obtenir FlyCut sur le Mac App Store.

Une fois installé, Jumpcut apparaîtra comme une petite icône de ciseaux dans votre barre de menu. Une fois que vous avez copié et collé quelques éléments, une liste commence à se former.

La liste montre un échantillon de tout ce que vous avez copié, comme ceci:
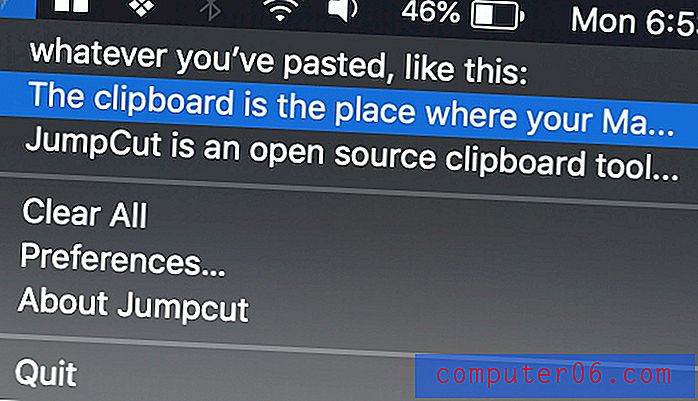
Pour utiliser un découpage particulier, cliquez simplement dessus, puis appuyez sur Commande + V pour le coller là où vous souhaitez l'utiliser. Jumpcut est limité aux coupures de texte et ne peut pas stocker d'images pour vous.
2. Coller
Si vous cherchez quelque chose d'un peu plus sophistiqué qui peut prendre en charge plus que du texte, le collage est une bonne alternative. Vous pouvez le trouver sur le Mac App Store (où il s'appelle en fait Coller 2) pour 14, 99 $, ou vous pouvez l'obtenir gratuitement avec un abonnement Setapp (ce que j'utilise en ce moment). Les deux versions sont cependant complètement identiques.
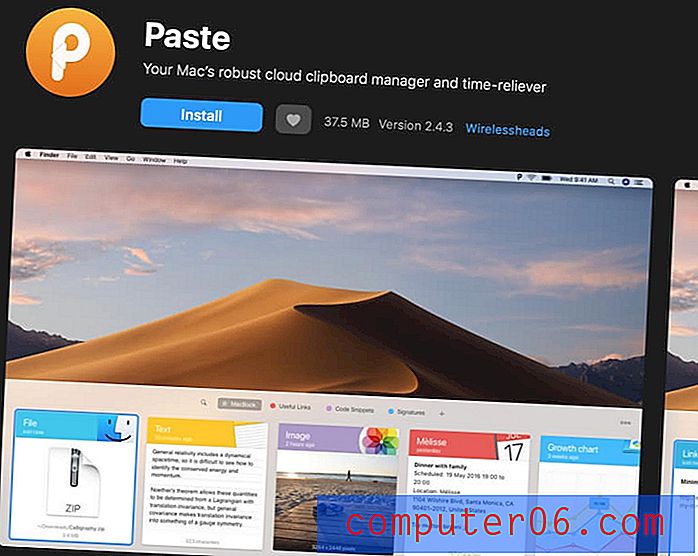
Pour commencer, installez Paste. Vous verrez un écran de démarrage rapide avec quelques paramètres, puis vous êtes prêt à partir!
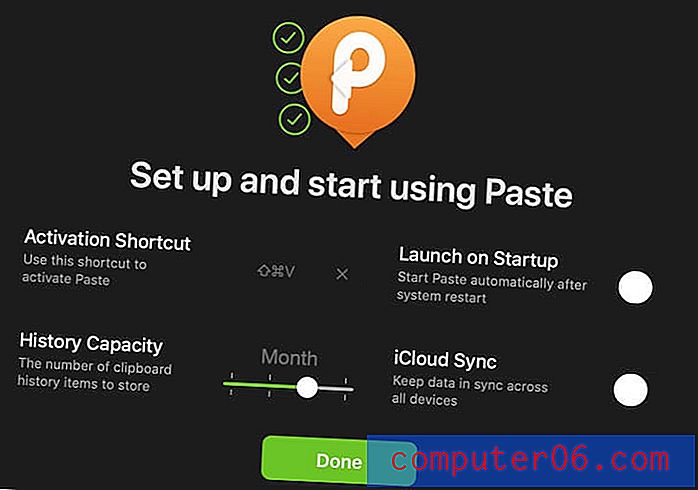
Chaque fois que vous copiez quelque chose, Paste le stockera pour vous. Vous pouvez utiliser le raccourci CMD + V standard si vous souhaitez simplement coller votre découpage le plus récent. Mais si vous voulez obtenir quelque chose que vous avez déjà copié, appuyez simplement sur MAJ + CMD + V. Cela fera apparaître le plateau de collage.
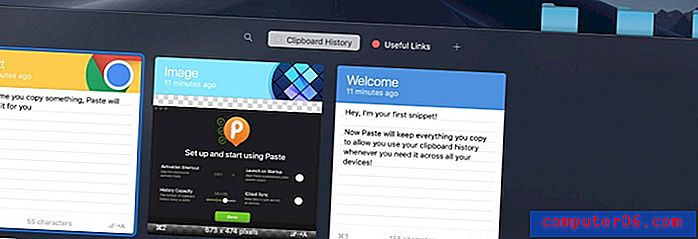
Vous pouvez organiser tout ce que vous copiez dans des tableaux d'affichage en attribuant des balises colorées, ou vous pouvez rechercher quelque chose de spécifique à l'aide de la barre de recherche pratique.
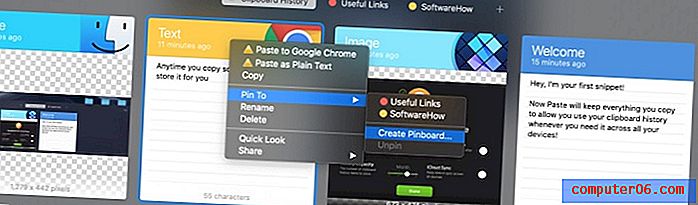
En outre, vous pouvez tout sauvegarder sur iCloud afin que votre historique du presse-papiers soit accessible sur n'importe lequel de vos autres appareils sur lesquels Paste est installé.
Dans l'ensemble, Paste est l'une des applications de presse-papiers les plus pratiques et les plus propres disponibles pour Mac et vous servira certainement si vous êtes prêt à dépenser un peu.
3. Copy'em Paste
Si vous cherchez quelque chose entre JumpCut et Paste, Copy'em Paste est une bonne option. Disponible sur le Mac App Store, il stocke toutes vos coupures dans un onglet vertical défilant, vous pouvez donc en saisir une à tout moment.
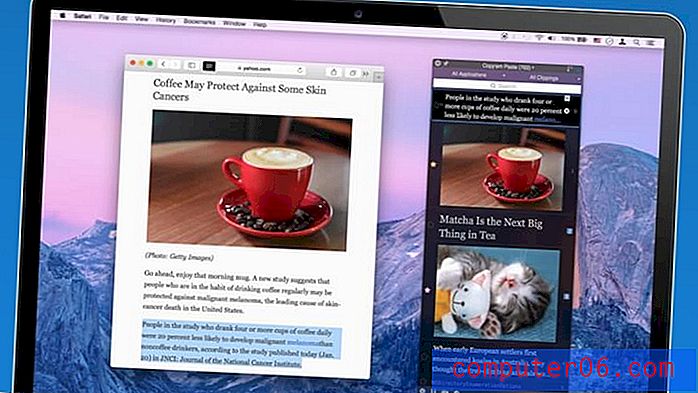
Il se concentre également sur l'ajout de raccourcis que vous pouvez utiliser pour coller un élément spécifique, ce qui est idéal si vous devez répéter des informations à plusieurs endroits. De plus, vous pouvez mettre en vedette / extraits spécifiques préférés, les étiqueter et trier la liste d'une demi-douzaine de façons différentes pour un maximum de commodité.
Dans l'ensemble, il offre un grand nombre des mêmes fonctionnalités que Coller mais dans un format différent, vous devez donc choisir en fonction de celle avec laquelle vous êtes le plus à l'aise.
4. CopyClip
Aussi léger que JumpCut mais un peu plus propre, CopyClip possède quelques fonctionnalités spéciales qui le rendent remarquable.
Il semble assez basique au début - juste une collection de liens ou de coupures de texte stockés dans l'icône de la barre de menus. Cependant, les dix coupures de presse les plus récentes peuvent être facilement collées en utilisant la touche de raccourci indiquée à côté pour plus de commodité. Cela signifie que vous n'avez pas à le sélectionner puis à le coller - appuyez simplement sur la bonne touche numérique et vous êtes prêt à partir!
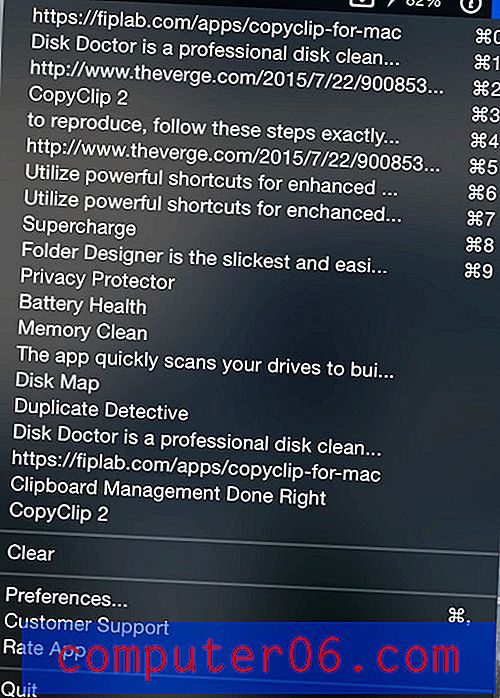
L'autre fonctionnalité clé de CopyClip est que vous pouvez le configurer pour ignorer les copies effectuées à partir d'applications spécifiques. Cela peut sembler contre-intuitif, mais c'est en fait super important - puisque cette application ne va pas crypter aucun contenu, vous ne voulez certainement pas qu'elle enregistre les mots de passe que vous copiez et collez. Ou, si vous travaillez dans une industrie traitant des données sensibles, vous pouvez lui dire d'ignorer l'application que vous utilisez pour rédiger vos notes. Il s'agit d'une excellente fonctionnalité de sécurité.
Conclusion
La commodité est primordiale en ce qui concerne les ordinateurs, et les gestionnaires de presse-papiers comme JumpCut, Paste, Copy'em Paste et CopyClip vous aideront à rationaliser votre flux de travail et à maximiser la productivité. Faites-nous savoir lequel vous convient le mieux?