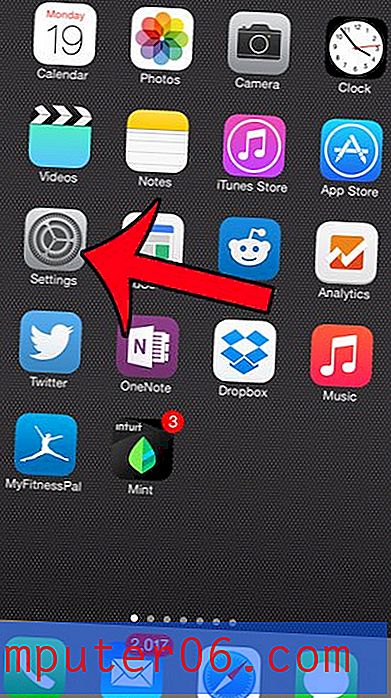Comment ajouter un pied de page dans Powerpoint 2013
Bien que le contenu que vous incluez sur les diapositives de votre présentation Powerpoint varie souvent d'une diapositive à l'autre, il peut y avoir des informations ou des éléments de page que vous souhaitez inclure dans chaque diapositive. Que ce soit votre nom, le nom de votre entreprise ou le titre de la présentation, il peut être utile de mettre automatiquement ces informations dans votre présentation au même endroit sur chaque diapositive.
Vous pouvez accomplir cela en ajoutant un pied de page à votre présentation. Une fois que vous en avez ajouté un, vous avez la possibilité d'inclure plusieurs éléments différents qui pourraient être utiles. Notre tutoriel ci-dessous vous montrera où trouver et ajouter le pied de page dans Powerpoint 2013.
Inclure un pied de page sur vos diapositives dans Powerpoint 2013
Les étapes de cet article ont été effectuées dans Microsoft Powerpoint 2013. En suivant les étapes de ce guide, vous ajouterez un pied de page à vos diapositives. Cela vous permet d'inclure des informations qui apparaissent au bas de chacune de vos diapositives, comme un titre de présentation ou votre nom. De plus, vous pouvez utiliser cet emplacement pour inclure la date ou les numéros de diapositive.
Étape 1: ouvrez votre présentation dans Powerpoint 2013.
Étape 2: cliquez sur l'onglet Insérer en haut de la fenêtre.

Étape 3: cliquez sur le bouton En - tête et pied de page dans la section Texte du ruban.
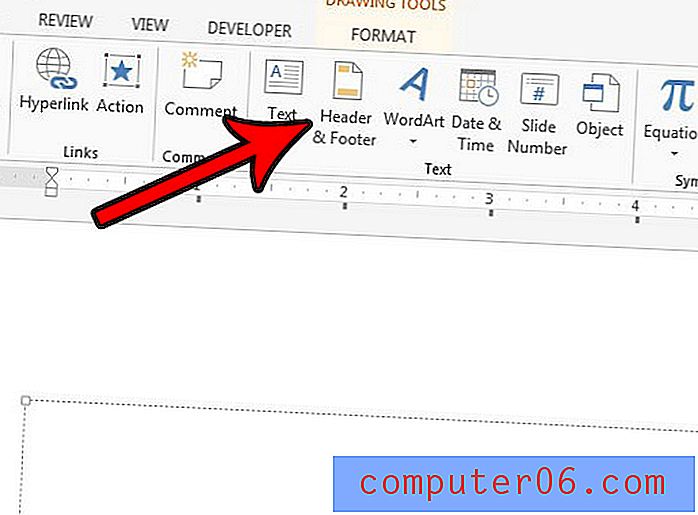
Étape 4: Choisissez les options que vous souhaitez inclure dans le pied de page, puis sélectionnez le bouton Appliquer si vous souhaitez uniquement ajouter le pied de page à la diapositive en cours, ou cliquez sur le bouton Appliquer tout si vous souhaitez inclure les informations sur chaque diapositive dans la présentation.

Souhaitez-vous que les diapositives de votre présentation soient portrait au lieu de paysage? Découvrez comment rendre vos diapositives verticales dans Powerpoint 2013 si vous avez besoin d'une mise en page différente de l'option par défaut.