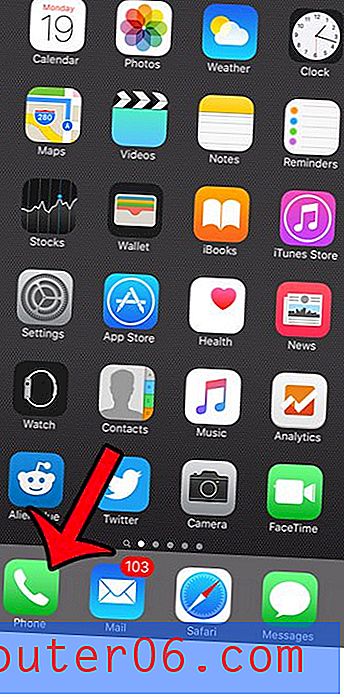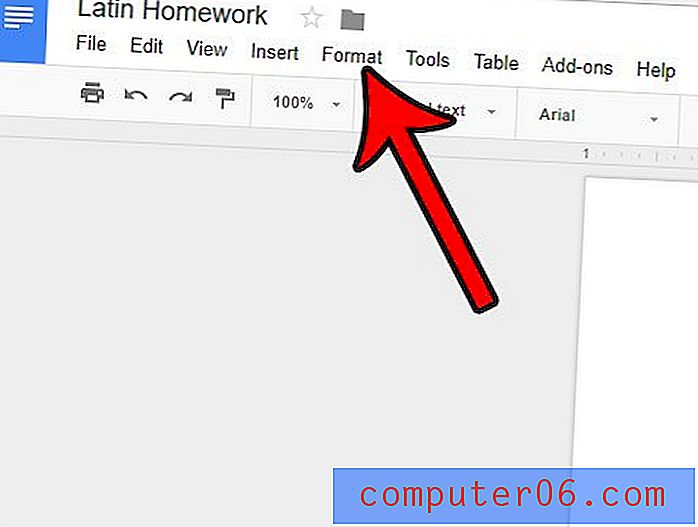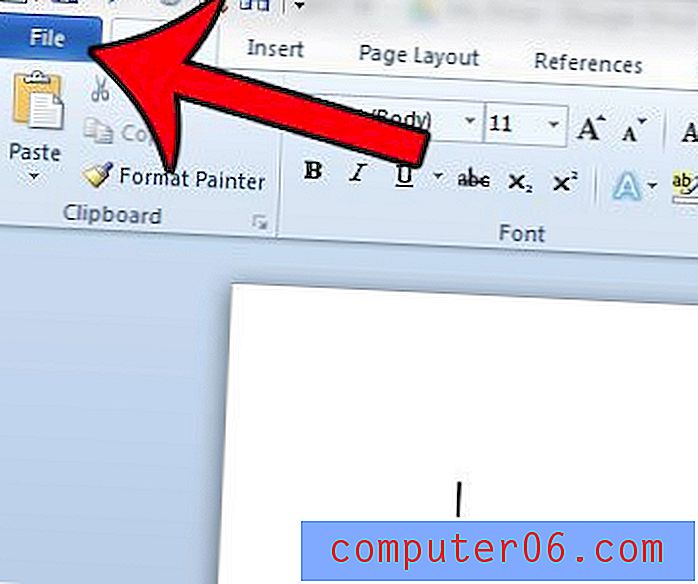Comment ajouter une numérotation des lignes dans Excel 2013
La numérotation de vos lignes dans Excel est utile lorsque vous devez référencer une cellule particulière soit à une autre personne, soit dans le cadre d'une formule. Ainsi, lorsque les étiquettes qui identifient généralement vos lignes ne sont pas présentes, cela peut rendre votre travail un peu plus difficile.
Ou peut-être devez-vous inclure une colonne supplémentaire dans votre feuille de calcul où vous numérotez une cellule dans chaque ligne d'une colonne. Mais au lieu de taper tous ces chiffres en vous-même, vous cherchez peut-être un moyen plus efficace d'obtenir le résultat souhaité. Notre guide ci-dessous vous montrera comment faire chacune de ces choses afin que vous puissiez ajouter la numérotation des lignes à votre feuille de calcul Excel de la manière dont vous avez besoin.
Comment ajouter des étiquettes de ligne dans Excel 2013
Les étapes de cette section supposent que vous ne voyez actuellement pas les étiquettes de ligne à gauche de votre feuille de calcul. Notez que cela supposera également que vous ne voyez pas non plus de lettres de colonne. Ces éléments sont appelés en-têtes, et les en-têtes de ligne et les en-têtes de colonne sont contrôlés avec le même paramètre.
Étape 1: ouvrez votre feuille de calcul dans Excel 2013.
Étape 2: cliquez sur l'onglet Affichage en haut de la fenêtre.
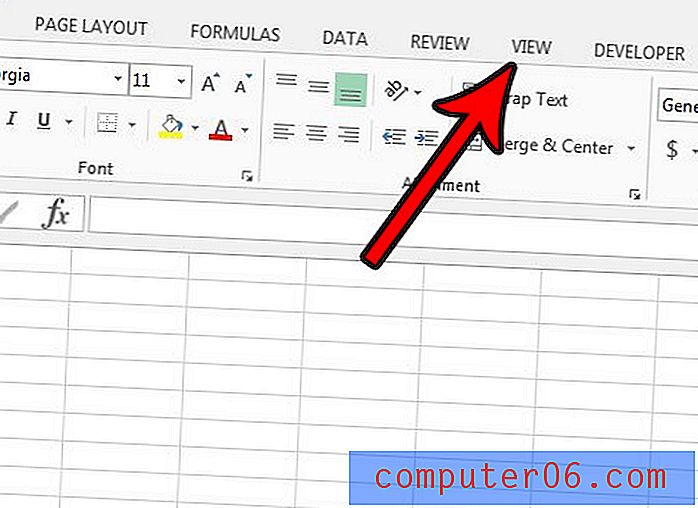
Étape 3: cochez la case à gauche des en- têtes dans la section Afficher du ruban. Vos étiquettes de ligne doivent maintenant être visibles.
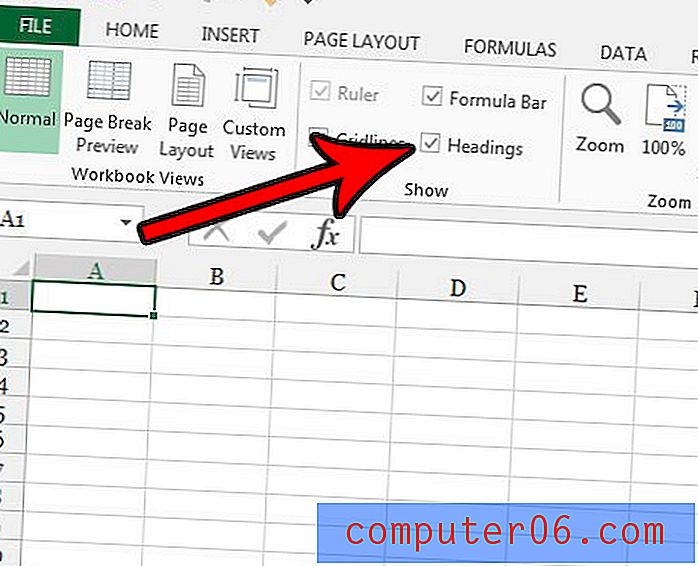
Si vous souhaitez pouvoir remplir rapidement une ligne de nombres avec des nombres consécutifs, passez à la section ci-dessous.
Comment remplir des lignes avec des nombres consécutifs dans Excel 2013
Cette section ne traite pas des étiquettes de ligne que nous avons ajoutées dans la section ci-dessous. Cela va plutôt ajouter des valeurs à vos cellules sous la forme d'une séquence numérique qui augmente d'une unité. Suivre les étapes de cette section vous permettra de le faire rapidement et sans erreur, ce qui est probablement un soulagement si vous l'aviez déjà fait en tapant manuellement toutes ces valeurs.
Étape 1: ouvrez votre feuille de calcul dans Excel 2013.
Étape 2: Cliquez dans la cellule la plus haute où vous souhaitez commencer la numérotation des lignes, puis tapez le premier numéro que vous souhaitez utiliser pour la numérotation.
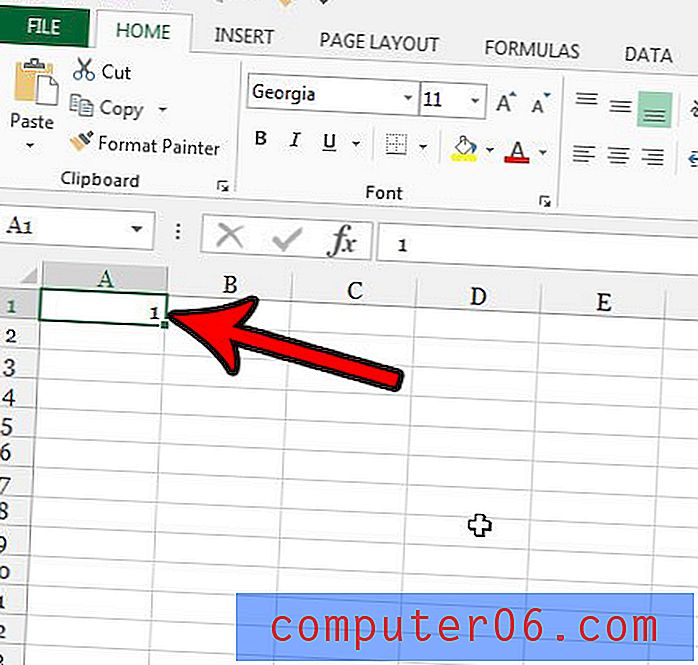
Étape 3: Maintenez la touche Ctrl enfoncée sur votre clavier, cliquez et maintenez dans le coin inférieur droit de la cellule, puis faites glisser vers le bas jusqu'à ce que vous ayez sélectionné le nombre de cellules auxquelles vous souhaitez ajouter les numéros consécutifs. Relâchez le bouton de la souris pour remplir ces cellules. Notez que le nombre qui va dans la cellule la plus en bas est affiché sous la forme d'un petit nombre contextuel légèrement en dessous du curseur de votre souris.
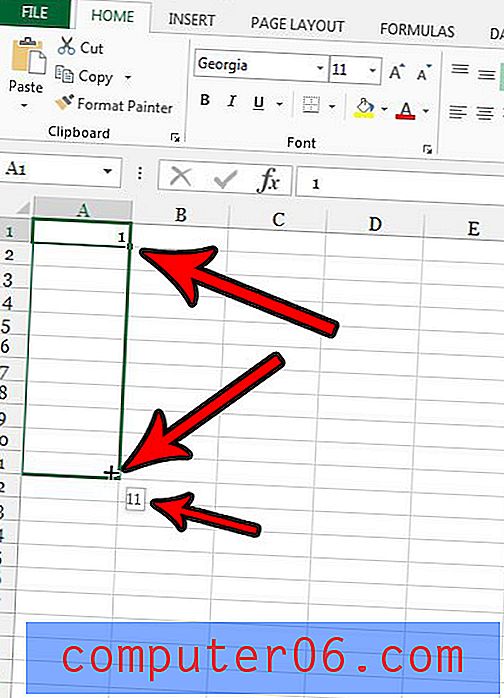
Avez-vous une grande feuille de calcul difficile à mettre en forme résumée sans beaucoup de travail supplémentaire? En savoir plus sur les tableaux croisés dynamiques et voir si c'est un outil qui peut être utile pour votre activité Excel.