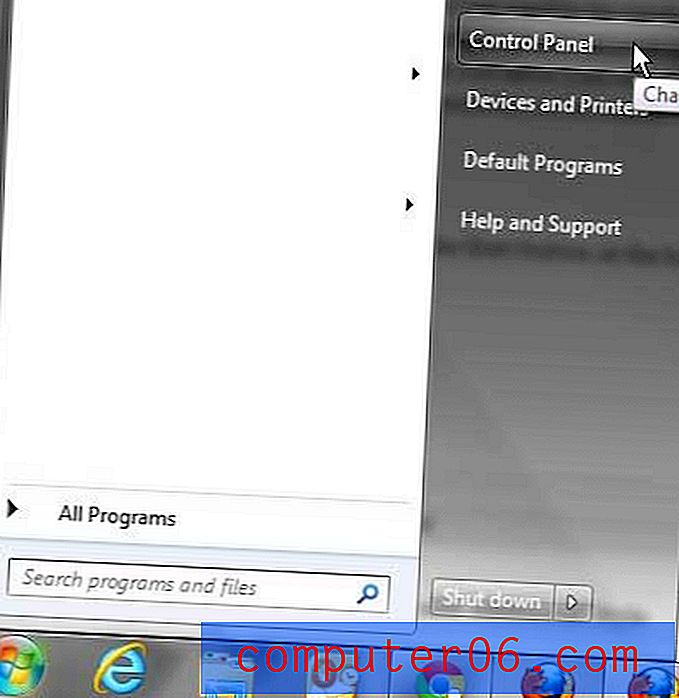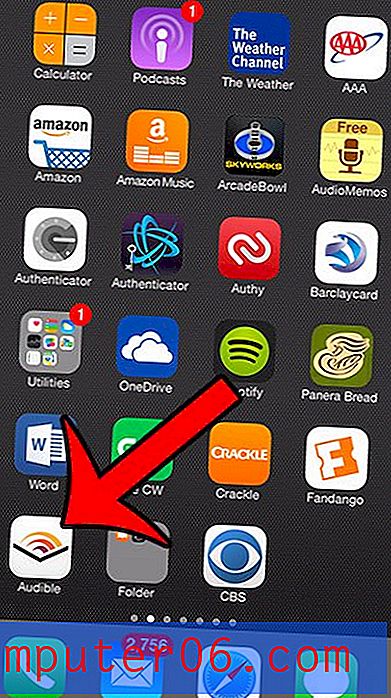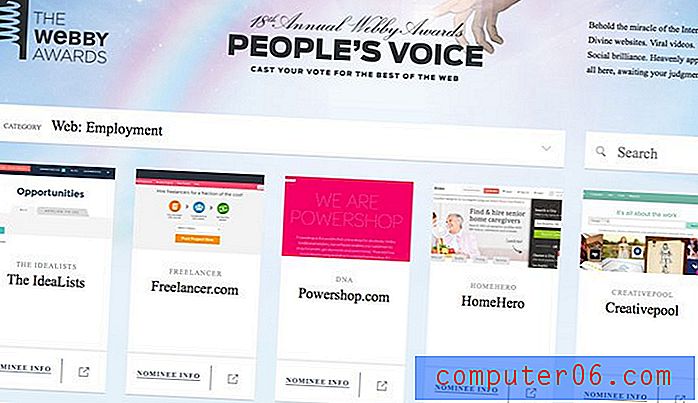Comment ajuster une feuille de calcul sur une page dans Excel 2013
Il existe de nombreuses façons de modifier une feuille de calcul Excel pour l’imprimer mieux. Notre guide pour l'impression dans Excel couvre un grand nombre de ces domaines, mais l'ajustement manuel de la taille des colonnes et des lignes, ou le bricolage des marges jusqu'à ce que vous ayez atteint le bon équilibre des paramètres peut être à la fois fastidieux et frustrant.
Excel 2013 a un paramètre d'impression qui peut prendre en charge une grande partie de cela pour vous. Il ajustera automatiquement la taille de votre feuille de calcul afin que toutes les données tiennent sur une seule page. Vous avez également la possibilité de choisir d'ajuster uniquement toutes vos lignes ou colonnes sur une seule page si l'ajustement de la feuille entière sur une seule page rend les données trop petites. Notre tutoriel ci-dessous vous montrera comment trouver et utiliser le paramètre qui ajuste la taille de votre feuille Excel imprimée.
Voici comment ajuster une feuille de calcul Excel sur une seule page -
- Ouvrez le fichier dans Excel 2013.
- Cliquez sur l'onglet Fichier dans le coin supérieur gauche de la fenêtre.
- Cliquez sur Imprimer dans la colonne de gauche.
- Cliquez sur le bouton Pas de mise à l' échelle en bas de la colonne centrale, puis cliquez sur l'option Ajuster la feuille sur une page .
- Cliquez sur le bouton Imprimer en haut de la fenêtre.
Ces étapes sont répétées ci-dessous avec des images -
Étape 1: ouvrez votre feuille de calcul dans Excel 2013.
Étape 2: cliquez sur l'onglet Fichier dans le coin supérieur gauche de la fenêtre.
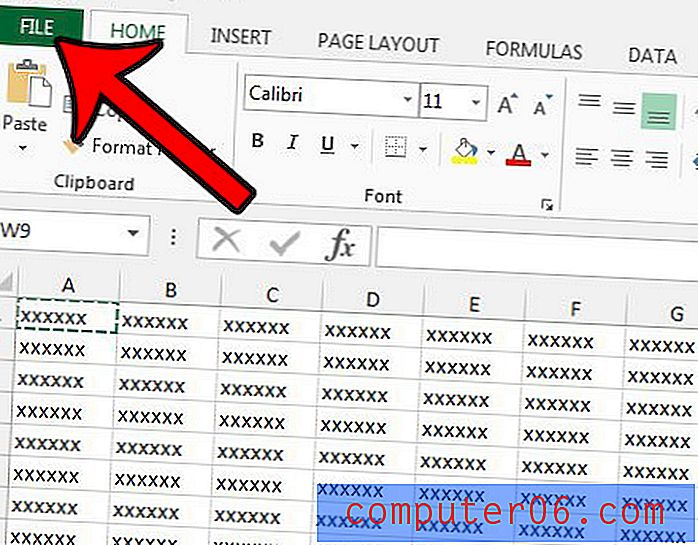
Étape 3: cliquez sur le bouton Imprimer dans la colonne à gauche de la fenêtre.
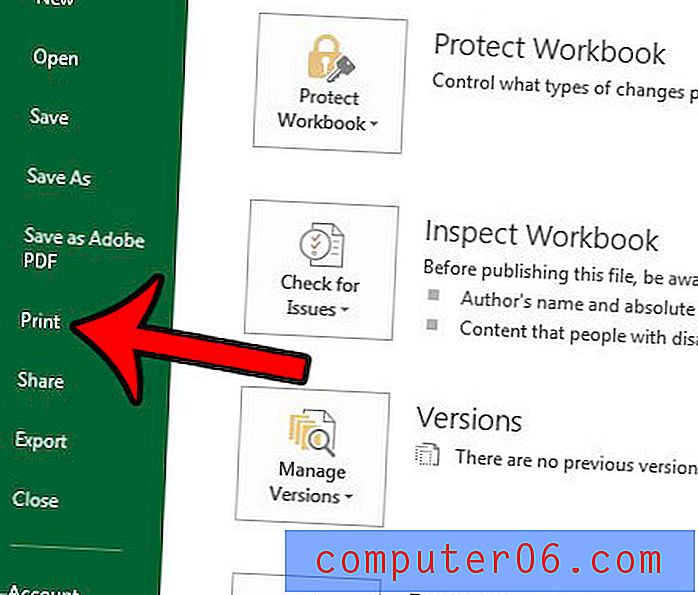
Étape 4: cliquez sur le bouton Pas de mise à l' échelle en bas de la fenêtre, puis cliquez sur la feuille d'ajustement sur une page . Vous noterez qu'il existe également des options pour Ajuster toutes les colonnes sur une seule page ou Ajuster toutes les lignes sur une seule page . Si votre feuille de calcul est particulièrement volumineuse, l'une de ces options peut vous convenir mieux. Après avoir sélectionné l'une de ces options, la section Aperçu avant impression à droite de la fenêtre s'ajustera en conséquence. S'il semble que les données sont trop petites et difficiles à lire, vous pouvez essayer l'une des autres options de ce menu.
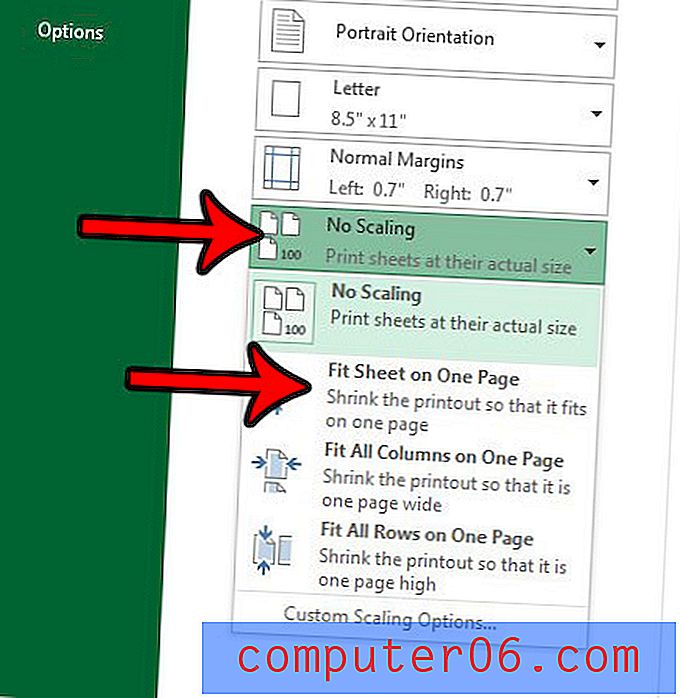
Étape 5: cliquez sur le bouton Imprimer en haut de la fenêtre.
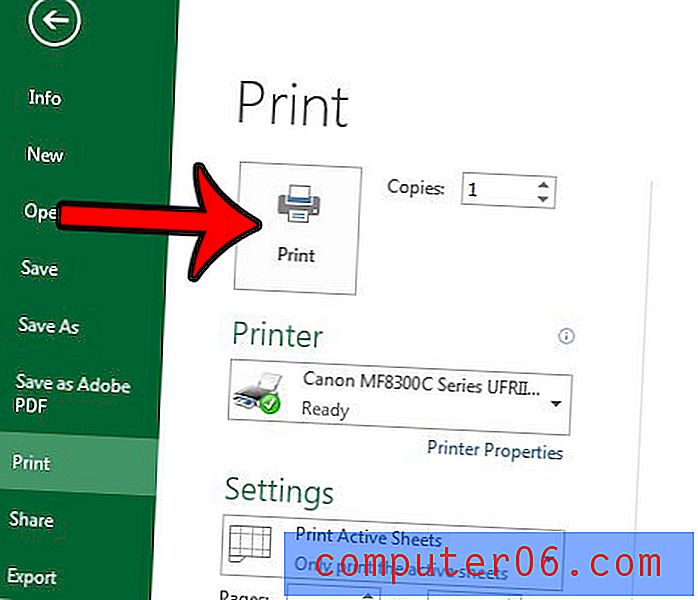
Si l'une de ces options de mise à l'échelle d'impression automatique ne répond pas à vos besoins, envisagez plutôt de définir une zone d'impression. Cela vous permet de sélectionner manuellement une section de votre feuille de calcul à imprimer, ce qui peut rendre le processus un peu plus simple.