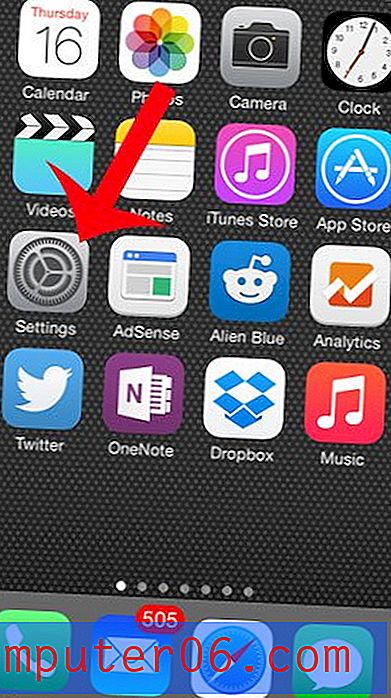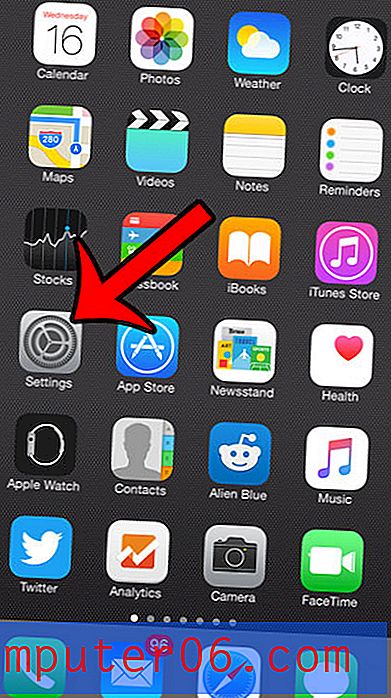Comment ajuster automatiquement toutes les colonnes dans Excel 2013
Dernière mise à jour: 24 janvier 2017
Apprendre à ajuster automatiquement dans Excel 2013 peut être très utile pour tout utilisateur d'Excel frustré lorsque ses colonnes n'affichent qu'une partie de leurs données. Cela peut rendre vos données très difficiles à lire et peut même conduire à des erreurs si quelqu'un lit votre feuille de calcul et évalue son contenu en fonction de ce qu'il voit, plutôt que des données complètes contenues dans les cellules.
Ce problème peut être résolu en redimensionnant les colonnes afin qu'elles soient suffisamment grandes pour afficher toutes les données dans les cellules, mais cela peut prendre du temps lorsque vous traitez un grand nombre de colonnes. Heureusement, Excel 2013 dispose d'une option qui vous permettra de redimensionner automatiquement toutes vos colonnes pour qu'elles correspondent à la plus grande donnée de cette colonne.
Rendre automatiquement toutes les colonnes la largeur correcte dans Excel 2013
Les étapes de ce didacticiel vous montreront comment rendre automatiquement toutes vos colonnes suffisamment grandes pour contenir la plus grande donnée de la colonne. Si vos colonnes contiennent des données de tailles différentes, il est très probable que chaque colonne aura une largeur différente.
Étape 1: ouvrez votre feuille de calcul dans Excel 2013.
Étape 2: cliquez sur le bouton dans le coin supérieur gauche de la feuille de calcul, entre A et 1 .
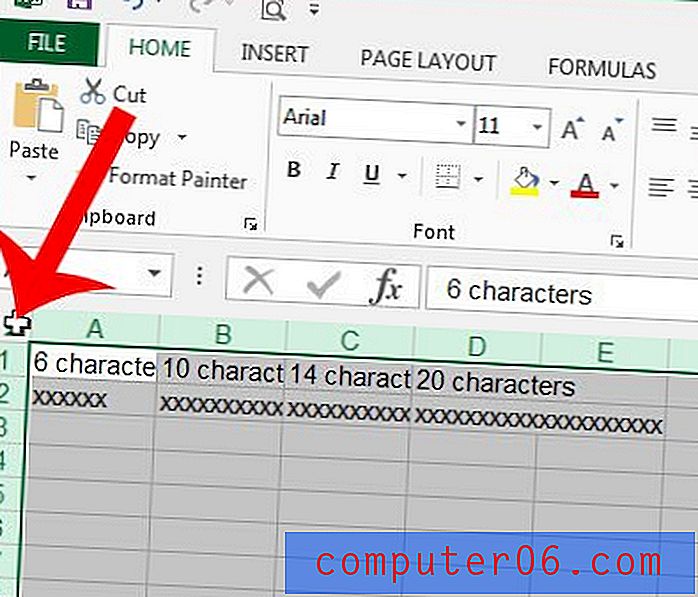
Étape 3: cliquez sur l'onglet Accueil en haut de la fenêtre.
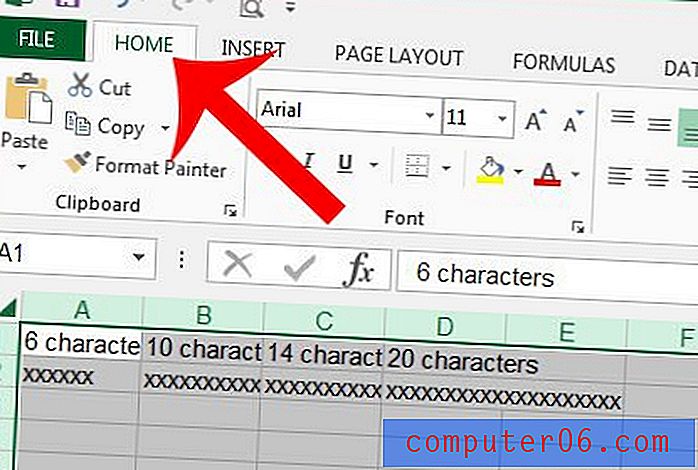
Étape 4: cliquez sur le bouton Format dans la section Cellules du ruban de navigation, puis cliquez sur l'option Ajuster la largeur de colonne .
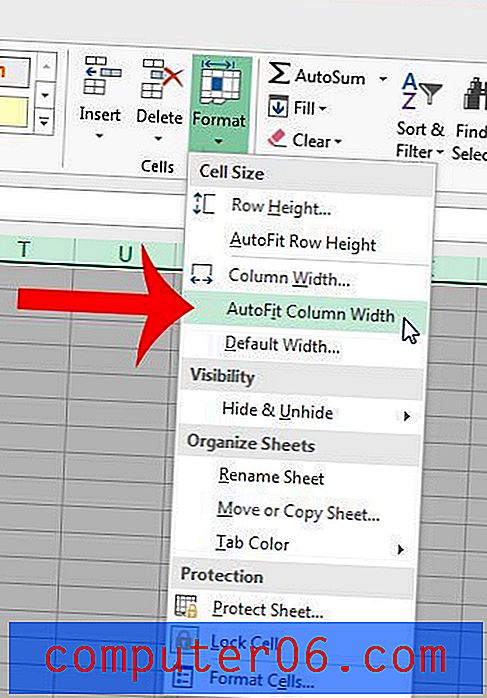
Vous pouvez également ajuster automatiquement dans Excel 2013 en sélectionnant une colonne (ou des colonnes) puis en double-cliquant sur la bordure droite de l'en-tête de colonne. Vous positionnez votre souris comme indiqué dans l'image ci-dessous, puis double-cliquez. Le curseur de la souris passera à la ligne verticale avec une flèche sortant de chaque côté que vous voyez indiqué ci-dessous.

Les deux méthodes indiquées ci-dessus peuvent également être appliquées aux lignes, si vous devez également ajuster automatiquement les lignes dans Excel 2013. Vous pouvez ajuster automatiquement dans Excel le nombre de lignes ou de colonnes que vous souhaitez. Par exemple, j'ai quatre colonnes sélectionnées dans l'image ci-dessus, mais la même méthode de double-clic sur la bordure d'en-tête de colonne fonctionnerait si je n'avais sélectionné qu'une seule colonne à la place.
Si vous souhaitez définir plusieurs colonnes Excel sur la même largeur (pas la même que pour l'ajustement automatique. Vous entrez manuellement une valeur pour la largeur de colonne avec cette méthode), vous pouvez apprendre comment utiliser cet article.