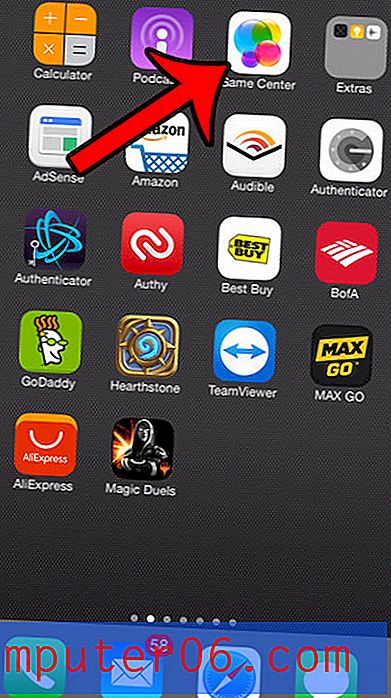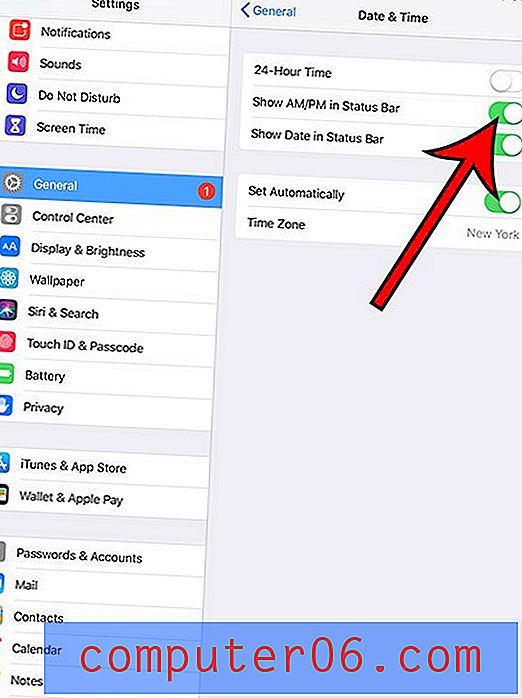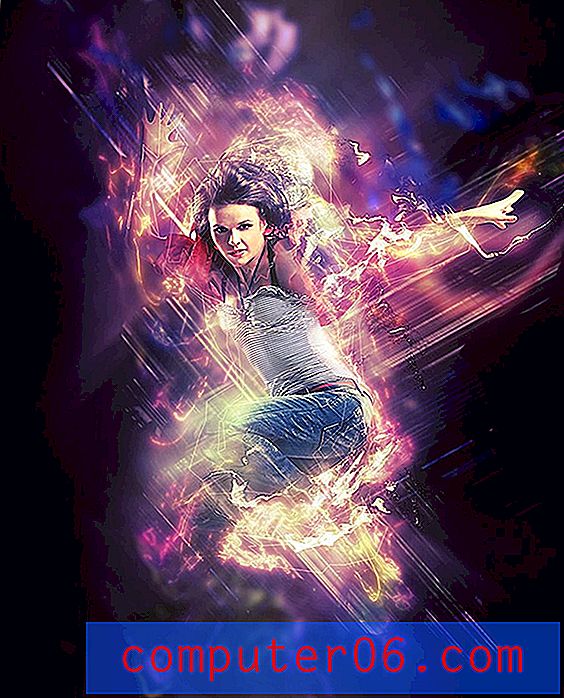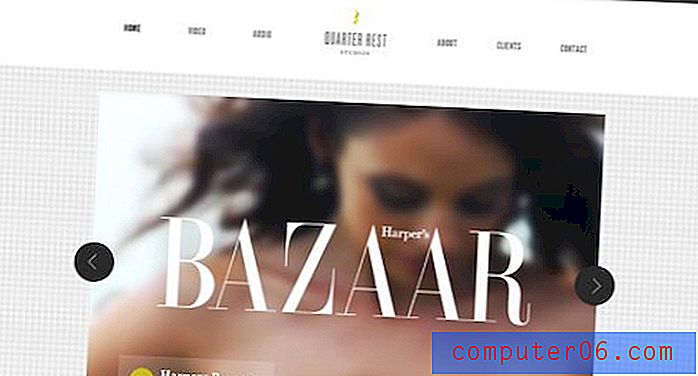Comment numéroter automatiquement des lignes dans Excel 2010
Lorsque vous créez pour la première fois un ensemble de données dans Microsoft Excel 2010, il y a probablement beaucoup d'entrée de données qui se produit. Bien que ce soit, par sa nature même, une activité fastidieuse, cela peut être encore plus vrai si vous tapez simplement des valeurs légèrement différentes sur chaque ligne. Par exemple, «Produit 1, Produit 2, Produit 3», etc. Non seulement cela est ennuyeux, mais il peut également se prêter à certaines erreurs, selon vos compétences de dactylographe et la complexité du mot que vous tapez à plusieurs reprises. Cependant, Excel 2010 inclut une fonctionnalité appelée Remplissage automatique, que vous pouvez exploiter pour numéroter automatiquement les lignes. En tapant simplement deux valeurs de votre séquence, vous pouvez faire appel à la saisie automatique pour terminer la séquence, quel que soit le nombre de valeurs dont vous avez besoin.
Numéroter automatiquement les valeurs dans une séquence dans Excel 2010
C'est la solution parfaite si vous saisissez des valeurs séquentielles qui suivent un modèle. Entrez simplement le nombre de valeurs nécessaires pour établir le modèle, puis activez le remplissage automatique pour compléter le nombre de valeurs dont vous avez besoin. Cependant, Autofill ne peut pas lire les esprits. S'il n'y a pas de motif ou de séquence discernable dans l'ensemble de valeurs que vous avez mis en surbrillance, Excel ne pourra pas compléter automatiquement vos valeurs.
Commencez par ouvrir le fichier Excel que vous souhaitez numéroter automatiquement.
1. Entrez les première et deuxième valeurs de votre séquence dans une colonne. Si votre séquence nécessite plus de deux valeurs pour s'établir, entrez le nombre de valeurs nécessaires.
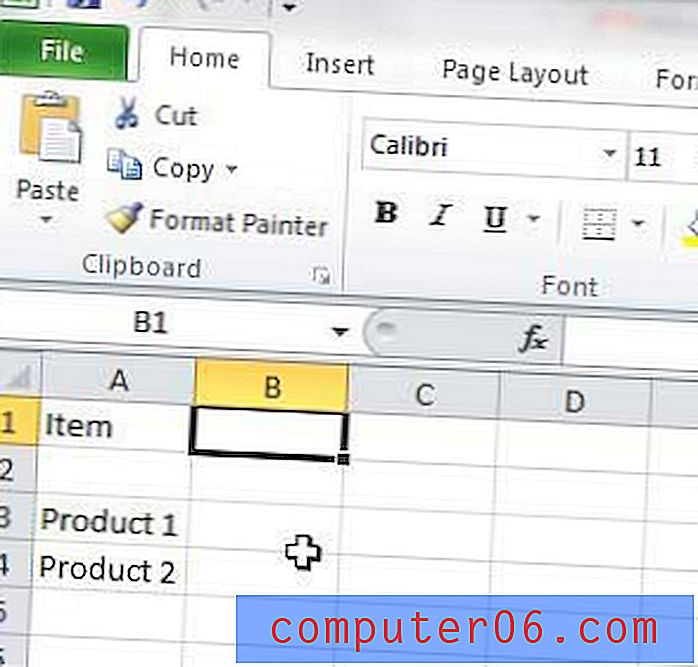
2. Cliquez sur la valeur supérieure, puis faites glisser votre souris pour sélectionner le reste des valeurs que vous venez de saisir.
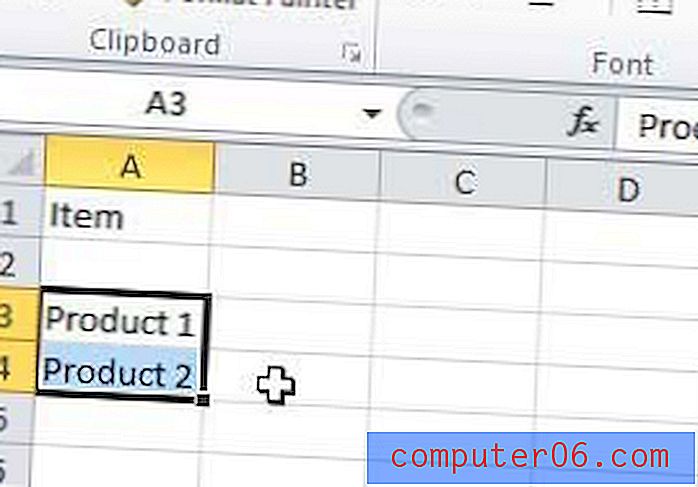
3. Cliquez sur la poignée de remplissage dans le coin inférieur droit de la cellule. Le pointeur de votre souris passera au symbole + lorsque vous aurez correctement positionné la souris.
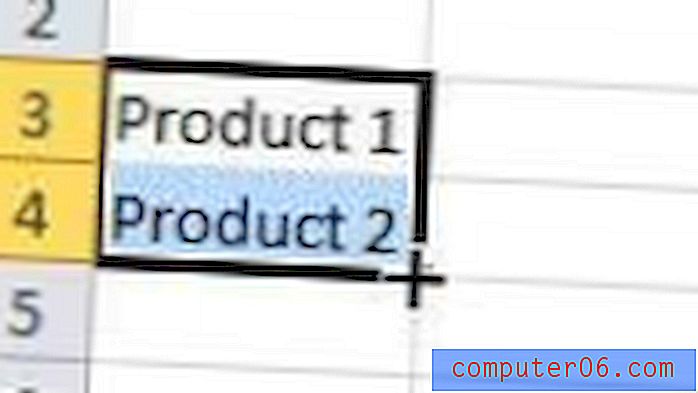
4. Faites glisser la zone de sélection vers le bas jusqu'à ce que la zone d'aperçu indique le dernier numéro de la séquence que vous souhaitez créer, puis relâchez le bouton de la souris. Par exemple, je souhaite remplir les cellules de cette colonne jusqu'à ce que la séquence affiche la valeur Produit 10 .
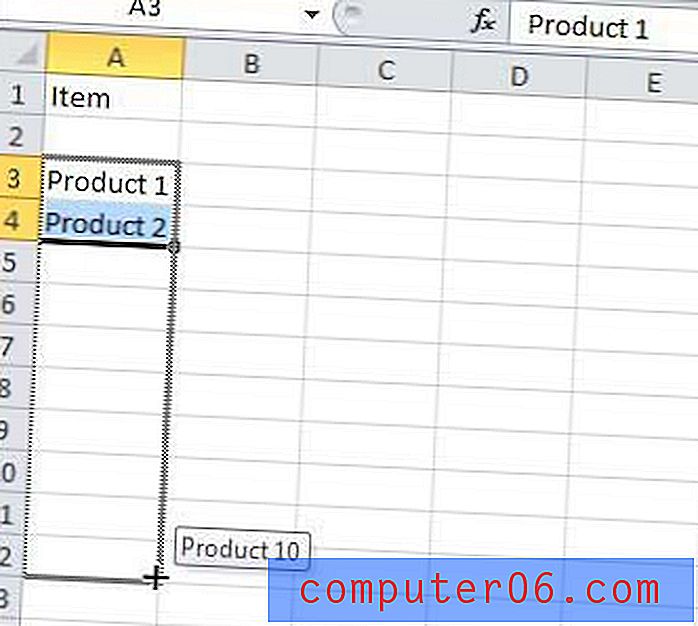
Vous pouvez étendre votre séquence en cliquant simplement sur les dernières valeurs et en répétant ce processus. Si Excel ne peut pas déterminer votre séquence, il commencera simplement à répéter votre sélection dans les cellules suivant votre sélection.