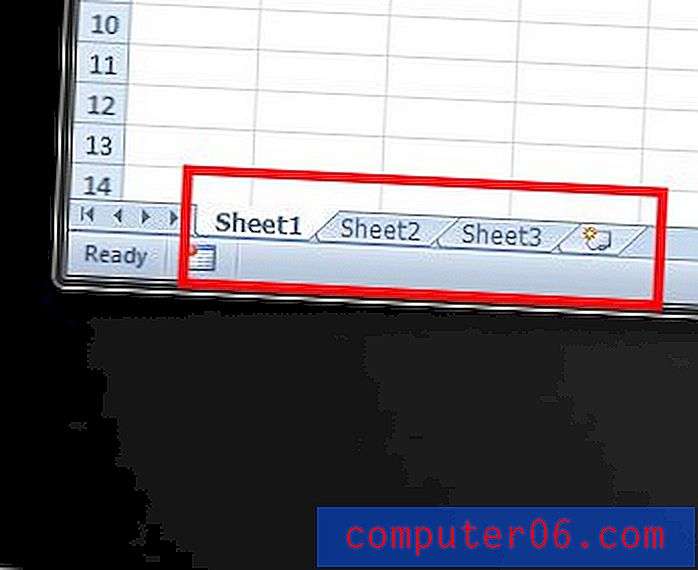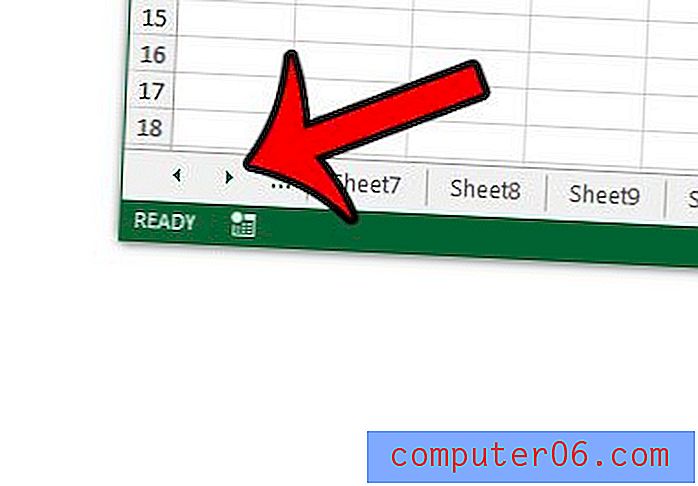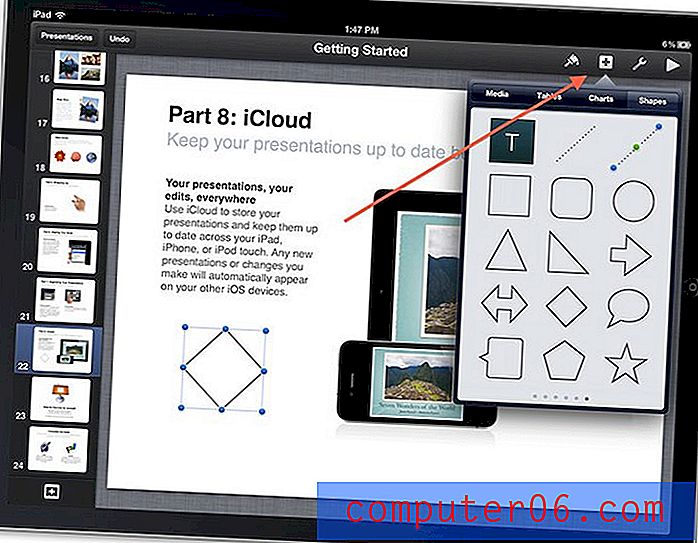Comment modifier les étiquettes d'axe horizontal dans Excel 2010
Microsoft Excel 2010 est un outil très utile pour organiser et afficher des données. Bien que la plupart des utilisateurs ne profitent pas pleinement des fonctionnalités du programme, il existe des outils passionnants, tels que des tableaux et des graphiques, que vous pouvez créer rapidement. Ces graphiques seront automatiquement générés à partir des données que vous sélectionnez et afficheront généralement les données de la manière que vous souhaitez. Cependant, parfois, Excel ne comprendra pas ce que vous essayez de faire et étiquetera vos données d'une manière différente de celle souhaitée. Heureusement, ce problème est facile à résoudre lorsque vous apprenez à modifier les étiquettes d'axe horizontal sur votre graphique.
Comment modifier des étiquettes d'axe horizontal dans Microsoft Excel 2010
La plupart des avantages qui découlent de l'utilisation de l'outil de création de graphiques dans Microsoft Excel résident dans le processus de création d'un graphique en un clic, mais il s'agit en fait d'un utilitaire complet que vous pouvez utiliser pour personnaliser le graphique généré de différentes manières. . Vous pouvez modifier les étiquettes des axes horizontaux de votre graphique, ou vous pouvez modifier les intervalles d'unité qu'Excel a choisis pour le graphique en fonction des données que vous avez sélectionnées.
Pour commencer, ouvrez votre feuille de calcul Excel qui contient les données que vous souhaitez représenter graphiquement ou qui contient le graphique que vous souhaitez modifier. Nous passerons par tout le processus de création de graphique, donc, si vous avez déjà créé le graphique, vous pouvez passer à la partie du didacticiel où nous modifions réellement les étiquettes des axes horizontaux du graphique.
Utilisez votre souris pour mettre en surbrillance les données que vous souhaitez inclure dans le graphique. Vous pouvez choisir d'inclure les étiquettes de colonne pour vos données si vous le souhaitez, mais Excel les utilisera malgré tout dans le graphique.
Cliquez sur l'onglet Insérer en haut de la fenêtre, puis sur le type de graphique que vous souhaitez créer à partir des différentes options de la section Graphiques du ruban.
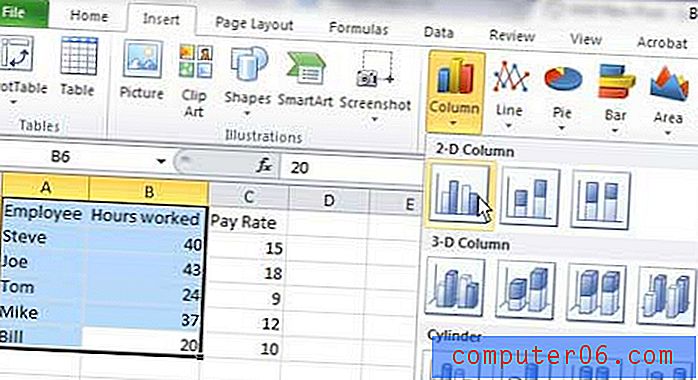
Une fois votre graphique généré, les étiquettes des axes horizontaux seront remplies en fonction des données des cellules que vous avez sélectionnées. Par exemple, dans l'image du graphique ci-dessous, les étiquettes des axes horizontaux sont les prénoms de certains faux employés.
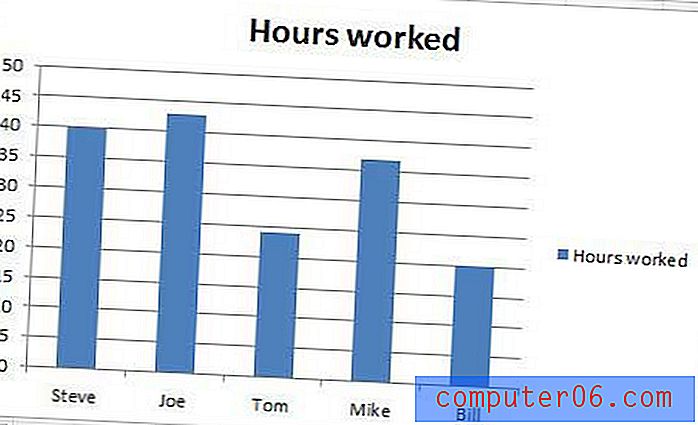
Si, par exemple, je voulais ajouter un peu d'anonymat au graphique, je pourrais choisir de renommer ces employés avec des termes plus génériques, tels que «Travailleur 1», «Travailleur 2», etc. Vous pouvez le faire en modifiant les valeurs dans les cellules à partir desquelles le graphique est rempli. Si vous ne souhaitez pas modifier les données dans ces cellules, vous devez insérer une nouvelle colonne à droite ou à gauche de la colonne actuelle et ajouter les étiquettes d'axe que vous souhaitez utiliser dans la nouvelle colonne. Mon graphique et mes données partiellement modifiés sont présentés dans l'image ci-dessous.
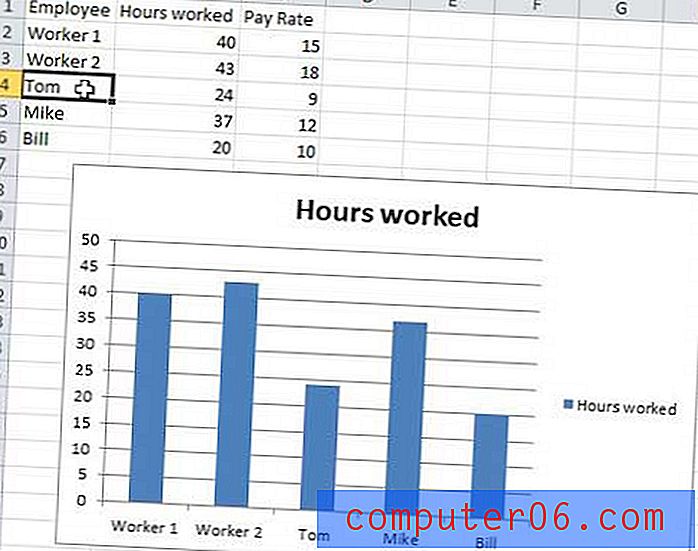
Une fois que vous aurez expérimenté la fonctionnalité de graphiques d'Excel pendant un petit moment, vous commencerez à comprendre exactement comment cela fonctionne. Le graphique ne stocke aucune donnée ou information supplémentaire sur votre feuille de calcul. Tout sur le graphique est rempli à partir de vos données, donc si vous souhaitez apporter des modifications au graphique, cela doit être fait à partir de vos données.
Si vous souhaitez modifier d'autres options de l'axe horizontal, cliquez avec le bouton droit sur l'une des étiquettes d'axe du graphique, puis cliquez sur Format de l'axe .