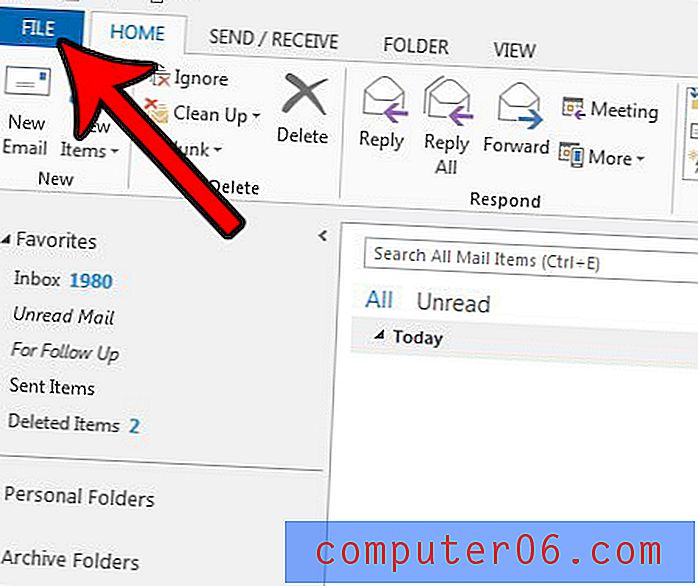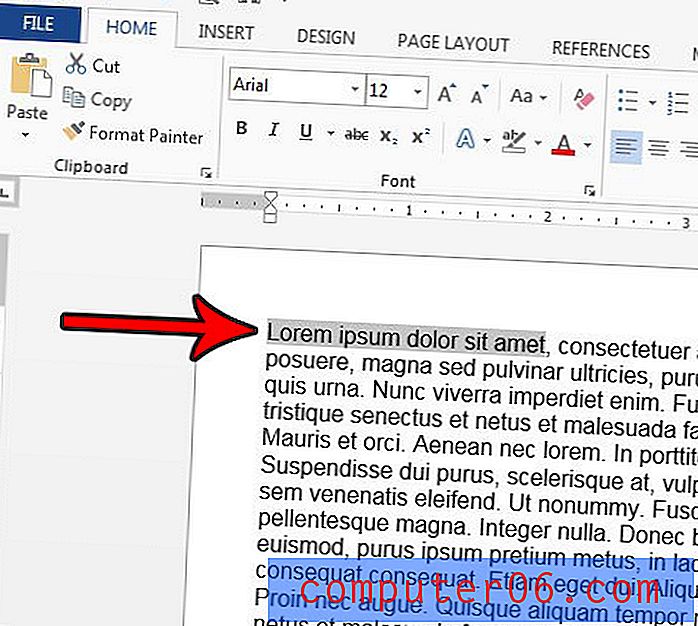Comment afficher une liste de feuilles de calcul dans Excel 2013
L'utilisation de plusieurs feuilles de calcul dans un classeur Excel 2013 est courante lorsque vous avez beaucoup de données que vous souhaitez conserver dans le même fichier, mais qui peuvent ne pas tenir correctement sur une seule feuille. Mais au fur et à mesure que vous commencez à ajouter de plus en plus de feuilles de calcul à un classeur, il peut être difficile de naviguer entre elles, car il n'y a que peu d'espace dans la fenêtre du programme. La navigation avec les flèches à gauche des onglets de la feuille de calcul peut être lente et fastidieuse, vous laissant à la recherche d'une autre solution.
Heureusement, il existe un autre moyen de naviguer entre vos feuilles de calcul dans Excel 2013, bien que la méthode pour le faire ne soit pas immédiatement évidente. Notre article vous montrera comment trouver cette autre méthode de navigation.
Autre moyen de parcourir les feuilles de calcul dans un classeur Excel 2013
Les étapes de cet article vous montreront comment afficher une liste des feuilles de calcul dans votre classeur Excel. Ces étapes vous permettront de voir une liste déroulante de feuilles de calcul, à partir de laquelle vous pouvez cliquer sur n'importe quelle feuille pour la rendre active. Cependant, cette liste n'affichera pas les feuilles de calcul qui ont été masquées. Vous pouvez apprendre à afficher les feuilles de calcul dans Excel 2013 si vous avez besoin d'accéder à des données stockées sur l'une des feuilles masquées.
- Ouvrez votre classeur dans Excel 2013.
- Recherchez les commandes de navigation de la feuille de calcul en bas à gauche de la fenêtre. Ils devraient être à gauche de vos onglets de feuille de calcul. Si vous ne voyez pas vos onglets de feuille de calcul, il est possible qu'ils soient masqués. Découvrez comment afficher les onglets des feuilles de calcul dans Excel 2013.
- Cliquez avec le bouton droit sur les commandes de navigation de la feuille de calcul pour afficher une nouvelle fenêtre Activer . Vous pouvez cliquer sur une feuille de calcul dans la liste de cette fenêtre pour la rendre active.
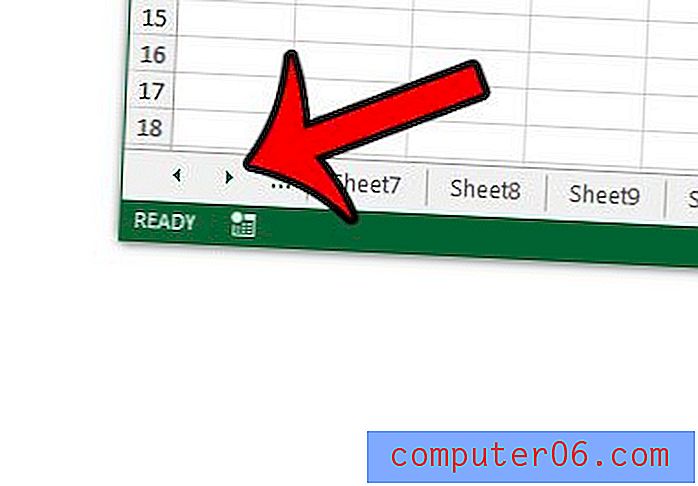
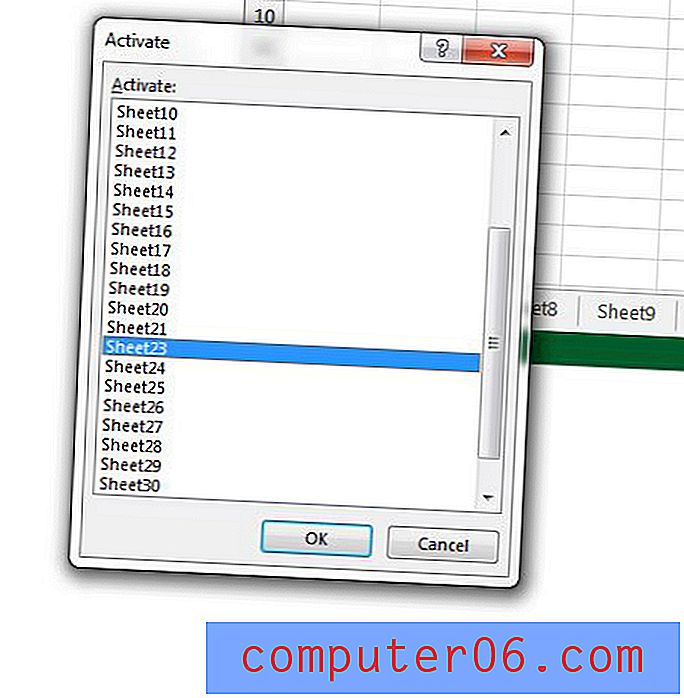
Vos feuilles de calcul ont-elles des noms inutiles, comme Sheet2, Sheet3, etc.? Découvrez comment renommer une feuille de calcul dans Excel 2013 et recherchez plus facilement l'onglet de feuille de calcul contenant les informations dont vous avez besoin.