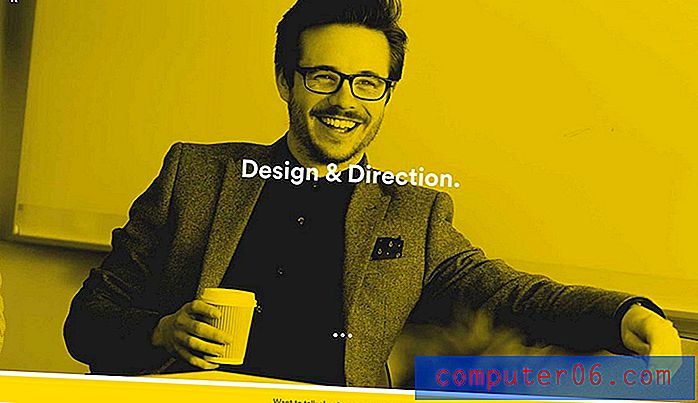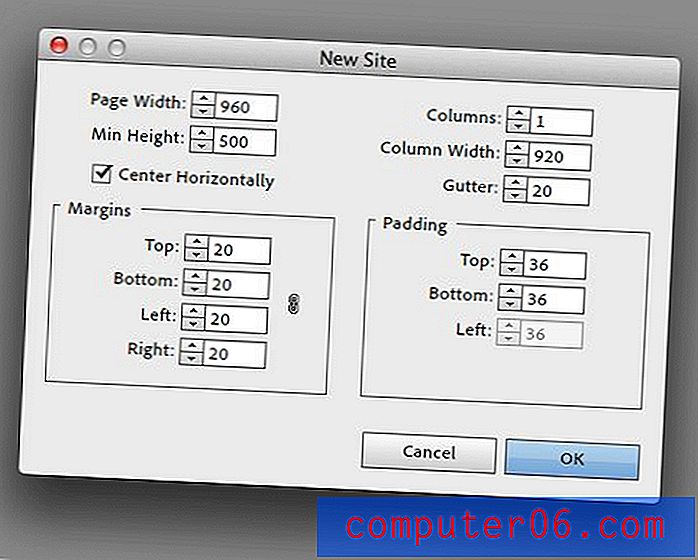Word 2013 - Comment ajouter un commentaire à un document
Microsoft Word fournit de nombreux outils de mise en forme, vous permettant même de créer des petites majuscules dans Word, mais il dispose également d'une variété d'outils pour collaborer avec d'autres. Les commentaires sont un élément important de l'examen des documents lorsque vous travaillez en équipe. Lorsque plusieurs personnes travaillent sur un document, l'édition peut rapidement devenir incontrôlable si tout le monde apporte simplement des modifications au document sans les documenter. Cela peut créer de la confusion et, en fin de compte, empêcher tout le monde de travailler de manière cohérente et de créer le meilleur travail possible.
Heureusement, vous pouvez ajouter un commentaire dans Word 2013 en quelques étapes seulement. Ce commentaire peut même être localisé pour cibler le mot ou la phrase dans le document au sujet duquel vous commentez, ce qui permet aux autres de vérifier rapidement ce que vous pensez de ce passage. Et puisque vous appliquez ce commentaire sans avoir d'abord édité le document, d'autres peuvent peser sur le fait qu'ils pensent ou non que le sujet de votre commentaire a du mérite. Continuez donc ci-dessous pour voir comment ajouter un commentaire dans Word 2013.
Comment ajouter un commentaire dans un document Word 2013
Les étapes de cet article ont été effectuées dans Microsoft Word 2013. La fin des étapes de ce guide vous permettra d'ajouter un commentaire dans Word 2013 afin que les autres personnes qui consultent le document puissent le voir. Notez que tout commentaire que vous ajoutez au document inclura votre nom afin que les autres puissent identifier qui a laissé le commentaire.
Étape 1: Ouvrez le document auquel vous souhaitez ajouter un commentaire.
Étape 2: Utilisez votre souris pour mettre en surbrillance le mot, la phrase ou la partie du document sur laquelle vous souhaitez commenter.
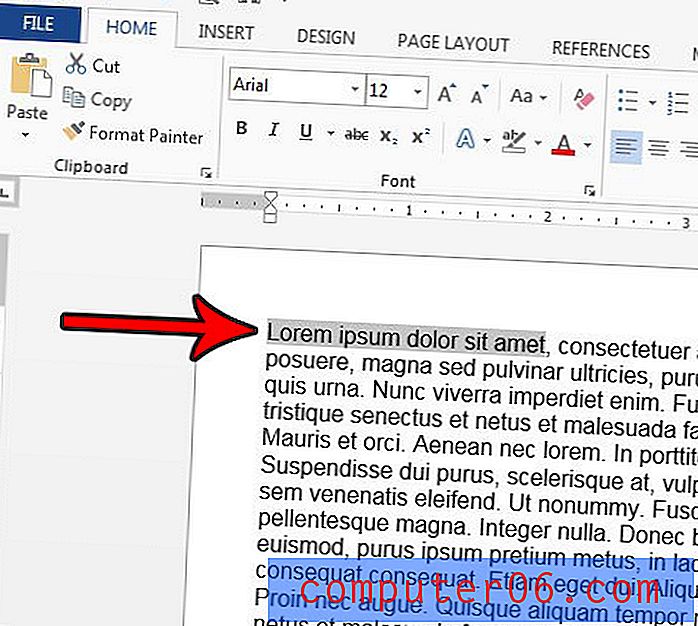
Étape 3: cliquez avec le bouton droit sur le texte sélectionné, puis choisissez l'option Nouveau commentaire en bas du menu.
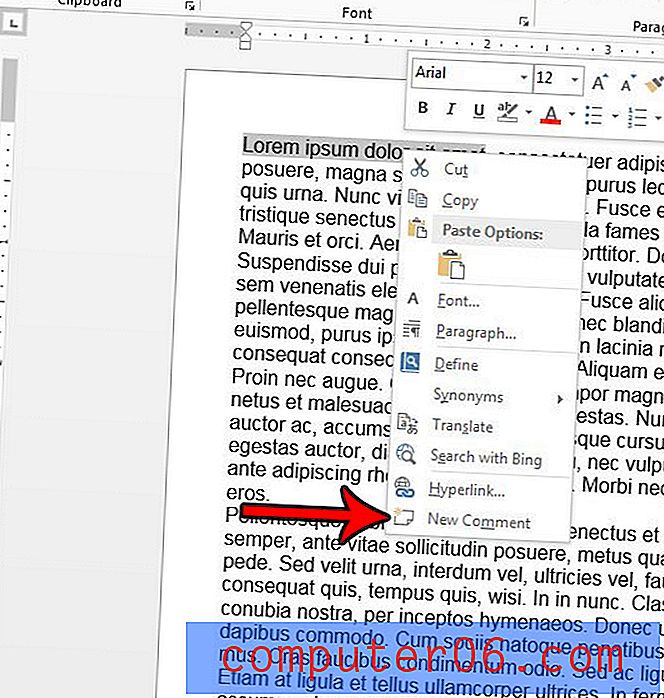
Étape 4: Tapez votre commentaire dans le champ. Il apparaîtra sous une ligne avec votre nom.
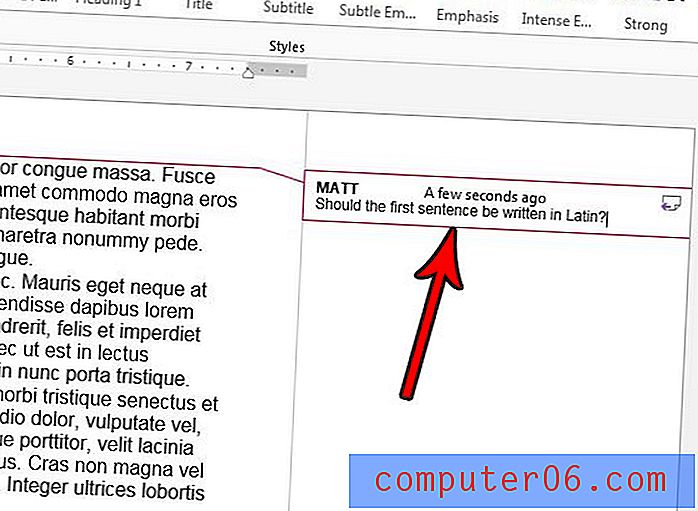
Étape 5: cliquez n'importe où dans le corps du document pour terminer le commentaire. Il sera désormais affiché dans la zone de balisage à droite du document, avec une ligne pointillée tirée du commentaire vers la partie du document qui le concerne.

Souhaitez-vous pouvoir imprimer tous les commentaires d'un document sans également imprimer le document lui-même? Découvrez comment imprimer uniquement les commentaires dans Word 2013 si vous souhaitez les consulter séparément du document.