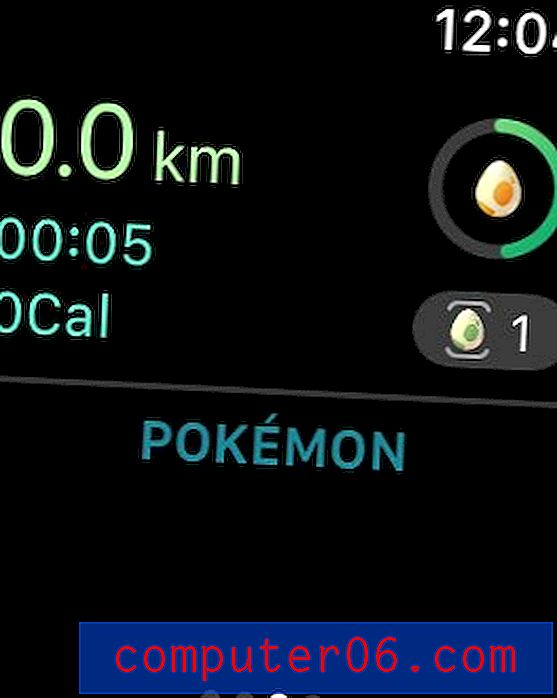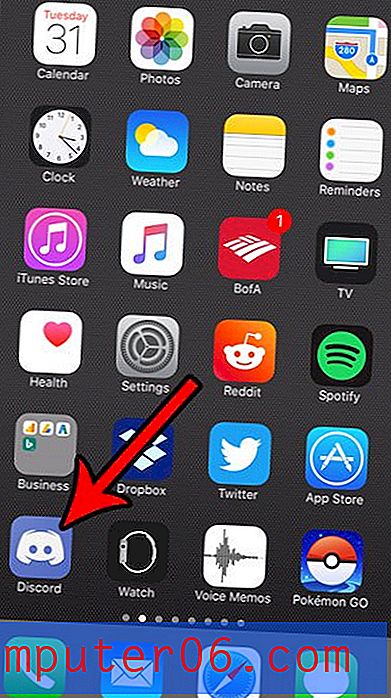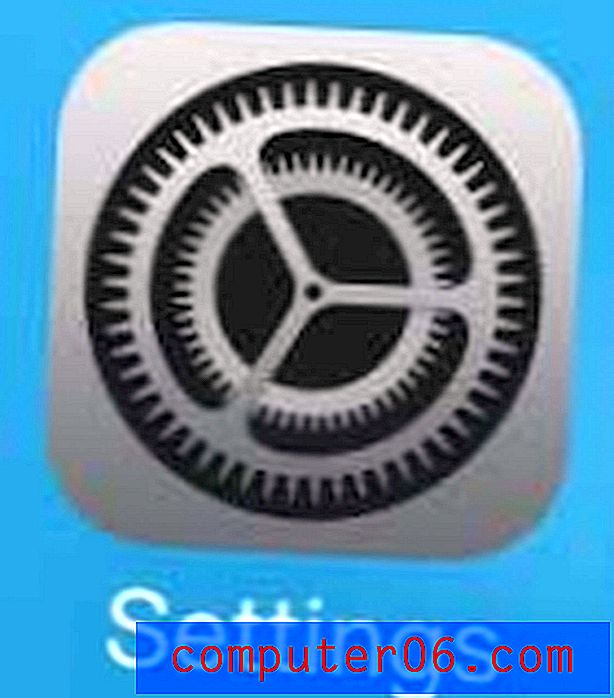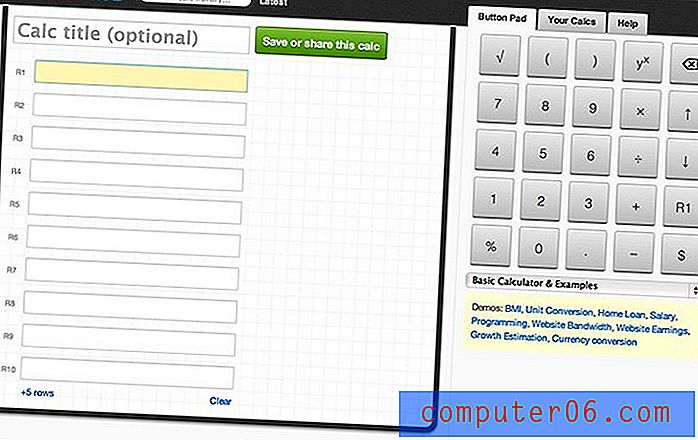Comment créer une liste déroulante dans Excel 2010
Si vous saisissez des données dans une feuille de calcul ou si vous créez une feuille de calcul à utiliser par d'autres, il est généralement judicieux de tout rendre aussi simple que possible. Une bonne façon de procéder consiste à inclure des listes déroulantes.
Lorsque vous avez une cellule qui ne peut avoir que quelques options différentes, comme un mois, un jour de la semaine ou même une option très longue que vous ne souhaitez pas retaper plusieurs fois, une liste déroulante ne peut pas seulement enregistrer vous temps, mais aussi aider à éviter les fautes d'orthographe ou les fautes de frappe. Notre guide ci-dessous vous montrera comment créer une liste déroulante dans Microsoft Excel 2010.
Ajout d'une liste déroulante dans Excel 2010
Les étapes de l'article ci-dessous se traduiront par une liste déroulante sur laquelle vous pouvez cliquer pour sélectionner une option. Ceci est idéalement utilisé dans les situations où vous recherchez une valeur spécifique ou un type de texte à produire dans une cellule, et vous voulez éviter les problèmes qui peuvent survenir lorsque les gens entrent manuellement les valeurs eux-mêmes.
Étape 1: ouvrez votre feuille de calcul dans Excel 2010.
Étape 2: saisissez les éléments que vous souhaitez inclure dans la liste dans une colonne de votre feuille de calcul. Il n'est pas nécessaire que ce soit la première colonne. Il peut s'agir de n'importe quelle colonne que vous souhaitez.

Étape 2: Utilisez votre souris pour sélectionner tous les éléments à inclure dans la liste, saisissez un nom dans le champ Nom au-dessus du coin supérieur gauche de la feuille de calcul, puis appuyez sur la touche Entrée de votre clavier. Notez que vous ne pouvez pas utiliser d'espaces ou de caractères spéciaux lors de la création de ce nom.
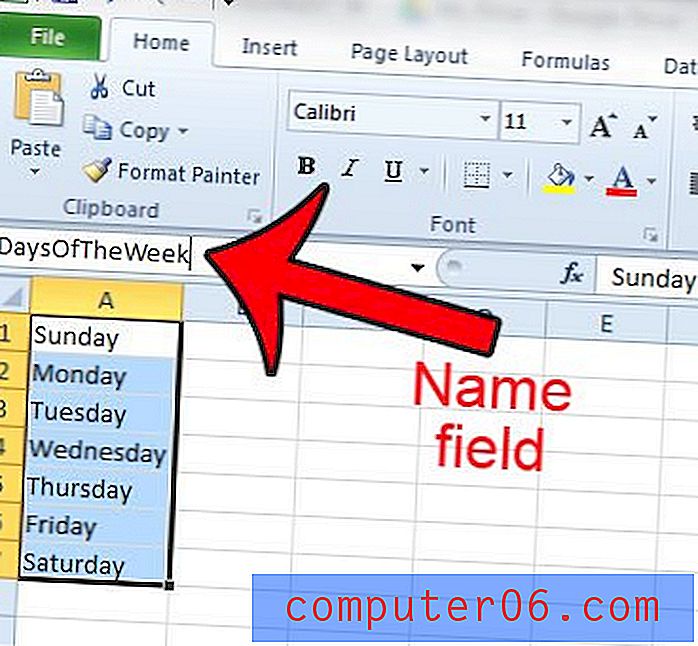
Étape 4: Sélectionnez la cellule dans laquelle vous souhaitez que la liste déroulante apparaisse.
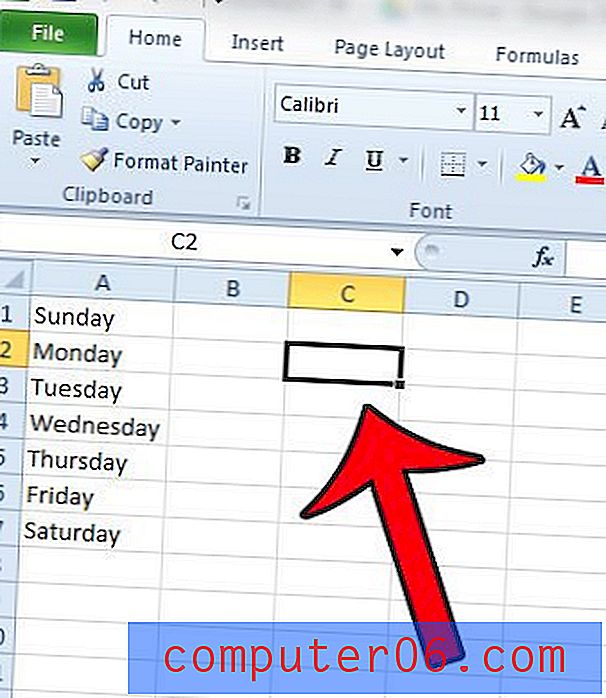
Étape 5: cliquez sur l'onglet Données en haut de la fenêtre.
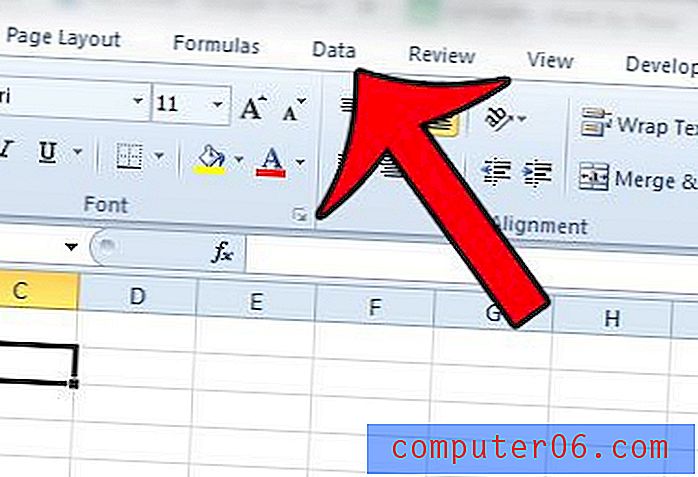
Étape 6: cliquez sur le bouton Validation des données dans la section Outils de données du ruban Office .
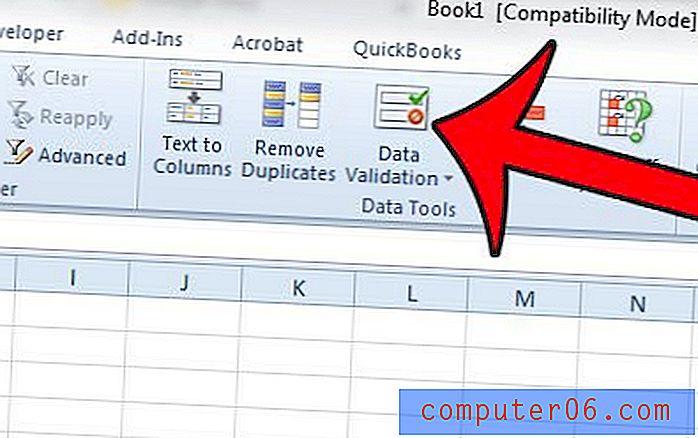
Étape 7: cliquez sur le menu déroulant sous Autoriser, puis cliquez sur l'option Liste .
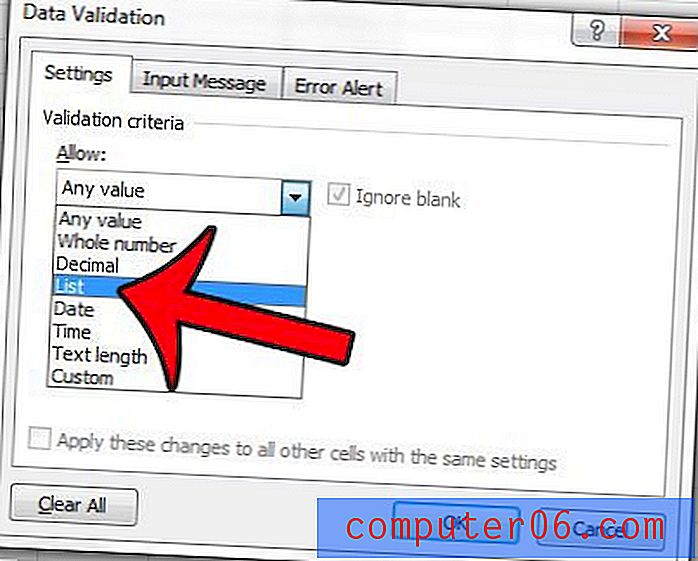
Étape 8: Tapez un signe «=» dans le champ Source, suivi du nom que vous avez créé pour votre plage de cellules. Par exemple, je tape = DaysOfTheWeek dans l'image ci-dessous.
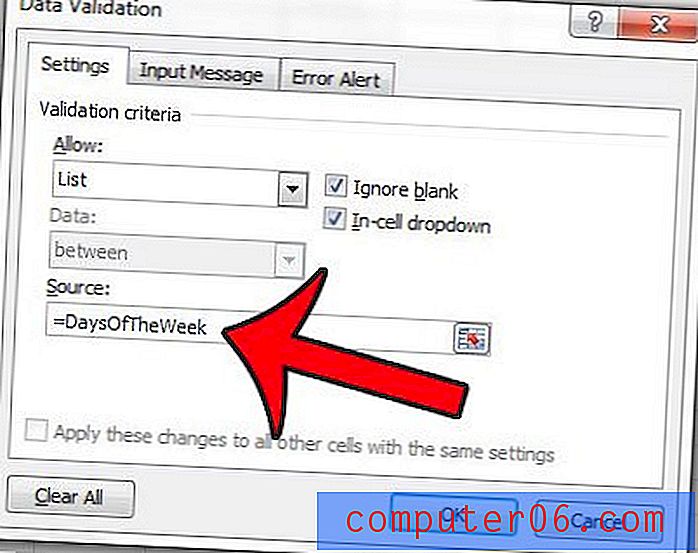
Étape 9 (facultative): cliquez sur l'onglet Message d'entrée en haut de la fenêtre.
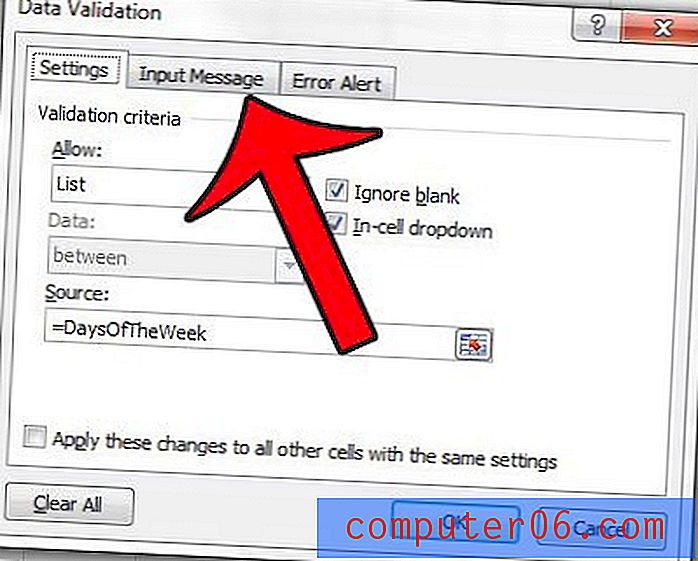
Étape 10 (facultative): saisissez un titre pour la liste déroulante dans le champ Titre, puis saisissez un message d'entrée dans le champ Message d'entrée que vous souhaitez afficher chaque fois que la cellule est sélectionnée. C'est un bon endroit pour ajouter des instructions pour la liste déroulante.
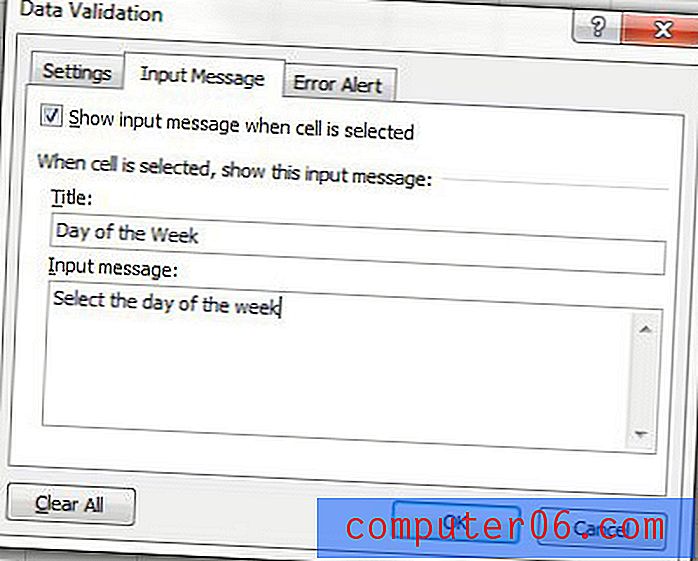
Étape 11 (facultative): cliquez sur l'onglet Alerte d'erreur .
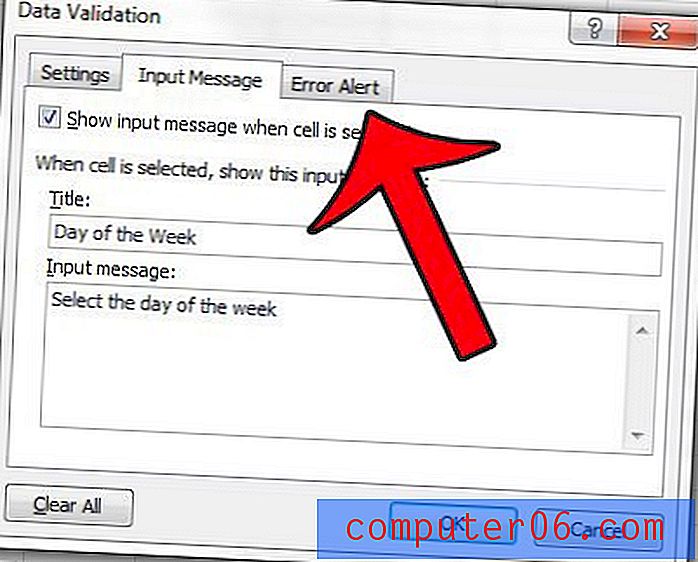
Étape 12 (facultative): sélectionnez le style d'alerte, puis entrez un titre et un message pour l'alerte. Notez qu'une alerte Stop empêchera quiconque d'entrer une valeur qui ne figure pas dans la liste, tandis qu'un style d'alerte Avertissement ou Information autorisera les entrées non valides et informera uniquement l'utilisateur que leur entrée n'est pas valide.
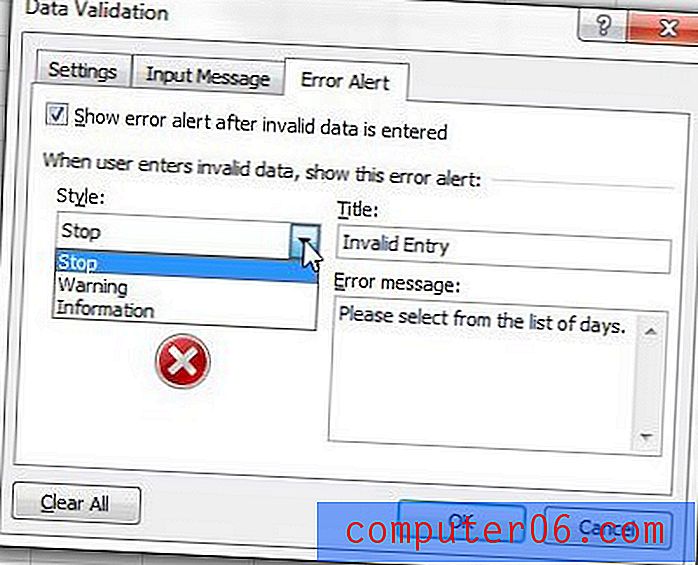
Étape 13: Cliquez sur le bouton OK au bas de la fenêtre pour appliquer vos paramètres.
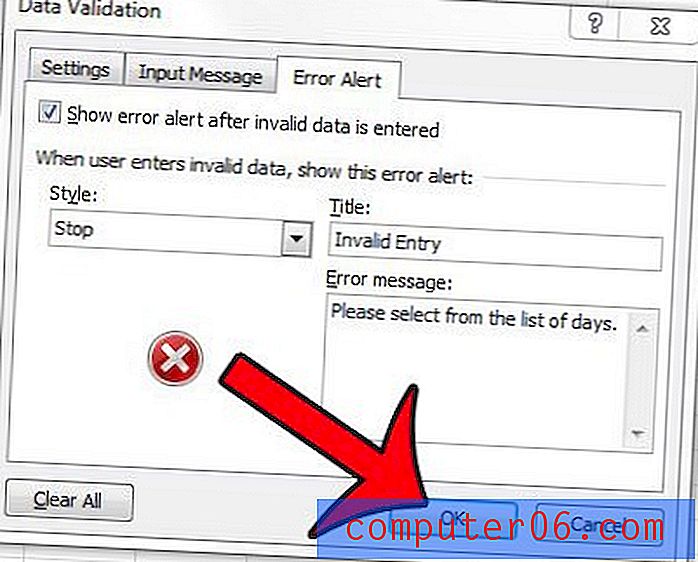
Vous pouvez apporter des modifications à la liste déroulante en cliquant sur la cellule pour la sélectionner, puis en cliquant sur le bouton Validation des données sous l' onglet Données .
Avez-vous besoin d'imprimer votre feuille de calcul, mais il y a une colonne qui imprime sur sa propre page? Ce guide vous montrera comment forcer toutes vos colonnes à imprimer sur une seule page et vous enregistrer quelques pages.