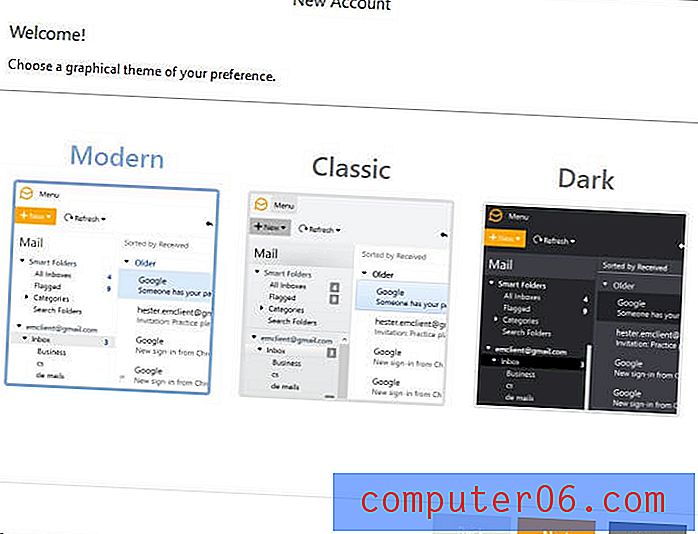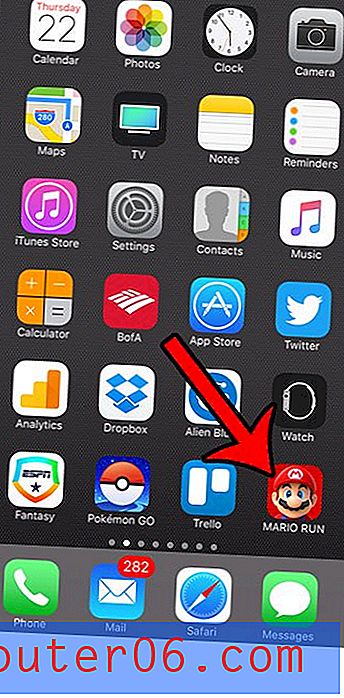Sauvegarde Gmail
S'inquiéter d'une sauvegarde Gmail n'est probablement pas en tête de votre liste de priorités. Google est incroyablement compétent pour protéger et gérer les données, et les e-mails stockés dans votre boîte de réception Gmail sont déjà stockés dans le cloud. Cela signifie qu'ils ne sont pas soumis aux mêmes risques que les données stockées localement sur votre ordinateur, vous ne perdrez donc pas vos messages Gmail si votre ordinateur est infecté par un virus, si votre ordinateur portable est volé ou en cas de catastrophe. votre ordinateur au-delà d'un état récupérable. Cependant, les informations contenues dans votre boîte de réception Gmail ne sont pas entièrement invulnérables, car vous pourriez supprimer des messages par inadvertance, quelqu'un pourrait obtenir vos informations de connexion Gmail et vous verrouiller sur votre compte ou, dans un scénario peu probable, Google pourrait faire une erreur et perdre votre messages. Vous pourriez même perdre l'accès à Internet à un moment donné et avoir désespérément besoin d'accéder à un message qui ne peut pas attendre le retour de votre accès en ligne. Pour l'un de ces scénarios potentiels, conserver une sauvegarde Gmail sur votre ordinateur ou dans un deuxième compte de messagerie Inbox pourrait théoriquement s'avérer être un produit très précieux.
Sauvegarde Gmail sur votre ordinateur
Notez que vous pouvez également utiliser un programme d'assistant de sauvegarde, comme CrashPlan, pour sauvegarder tous vos fichiers locaux.
Celui-ci est un peu impliqué, mais il vous donnera une copie locale de tous vos messages Gmail auxquels vous pouvez accéder sans avoir à vous connecter à votre compte Gmail en ligne.
1. Connectez-vous à votre compte Gmail, puis cliquez sur l'icône «Paramètres» dans le coin supérieur droit de la fenêtre.
2. Cliquez sur "Paramètres", puis sur "Transfert et POP / IMAP".
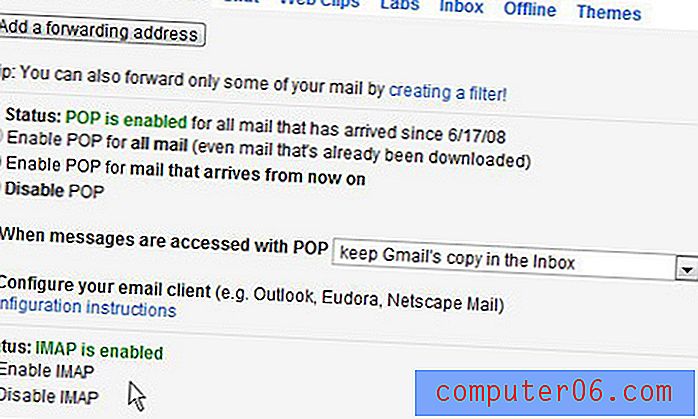
3. Cochez l'option "Activer IMAP", puis cliquez sur le bouton "Enregistrer les modifications" en bas de la fenêtre.
4. Accédez à la page de téléchargement de Thunderbird, puis enregistrez le fichier de téléchargement sur votre ordinateur.
5. Double-cliquez sur le fichier téléchargé, puis suivez les invites pour terminer votre installation. Thunderbird se lancera automatiquement une fois l'installation terminée.
6. Tapez votre nom dans le champ "Nom", puis saisissez votre adresse Gmail et votre mot de passe dans les champs appropriés. Une fois que vous avez fini de saisir vos informations, Thunderbird commencera à synchroniser vos informations avec les informations stockées sur les serveurs de Google.
Sauvegarde Gmail vers une autre adresse
L'une des principales raisons de choisir Hotmail comme source de sauvegarde Gmail est la possibilité de stocker un grand nombre de messages dans la boîte de réception, tout en ayant accès à une autre bonne adresse e-mail gratuite. Pour minimiser la confusion, essayez de créer un compte Hotmail avec le même préfixe d'adresse que votre compte Gmail. Étant donné que vous vous connectez à ce compte beaucoup moins fréquemment que votre compte Gmail, il peut être facile d'oublier vos informations de connexion.
Pour cette option, vous devez créer une adresse Hotmail, puis revenir au menu «Transfert et POP / IMAP» de votre compte Gmail. Une fois sur ce menu, vous pouvez cliquer sur le bouton «Ajouter une adresse de transfert» en haut du menu, puis saisir l'adresse Hotmail que vous venez de créer.
Une fois que vous avez configuré cette option dans Gmail, vous pouvez vous connecter au compte Hotmail que vous avez créé et rechercher un message depuis votre Gmail. Vous devrez cliquer sur un lien de vérification dans ce message pour confirmer que vous approuvez ce transfert, puis vous commencerez à recevoir vos messages Gmail dans votre compte Hotmail.
Si vous voulez vraiment devenir fantaisiste, vous pouvez même configurer Thunderbird avec le compte Hotmail, qui vous fournira une sauvegarde sur le compte Hotmail, ainsi qu'une sauvegarde locale avec Thunderbird.