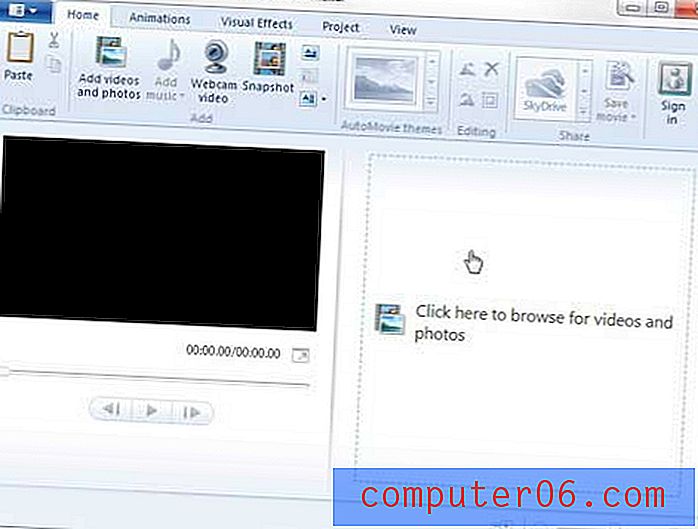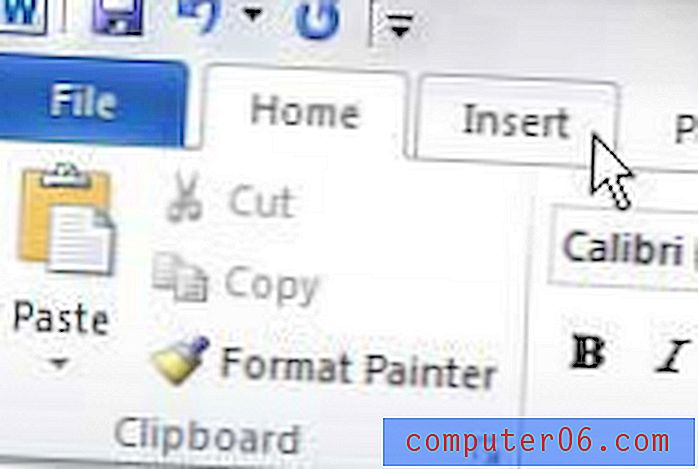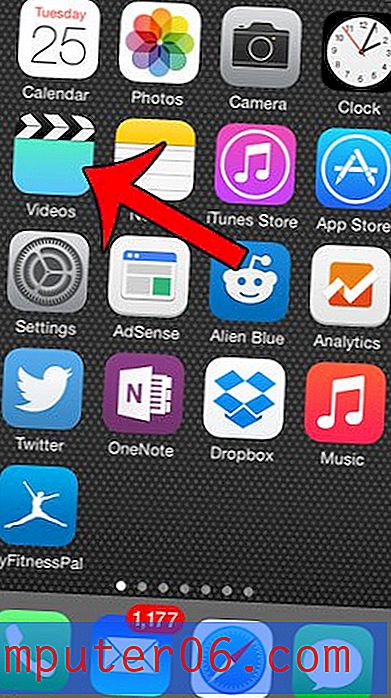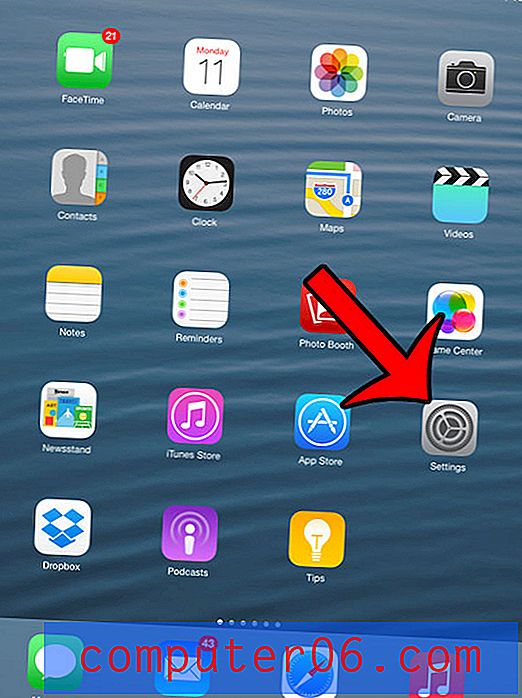Comment modifier les bordures de page dans Microsoft Word 2010
Il existe de nombreuses façons d'améliorer l'apparence visuelle de votre document Microsoft Word 2010. Que vous souhaitiez ajouter des colonnes ou appliquer une mise en forme qui fait apparaître toutes vos lettres en minuscules, il existe probablement un moyen pour vous d'atteindre cet objectif. Améliorer l'apparence d'un document, en particulier s'il s'agit d'un document destiné à attirer votre attention, comme un bulletin d'information ou un dépliant, peut être un excellent moyen de faire remarquer vos informations. Les yeux des gens sont attirés par les choses qui se distinguent, donc l'ajout de différents éléments à un document Word peut être le facteur décisif pour une personne qui décide de lire vos informations plutôt que celles de quelqu'un d'autre. Cependant, le premier choix que vous faites lorsque vous personnalisez votre document n'est peut-être pas toujours le meilleur ou le bon choix, vous pourriez donc avoir à changer ce que vous avez fait. C'est également le cas pour un document que vous recevez de quelqu'un d'autre et que vous devez modifier. Heureusement, il est simple d'apprendre à modifier les bordures de page dans Microsoft Word 2010 .
Comment ajuster les bordures de page dans Word 2010
La beauté de l'utilisation de Microsoft Word 2010 pour créer des documents est la simplicité avec laquelle vous pouvez effectuer des ajustements. Cela ne s'applique pas uniquement à vos documents. Tout ce qui est créé dans Microsoft Word 2010, ou toute version antérieure de Microsoft Word, d'ailleurs, peut être modifié dans le programme et peut être modifié de la même manière. Ainsi, une fois que vous aurez appris à modifier les bordures de page dans un document Word 2010, vous pourrez le faire de la même manière sur tous les futurs documents.
Commencez le processus d'ajustement des bordures de votre page Word en double-cliquant sur le fichier pour le lancer dans Word. En haut de la fenêtre se trouve une série d'onglets qui contiennent des outils et des options de document liés au menu dans lequel ils se trouvent. Les options qui nous intéressent dans le cadre de ce didacticiel se trouvent dans l'onglet Mise en page, cliquez sur cet onglet.
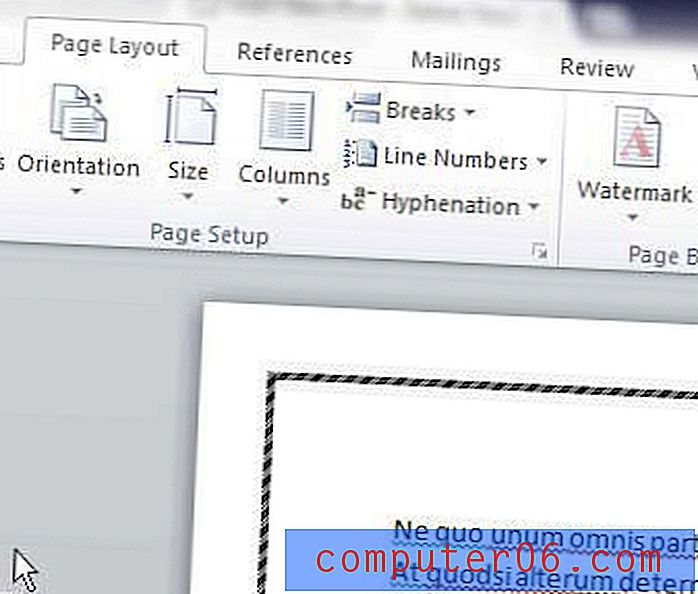
Sous les onglets se trouve le ruban, qui est le principal outil de navigation utilisé dans Microsoft Office 2010. Le ruban de l'onglet Mise en page contient une section Arrière - plan de page, qui contient le bouton Bordures de page . Cliquez sur ce bouton pour lancer la fenêtre Bordures et trame, où vous sélectionnerez les options pour la bordure que vous souhaitez utiliser au lieu de celle actuellement définie pour votre document.
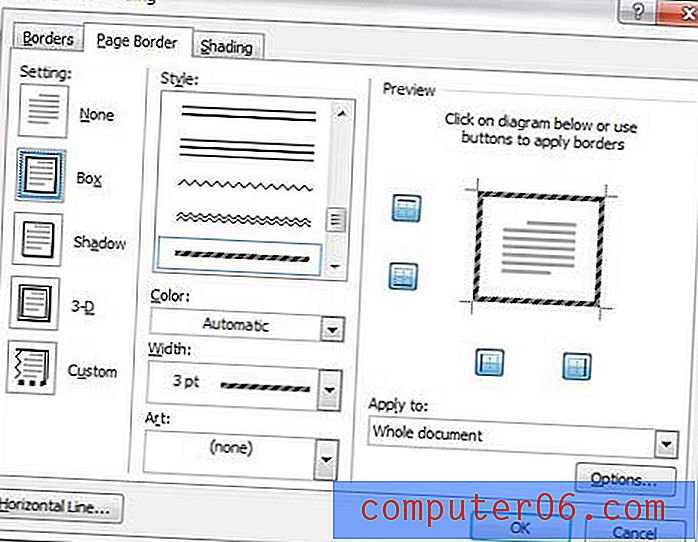
Confirmez que l'onglet Bordure de page en haut de la fenêtre est sélectionné, puis regardez les différentes sections de cette fenêtre. Le côté gauche de la fenêtre contient l'option Paramètres, dans laquelle vous choisissez le type général de la nouvelle bordure que vous souhaitez sélectionner pour votre document.
La partie centrale de la fenêtre est la section la plus importante, où vous allez pouvoir apporter les modifications les plus importantes à l'apparence de votre bordure. Vous pouvez utiliser une combinaison des menus déroulants Style, Couleur, Largeur et Art pour produire une quantité presque infinie de combinaisons de bordures, alors faites quelques essais avant de vous installer sur un design qui ne vous satisfait pas entièrement.
Sur le côté gauche de la fenêtre se trouve un panneau d'aperçu où vous pouvez voir à quoi ressemblera le document avec vos sélections actuelles. Il existe également un menu déroulant sous Appliquer à, dans lequel vous pouvez sélectionner la partie de votre document à laquelle vous souhaitez appliquer la bordure. Une fois que tous les paramètres de bordure de page sont satisfaisants, cliquez sur le bouton OK au bas de la fenêtre pour les appliquer au document.
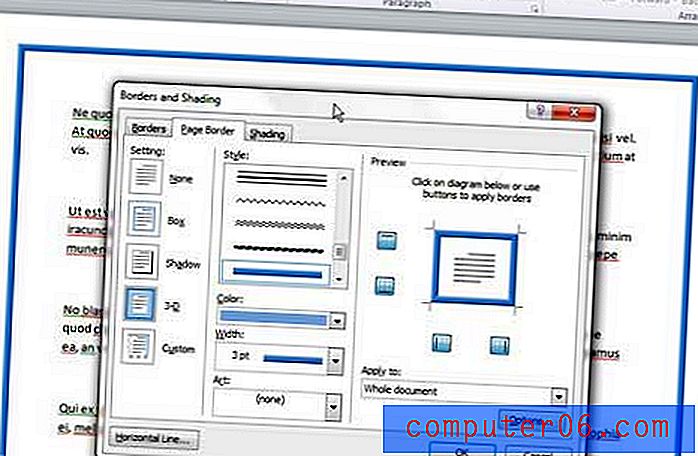
Il n'y a pas de limite au nombre de modifications que vous pouvez apporter à vos bordures de page Word 2010, alors n'hésitez pas à revenir à ce menu à tout moment si vous décidez que la bordure de page que vous avez sélectionnée n'est pas idéale pour votre document.