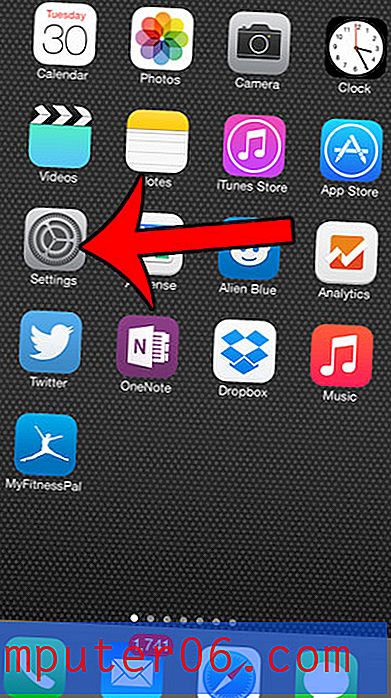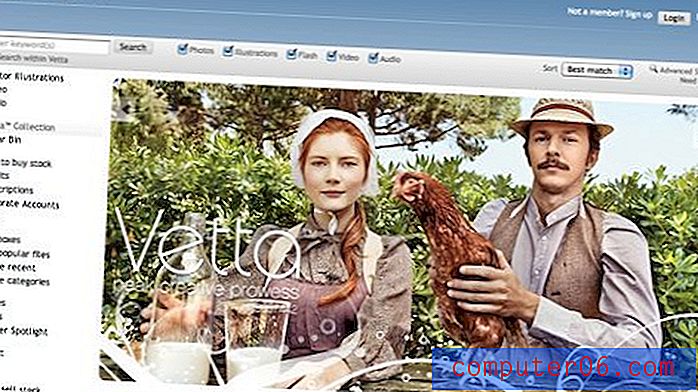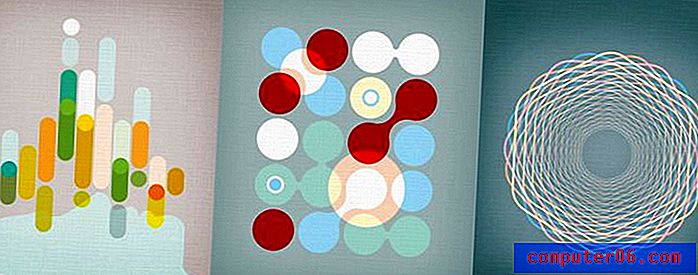Comment joindre des fichiers de clips vidéo dans Windows Live Movie Maker
De nombreuses personnes qui viennent d'apprendre à éditer des fichiers vidéo sur leurs ordinateurs Windows 7 pourraient finir par télécharger des programmes de montage vidéo tiers. Bien que bon nombre d'entre eux soient bons, certains jamais excellents, le fait que vous puissiez télécharger un programme de montage vidéo Microsoft, appelé Windows Live Movie Maker, n'est pas connu de tout le monde. Windows Live Movie Maker est un excellent programme pour apporter des modifications simples à vos fichiers vidéo, et l'interface est très familière si vous êtes habitué à travailler avec d'autres programmes Microsoft, tels que Microsoft Office. Movie Maker vous donne même la possibilité d'importer plusieurs fichiers, qu'il s'agisse d'images, de vidéos ou d'une combinaison des deux, ce qui vous permet de joindre des fichiers de clips vidéo dans Windows Live Movie Maker .
Combinez plusieurs fichiers de clips vidéo en une seule vidéo avec Windows Live Movie Maker
Si vous ne l'avez pas déjà fait, vous pouvez suivre les instructions de cet article sur l'installation de Windows Live Movie Maker pour installer le programme sur votre ordinateur.
Une fois que vous avez téléchargé et installé Windows Live Movie Maker, vous pouvez le lancer en cliquant sur le bouton Démarrer dans le coin inférieur gauche de votre écran, sur Tous les programmes, puis sur Windows Live Movie Maker .
Cliquez sur l'option Cliquez ici pour rechercher des photos et des vidéos au centre de la fenêtre, puis double-cliquez sur le premier fichier vidéo que vous souhaitez joindre. Répétez cette étape pour chaque clip supplémentaire. Vous n'avez pas besoin d'ajouter les clips dans un ordre particulier, car vous pouvez les réorganiser dans Windows Live Movie Maker.
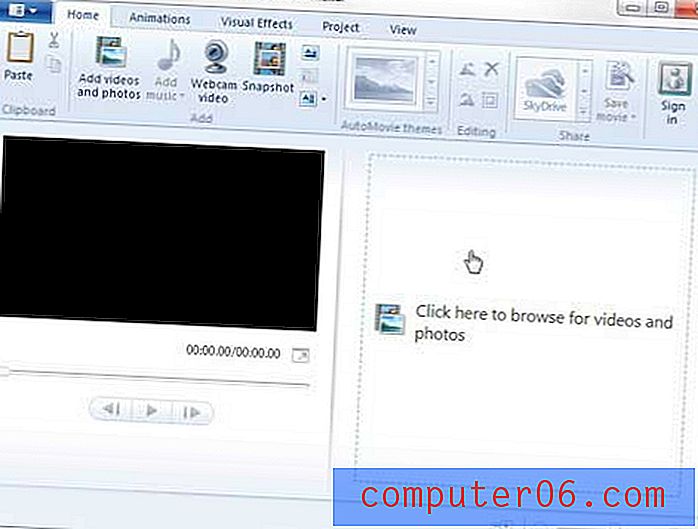
Chaque clip individuel est séparé dans Windows Live Movie Maker par une petite coupure dans la chronologie sur le côté droit de la fenêtre. Par exemple, dans l'image ci-dessous, j'ai encerclé la coupure entre les deux clips que j'ai ajoutés à mon projet.
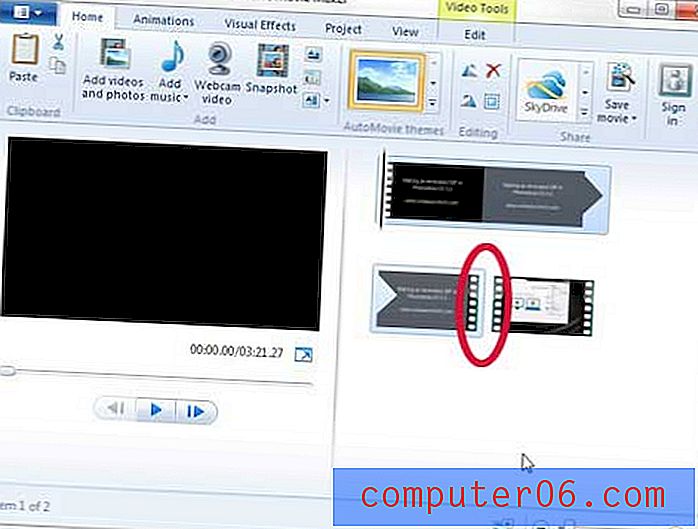
Vous pouvez réorganiser les clips en cliquant sur celui que vous souhaitez déplacer, puis en le faisant glisser vers la position souhaitée dans la chronologie. Notez qu'une ligne verticale s'affiche au point de la chronologie où votre clip déplacé sera ajouté. J'ai encerclé la ligne à laquelle je fais référence dans l'image ci-dessous.
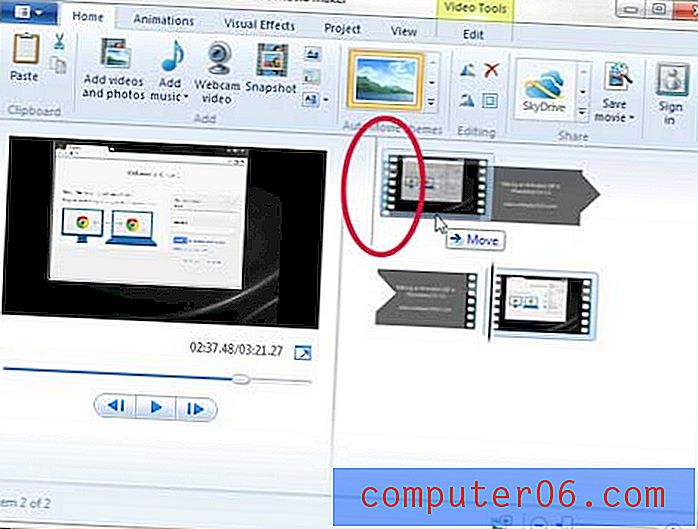
Lorsque vos clips sont correctement organisés, cliquez sur l'onglet Movie Maker dans le coin supérieur gauche de la fenêtre, cliquez sur Enregistrer le film, puis choisissez la résolution appropriée en fonction de vos besoins.
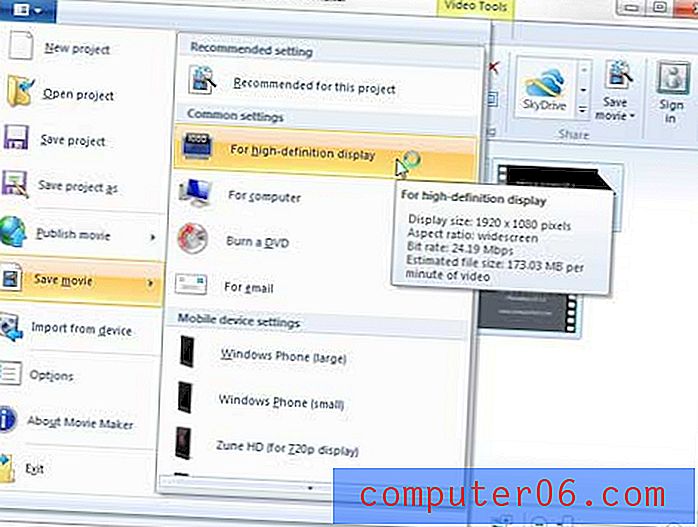
Notez que vous n'avez rien à ajouter à vos clips vidéo une fois que vous les avez ajoutés et organisés dans Windows Live Movie Maker. Ils seront automatiquement joints dans un fichier vidéo une fois que vous aurez enregistré le film.