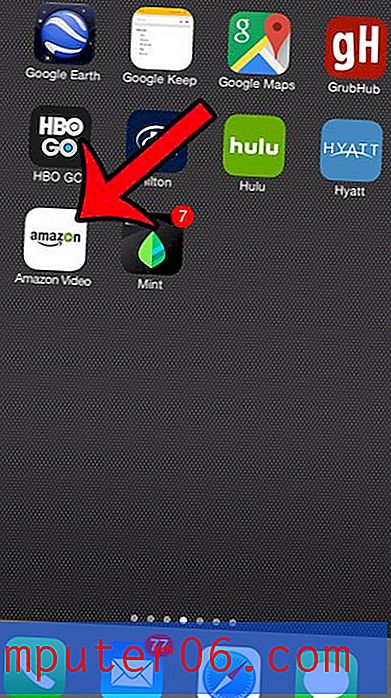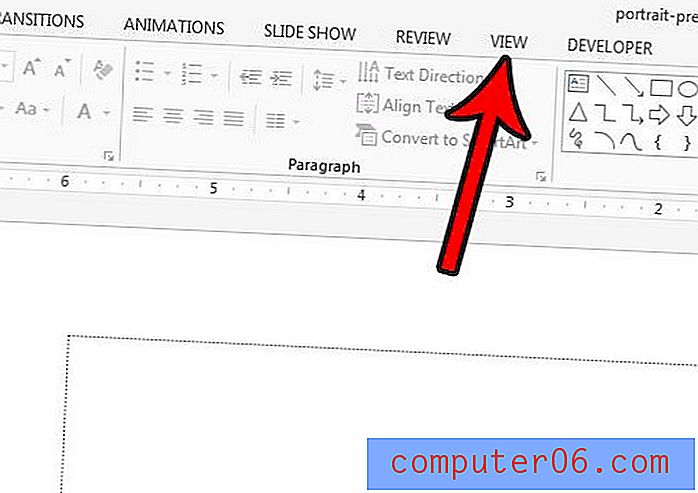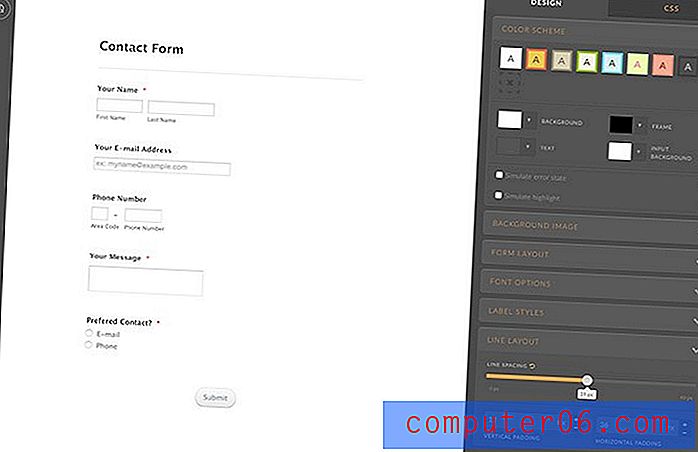Comment modifier les marges de page dans Microsoft Word 2010
Dernière mise à jour: 2 mars 2017
Apprendre à modifier les marges de page dans Word 2010 est important pour toute personne incapable de travailler avec les paramètres par défaut de cette propriété. Contrairement à l'ajustement des options de mise en forme du texte, comme l'utilisation de toutes les petites majuscules dans Word, il existe une variété de documents qui s'appliquent à la mise en page de votre document. Si vous avez déjà écrit un article pour un professeur de lycée ou d'université, vous savez à quel point nombre d'entre eux peuvent être rigides en matière de mise en page. Leurs restrictions impliquent généralement des paramètres préférés pour les pages de titre et les bibliographies, mais peuvent également s'étendre pour impliquer la mise en forme de chaque page. Parmi les options de mise en page que de nombreux publics exigeront, il y a une marge spécifique. Bien que leur raisonnement pour maintenir les marges standard implique généralement d'empêcher les étudiants d'étendre inutilement le nombre de pages, des marges appropriées peuvent également aider à garder un document plus attrayant visuellement.
En dehors d'un cadre scolaire, cependant, les marges de page sont également utiles pour ajuster autant d'informations que possible sur une seule page. Cela est particulièrement avantageux dans les situations où beaucoup peut être gagné en minimisant le nombre de pages d'un document, comme lorsque vous créez un CV. Vous pouvez modifier librement les marges de votre document Word 2010 à tout moment jusqu'à ce que vous trouviez un paramètre que vous préférez.
Comment définir les marges de page dans Word 2010
Word 2010 comprend plusieurs options différentes pour simplifier le paramétrage de vos marges de page. Le paramètre par défaut est appelé Normal et comporte une marge de 1 pouce de chaque côté de la page. Il existe également des options prédéfinies pour réduire ou agrandir les marges et, dans la plupart des cas, l'une de ces options conviendra à vos besoins. Cependant, il existe également la possibilité de définir des marges personnalisées, ce qui peut vous permettre de personnaliser le document autant que nécessaire.
Étape 1: Commencez à modifier les marges de votre page dans Microsoft Word 2010 en double-cliquant sur votre fichier de document pour l'ouvrir dans Word.
Étape 2: Une fois le document ouvert, cliquez sur l'onglet Mise en page en haut de la fenêtre. En haut de cette vue se trouve une barre horizontale, appelée ruban, qui présente la plupart des options dont vous aurez besoin pour modifier la mise en page de votre page.
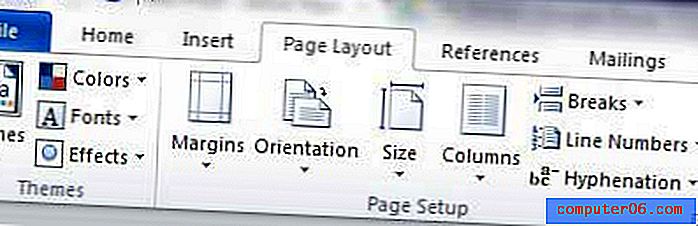
Étape 3: cliquez sur le menu déroulant Marges dans la section Mise en page du ruban, puis choisissez l'option de marge qui correspond à vos besoins. Si aucun des préréglages n'offre une option que vous préférez, cliquez sur l'option Marges personnalisées en bas du menu.
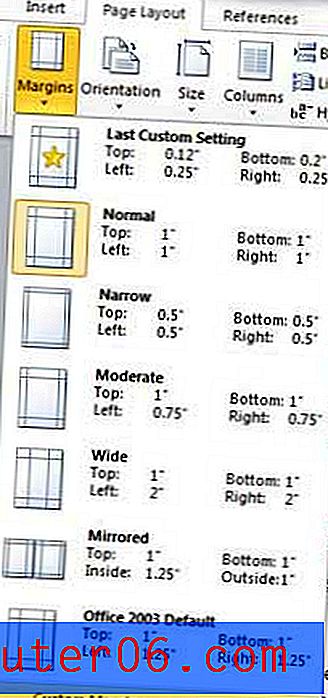
Étape 4: Vérifiez que l'onglet Marges en haut de la fenêtre est sélectionné, puis entrez vos paramètres de marge personnalisés dans les champs en haut de la fenêtre. Notez que si vous choisissez un paramètre de petite marge (généralement moins de 0, 5 pouce), vous pouvez recevoir un avertissement lorsque vous allez imprimer le document indiquant qu'il y a un problème avec les marges en dehors de la zone d'impression. Certaines imprimantes peuvent toujours imprimer de toute façon mais, si votre document ne s'imprime pas correctement, vous devrez peut-être augmenter la taille de la marge.
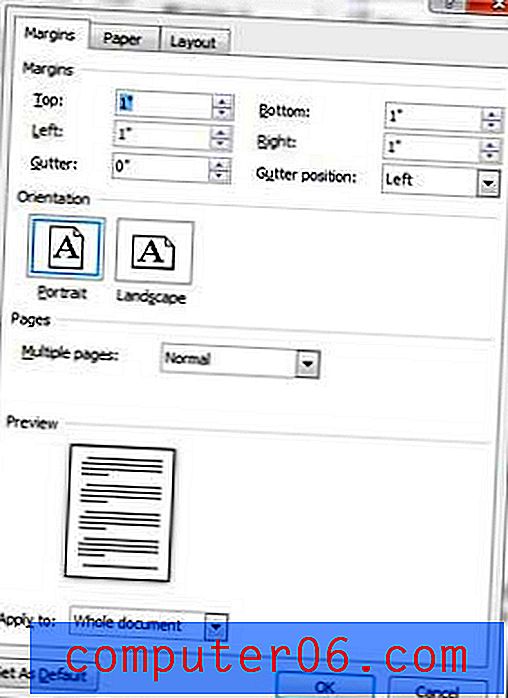
Après avoir entré les paramètres de marge dans ce menu, cliquez sur le bouton OK au bas de la fenêtre pour appliquer les paramètres à votre document. Si vous décidez plus tard que vous n'aimez pas la mise en page de vos pages avec les paramètres de marge actuels, vous pouvez revenir dans ce menu pour les modifier. Notez que la modification des paramètres de marge peut affecter le nombre de pages de votre document, car la réduction ou l'augmentation de la taille de la marge augmentera ou diminuera la quantité de texte pouvant tenir sur chaque page.
Résumé - Comment modifier les marges de page dans Word 2010
- Cliquez sur l'onglet Mise en page .
- Cliquez sur le bouton Marges dans la section Mise en page du ruban.
- Cliquez sur le paramètre de marge souhaité ou cliquez sur Marges personnalisées pour créer le vôtre.
Devez-vous changer beaucoup l'orientation de votre page et vous cherchez un moyen de vous arrêter? Apprenez à définir le paysage par défaut dans Word 2010 afin que chaque nouveau document que vous créez ait le bord long du papier en haut.