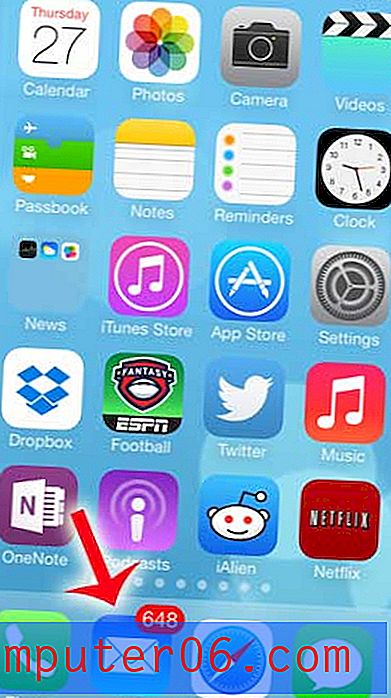Comment modifier la hauteur de ligne dans Excel 2013
Le texte partiellement masqué ou plusieurs lignes de texte sont deux des raisons pour lesquelles vous souhaiterez peut-être apprendre à modifier la hauteur de ligne dans Excel 2013. La hauteur de ligne par défaut est destinée à fournir une taille par défaut couramment utilisée qui facilitera la lecture d'un seul ligne de texte, tout en maximisant la quantité de données affichées à l'écran.
Mais les besoins individuels pour un document Excel peuvent varier, et vous pourriez trouver que la hauteur d'une ligne dans votre feuille de calcul est trop grande ou trop petite, vous devez donc l'ajuster pour améliorer l'utilité de votre fichier. Suivez les étapes de notre article pour savoir comment modifier la hauteur d'une ligne dans votre feuille de calcul Excel 2013.
Modifier la taille de ligne dans Excel 2013
Les étapes ci-dessous ont été effectuées et écrites dans Excel 2013, mais s'appliqueront également aux versions antérieures d'Excel. Nous nous concentrerons sur la modification de la hauteur de ligne d'une seule ligne, mais vous pouvez également modifier simultanément la hauteur de ligne de plusieurs lignes en sélectionnant toutes les lignes que vous souhaitez modifier à la place.
Les étapes ci-dessous vous montreront comment entrer une valeur spécifique pour la hauteur de votre ligne. Vous pouvez également modifier la hauteur de la ligne en positionnant le curseur de votre souris sur la bordure inférieure du numéro de ligne et en faisant glisser vers le haut ou vers le bas, comme dans l'image ci-dessous.
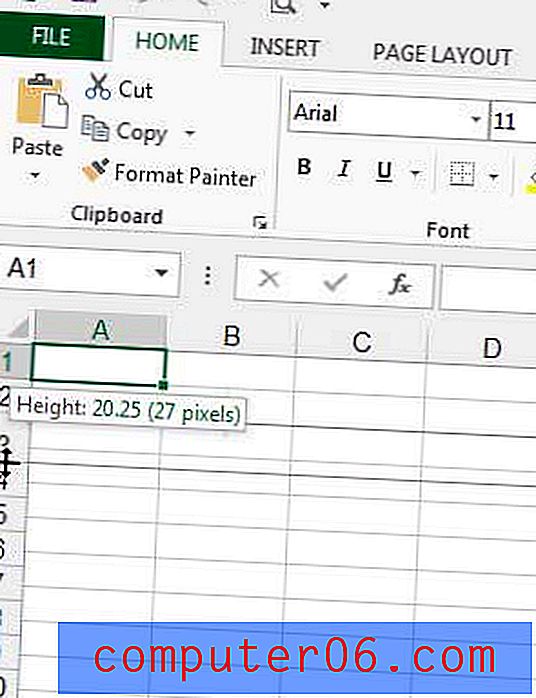
De plus, vous pouvez également dimensionner automatiquement une ligne pour l'adapter à vos données en double-cliquant sur la bordure inférieure du numéro de ligne.
Étape 1: ouvrez votre feuille de calcul dans Excel 2013.
Étape 2: Cliquez sur le numéro de ligne sur le côté gauche de la fenêtre pour la ligne dont vous souhaitez modifier la hauteur. Je modifie la hauteur de la ligne 3 dans l'exemple ci-dessous.
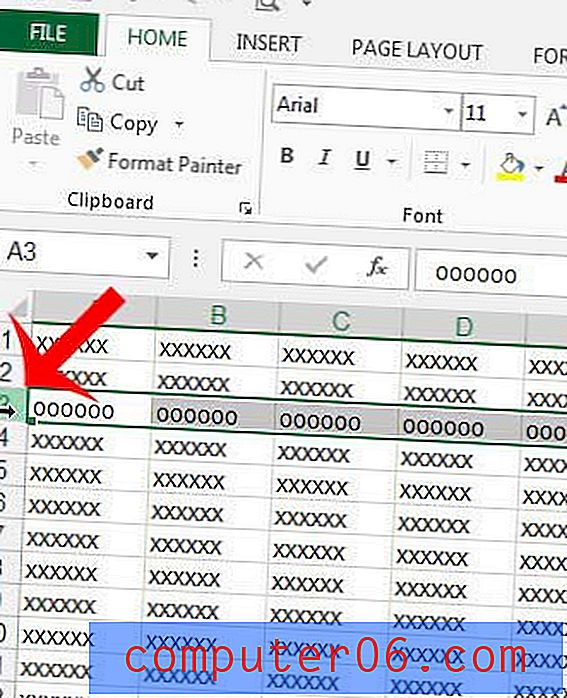
Étape 3: cliquez avec le bouton droit sur la ligne sélectionnée, puis cliquez sur l'option Hauteur de ligne .
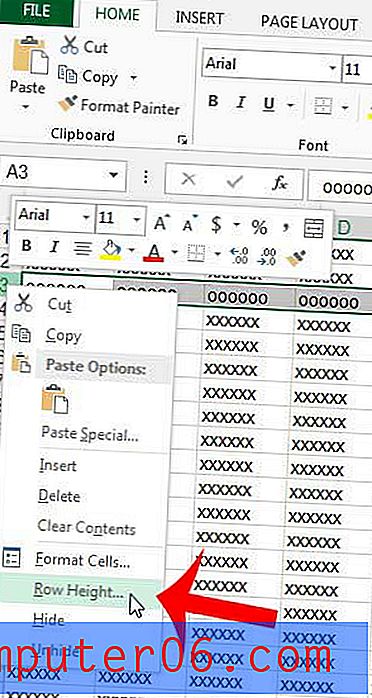
Étape 4: entrez la hauteur de ligne souhaitée dans ce champ, puis cliquez sur le bouton OK . Notez que la valeur utilisée n'est pas une forme de mesure standard qui est familière à beaucoup de gens, donc cela peut prendre un peu d'essais et d'erreurs avant de trouver la bonne taille.
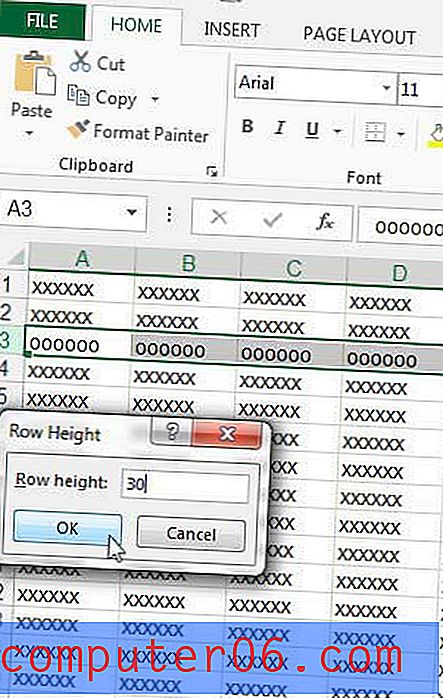
Avez-vous besoin d'une mise à jour rapide sur Excel ou y a-t-il des problèmes avec Excel 2013 qui vous posent problème? Visitez le site d'aide d'Excel 2013 de Microsoft pour plus d'informations.
Avez-vous des lignes cachées dans votre feuille de calcul que vous devez afficher? Découvrez comment afficher des lignes dans Excel 2013 afin que les lecteurs de votre document puissent voir tout ce dont ils ont besoin.