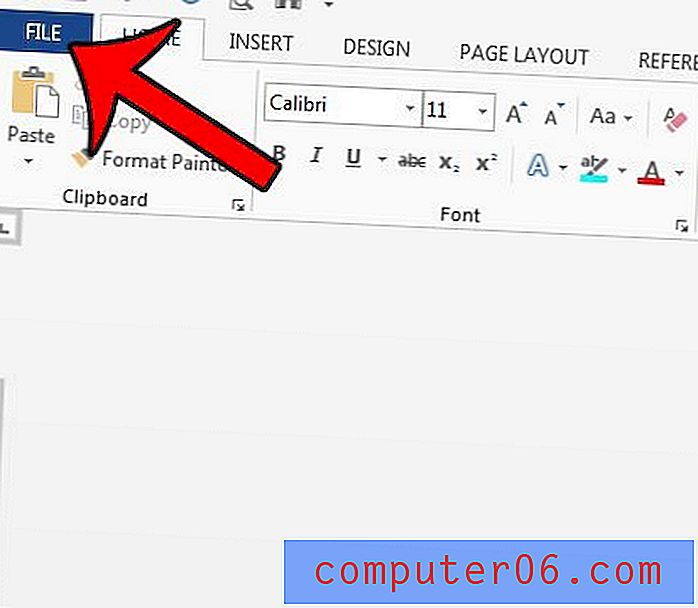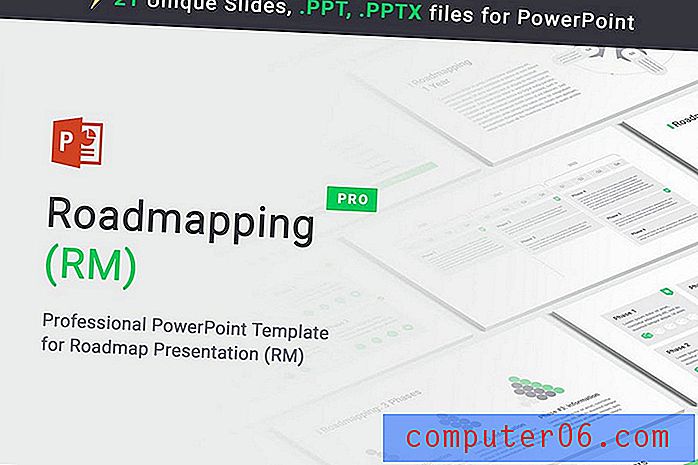Comment créer une chronologie dans Powerpoint 2010
Powerpoint 2010 est un programme très utile. Si vous l'utilisez régulièrement, vous connaissez probablement de nombreuses façons de personnaliser et de concevoir rapidement vos présentations de diaporamas. La plupart des options sont faciles à utiliser et présentent une conception professionnelle, ce qui réduira considérablement le temps que vous passez sur l'élément visuel du projet. Par exemple, vous pouvez intégrer une vidéo Youtube dans une diapositive Powerpoint comme une excellente méthode pour engager votre public sans ajouter inutilement plus de diapositives à votre présentation. Cependant, un outil particulièrement utile n'est pas immédiatement facile à localiser. Mais vous pouvez apprendre à créer une chronologie dans une présentation Powerpoint 2010 à l'aide des outils par défaut, et l'effet résultant peut être bénéfique dans de nombreuses situations.
Insérer une chronologie dans Powerpoint 2010
Bien qu'il existe un certain nombre de scénarios dans lesquels l'utilisation d'une chronologie peut être appropriée, la possibilité d'en ajouter rapidement un sous forme de graphique est extrêmement utile. Ajoutez au fait que la chronologie a l'air cool et est personnalisable, et vous pouvez vous retrouver avec un outil auquel vous revenez fréquemment pour aider à transmettre une série d'événements qui doivent se produire dans un projet.
Étape 1: Ouvrez la présentation Powerpoint dans laquelle vous souhaitez insérer la chronologie ou lancez Powerpoint 2010 si vous créez la présentation à partir de zéro.
Étape 2: accédez à la diapositive dans laquelle vous souhaitez insérer la chronologie.
Étape 3: cliquez sur l'onglet Insérer en haut de la fenêtre.
Étape 4: cliquez sur le bouton SmartArt dans la section Illustrations du ruban en haut de la fenêtre.

Étape 5: Cliquez sur Traiter sur le côté gauche de la fenêtre, cliquez sur l'icône Chronologie de base au centre de la fenêtre, puis cliquez sur le bouton OK en bas de la fenêtre.
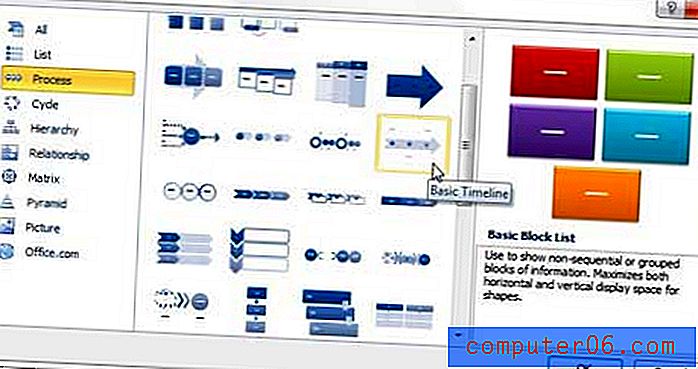
Étape 6: Tapez le premier élément de la chronologie dans la puce à gauche du graphique, puis cliquez sur l'élément [Texte] sur la puce suivante pour modifier l'élément suivant. Notez que vous pouvez ajouter des éléments à la chronologie en appuyant sur Entrée à la fin d'une ligne d'élément. Vous pouvez également faire d'une puce un sous-élément de l'élément au-dessus en appuyant sur la touche Tab de votre clavier.
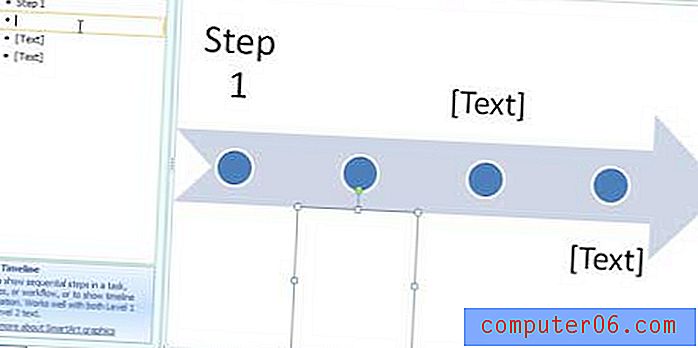
Étape 7: utilisez les options des onglets Conception et formatage des outils SmartArt en haut de la fenêtre pour ajuster l'apparence de votre chronologie. Il existe de nombreuses façons de personnaliser l'apparence de la chronologie, alors expérimentez toutes les différentes options jusqu'à ce que vous trouviez quelque chose que vous aimez. Notez que vous pouvez annuler toute modification en appuyant sur Ctrl + Z sur votre clavier juste après avoir effectué la modification.

Étape 8: Cliquez à l'extérieur du graphique une fois que vous avez terminé d'ajouter le contenu et de personnaliser l'apparence. Cela supprimera la bordure de l'extérieur de la chronologie et éliminera également la boîte de dialogue du côté gauche du graphique. Si vous devez à tout moment modifier le texte de votre chronologie, cliquez simplement sur la chronologie pour restaurer la boîte de dialogue.
Votre ordinateur fonctionne-t-il trop lentement lorsque vous ne disposez que de tous vos programmes Microsoft Office? Il serait peut-être temps d'envisager l'achat d'un nouvel ordinateur. Il existe actuellement de nombreuses options intéressantes dans de nombreuses gammes de prix, mais l'une de nos préférées ici chez SolveYourTech est l'ordinateur portable HP Pavilion dv4-5110us 14 pouces (noir). C'est une grande valeur pour un ordinateur avec un processeur i5, 6 Go de RAM et une autonomie de plus de 9 heures. Vous pouvez lire notre critique ici.