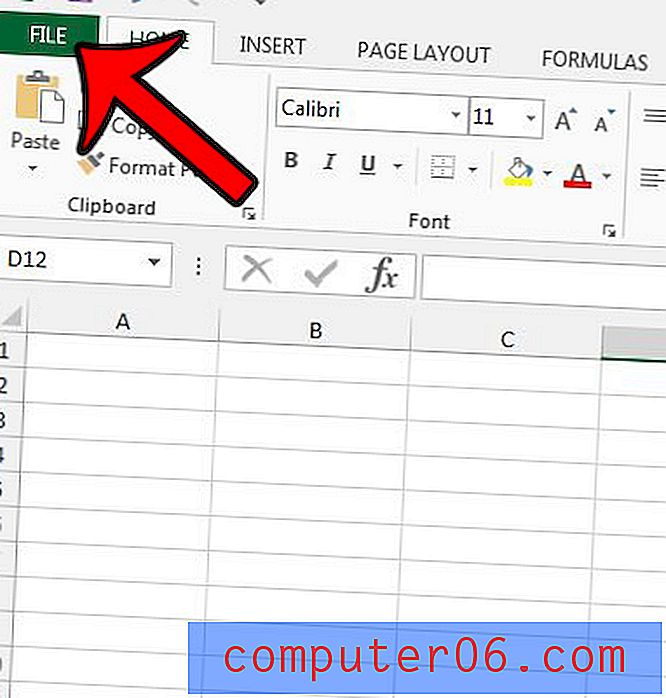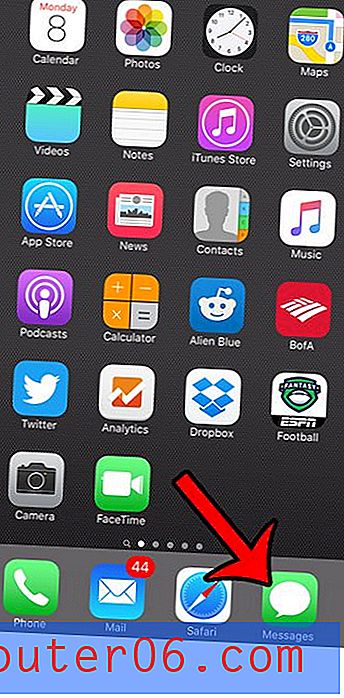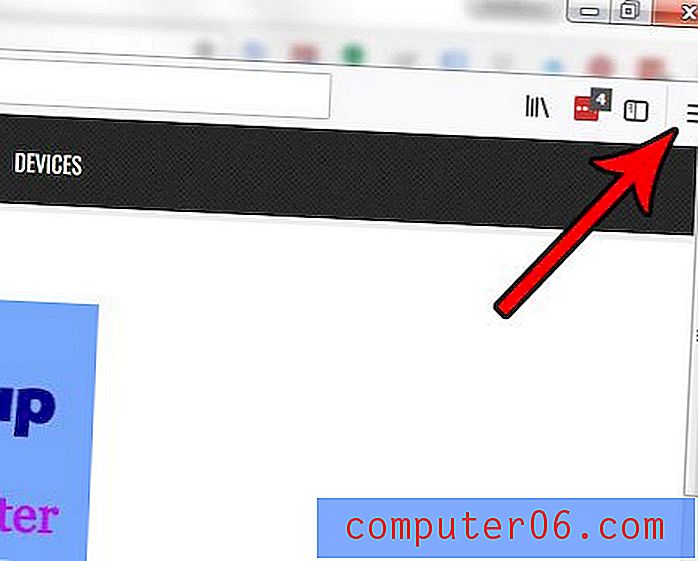Comment faire pivoter une image dans Word 2013
Les étapes de ce guide vont vous montrer comment faire pivoter une image dans Microsoft Word . Nous couvrons brièvement les étapes au début de l'article, puis continuons ci-dessous avec des photos et des informations supplémentaires.
- Ouvrez votre fichier dans Word.
- Cliquez sur l'image pour faire pivoter.
- Sélectionnez l'onglet Format .
- Cliquez sur le bouton Rotation, puis choisissez le type de rotation.
Les appareils photo numériques ont tendance à placer les images dans une orientation différente de celle que vous vouliez à l'origine. Si vous ajoutez une image à un document Word 2013 et constatez qu'il s'agit d'un portrait au lieu d'un paysage, vous devrez faire pivoter cette image pour obtenir le résultat souhaité. Heureusement, c'est quelque chose que vous pouvez faire avec les outils de retouche d'image dans Word 2013, qui vous offrent plusieurs façons de faire pivoter une image dans Word.
Notre guide ci-dessous vous montrera où trouver les options de rotation d'image dans Word 2013 afin que vous puissiez ajuster la mise en page de votre image et l'afficher dans le document comme prévu.
Rotation d'une image dans Word 2013
Les étapes de cet article vous montreront comment sélectionner une image dans un document Word 2013 et la faire pivoter en fonction de sa position d'origine. Notez que cela n'affectera pas le fichier source stocké sur votre ordinateur. Vous avez quelques options de rotation, telles que retourner l'image, qui devraient vous aider à obtenir l'apparence souhaitée.
Étape 1: Ouvrez le document contenant l'image que vous souhaitez faire pivoter.
Étape 2: recherchez l'image dans le document, puis cliquez dessus une fois pour la sélectionner. Si vous avez encore besoin d'insérer l'image, cliquez ici pour savoir comment.

Étape 3: cliquez sur l'onglet Format en haut de la fenêtre, sous Outils Image .
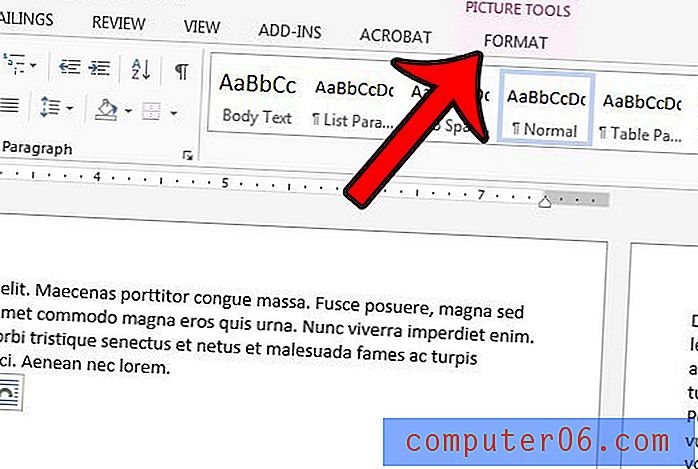
Étape 4: cliquez sur le bouton Rotation dans la section Arrangement sur le côté droit du ruban, puis sélectionnez la valeur de rotation souhaitée pour l'image.
Vous remarquerez qu'il n'y a que des options par défaut pour Rotation à droite 90, Rotation gauche 90, Retourner verticalement et Retourner horizontalement . Si vous souhaitez faire pivoter l'image d'une valeur différente, cliquez sur le bouton Plus d'options de rotation . Vous devriez alors voir une fenêtre pop-up similaire à celle ci-dessous.
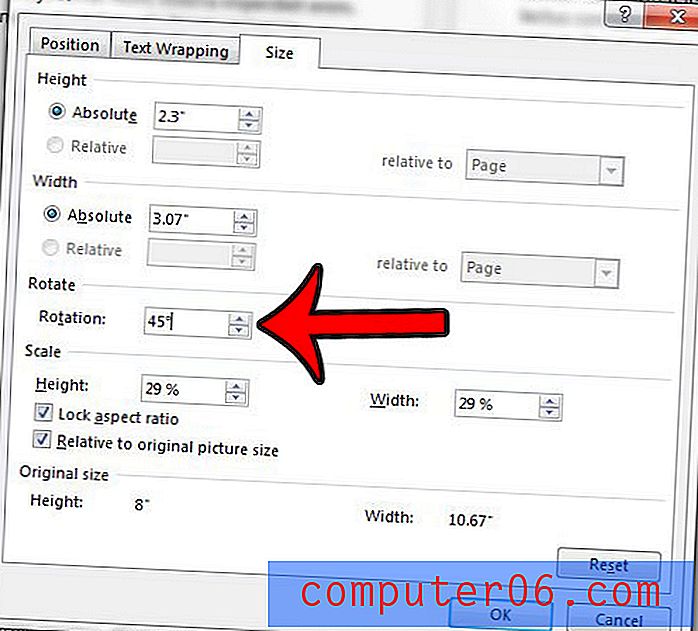
Cliquez à l'intérieur du champ à droite de Rotation et entrez une valeur égale au nombre de degrés par lesquels vous souhaitez faire pivoter l'image. Vous pouvez ensuite cliquer sur le bouton OK en bas de la fenêtre pour appliquer la rotation à l'image.
Rendement: fait pivoter une image dans un document Microsoft WordComment faire pivoter une image dans Microsoft Word
ImpressionDécouvrez comment faire pivoter une image que vous avez ajoutée à votre document Microsoft Word.
Temps de préparation 2 minutes Temps actif 3 minutes Temps total 5 minutesMatériaux
- Document Microsoft Word avec au moins une image
Outils
- Microsoft Word
Instructions
- Ouvrez votre fichier dans Word.
- Cliquez sur l'image pour faire pivoter.
- Sélectionnez l'onglet Format.
- Cliquez sur le bouton Rotation, puis choisissez le type de rotation.
Remarques
Si vous souhaitez faire pivoter votre image d'une valeur autre que les options répertoriées lorsque vous cliquez sur le bouton Rotation, sélectionnez plutôt le bouton Plus d'options de rotation dans le menu.
© SolveYourTechSi vous trouvez que vous apportez trop de modifications à l'image et que vous ne savez pas comment revenir à un état où vous pouvez continuer à l'ajuster, vous pouvez cliquer sur le bouton de réinitialisation en bas à droite de la fenêtre pour la restaurer à ses paramètres d'origine.
Une autre façon d'ajuster l'orientation de votre image est de la retourner. Cliquez ici pour en savoir plus sur le retournement d'images dans Word 2013.