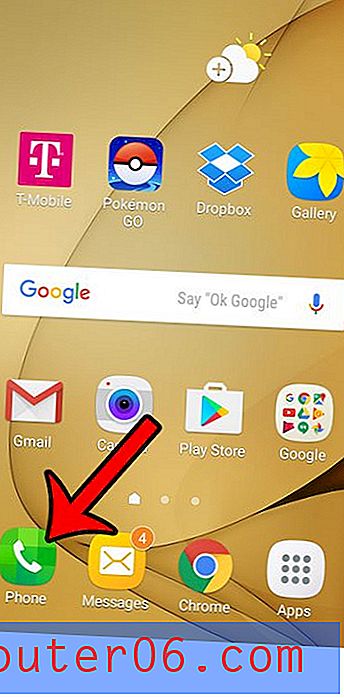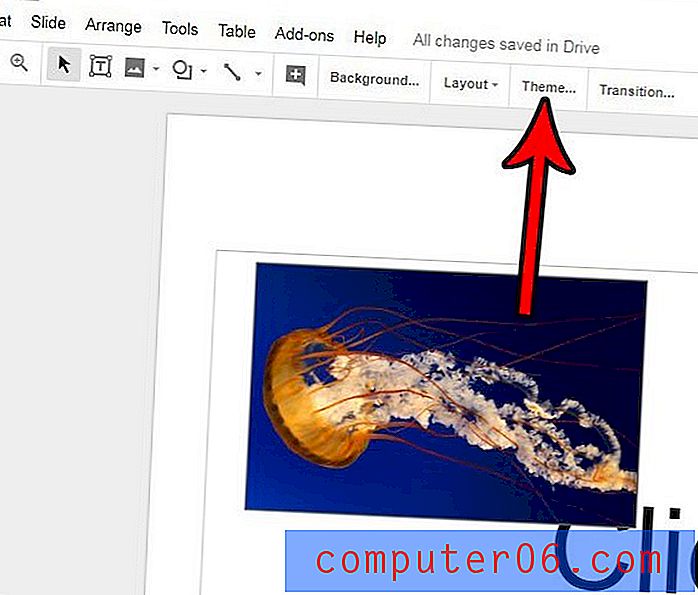Comment combiner deux colonnes de texte dans Excel 2013
Il existe de nombreuses façons de stocker des données dans des feuilles de calcul Excel, et un choix courant consiste à placer chaque élément de données dans une colonne distincte. Cela permet une grande flexibilité lorsque vous devez apporter des modifications à tout dans une colonne, mais cela peut sembler intimidant lorsque vous devez combiner les données de deux colonnes dans une nouvelle colonne.
Excel 2013 a une formule, appelée concaténation, qui vous permet d'automatiser ce processus et vous permettra de terminer rapidement une tâche que vous pensiez auparavant nécessiterait beaucoup de saisie ou une grande quantité de copier-coller.
Combinaison de deux colonnes de texte dans Excel 2013
Les étapes de cet article supposeront que vous avez deux colonnes qui contiennent chacune un peu de texte et que vous souhaitez combiner ce texte en une seule colonne sans le réessayer, ou faire beaucoup de copier-coller.
Voici comment combiner deux colonnes de texte dans Excel 2013 -
- Ouvrez la feuille de calcul dans Excel 2013.
- Cliquez à l'intérieur de la cellule dans la colonne vide où vous souhaitez que les données combinées apparaissent.
- Tapez = CONCATENER (XX, YY), où XX est l'emplacement de cellule de la première donnée, et YY est l'emplacement de cellule de la colonne avec la deuxième donnée, puis appuyez sur Entrée sur votre clavier pour exécuter la formule.
- Cliquez et faites glisser la poignée de remplissage dans le coin inférieur droit de la cellule avec les données combinées, puis faites-la glisser vers le bas pour faire correspondre les cellules contenant les données d'origine. Excel remplira automatiquement ces cellules avec les données des cellules correspondantes.
Ces étapes sont également illustrées ci-dessous avec des images -
Étape 1: ouvrez votre feuille de calcul dans Excel 2013.
Étape 2: Cliquez à l'intérieur de la cellule dans la colonne vide où vous souhaitez que la première instance des données combinées apparaisse.

Étape 3: Tapez = CONCATENER (XX, YY) dans la cellule, mais remplacez XX par l'emplacement de cellule de la première donnée et remplacez YY par l'emplacement de cellule de la deuxième donnée. Si vous souhaitez inclure un espace entre les données des cellules, modifiez la formule pour qu'elle soit = CONCATENER (XX, ”“, YY) . Vous pouvez également le faire = CONCATENER (XX, «-», YY) si vous souhaitez mettre un tiret entre les données des deux cellules. Appuyez sur Entrée sur le clavier lorsque la formule est terminée.
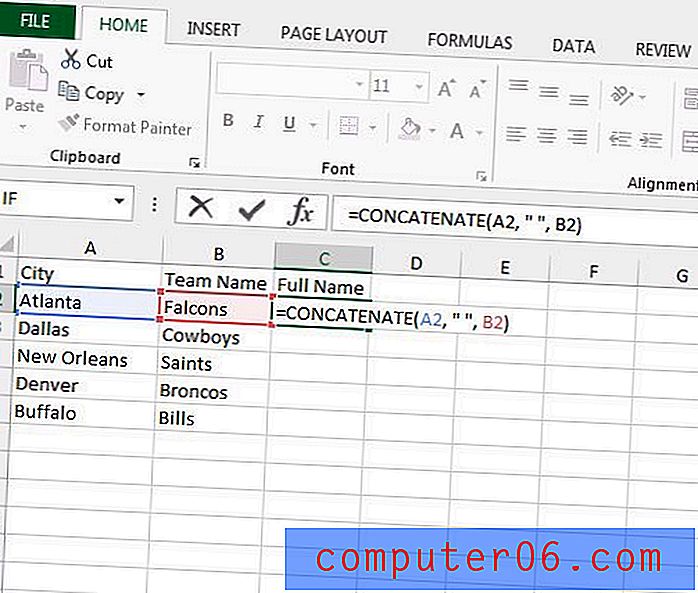
Étape 4: Cliquez et maintenez la poignée de remplissage dans le coin inférieur droit de la cellule, puis faites glisser la poignée vers le bas jusqu'à ce que vous ayez sélectionné toutes les cellules auxquelles vous souhaitez appliquer cette même formule. Vous pouvez ensuite relâcher le bouton de la souris pour remplir ces cellules avec la formule que vous venez de saisir. Excel mettra automatiquement à jour la formule pour utiliser les données des cellules correspondantes.
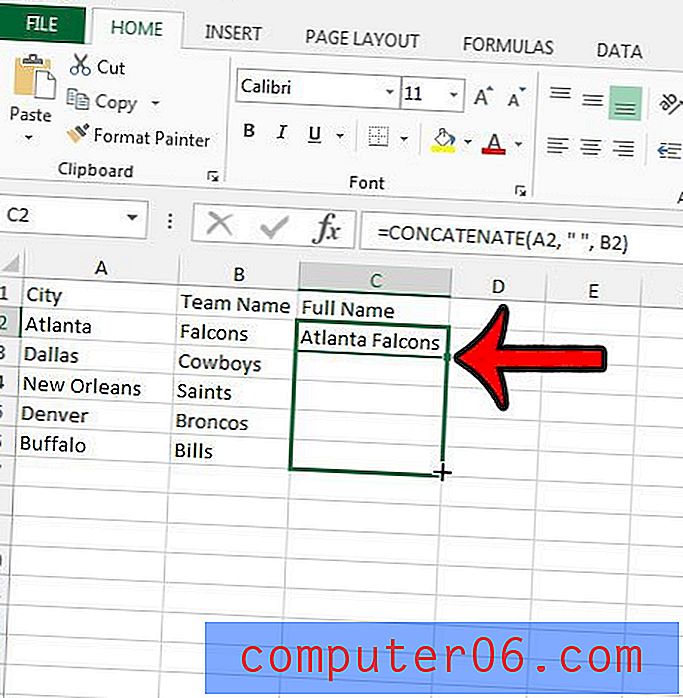
Si vous cherchez à apprendre des formules Excel plus utiles, consultez cet article sur la comparaison des colonnes dans Excel.