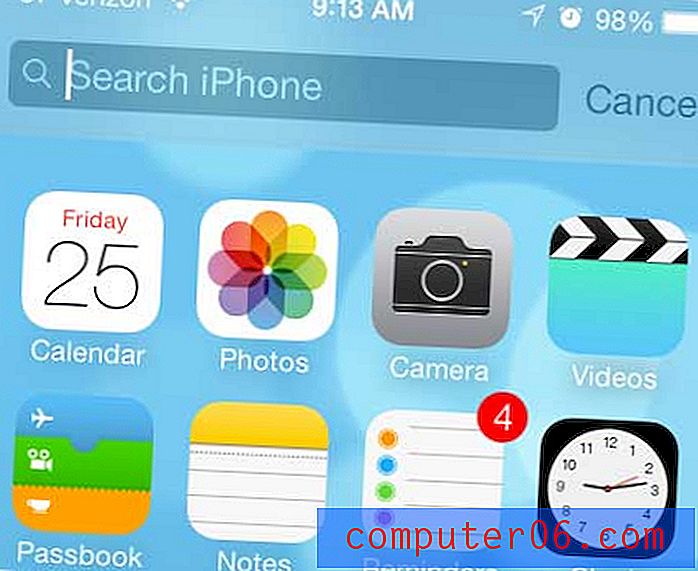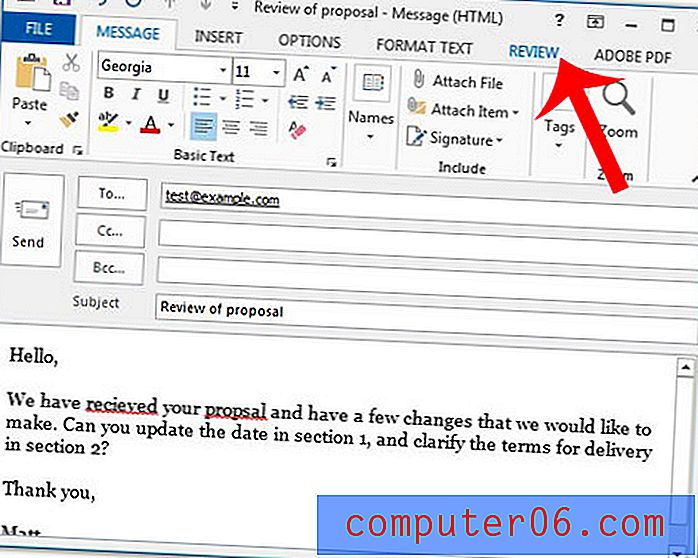Comment désactiver la saisie semi-automatique dans Google Sheets
La saisie semi-automatique est un paramètre utile dans un certain nombre de programmes différents où vous pouvez entrer à plusieurs reprises le même mot. La saisie semi-automatique fonctionne en reconnaissant les premières lettres que vous avez tapées, en voyant qu'un mot similaire existe déjà dans le document, puis en vous offrant ce mot sous la forme d'une suggestion surlignée en bleu. Si vous appuyez sur Entrée sur votre clavier lorsque la saisie semi-automatique est présentée, Sheets ajoutera ce mot à la cellule sans vous obliger à taper le reste.
Bien que cela soit utile parfois, vous constaterez peut-être que cela vous pose des problèmes. Heureusement, la saisie semi-automatique peut être désactivée dans les feuilles Google en suivant les étapes ci-dessous.
Comment arrêter la saisie semi-automatique dans Google Sheets
Les étapes de cet article vont empêcher Google Sheets de vous donner une option de saisie semi-automatique lorsque vous saisissez des données. Nous entendons par là le texte surligné en bleu qui se produit lorsque vous commencez à taper un mot qui est déjà dans la feuille. Par exemple, dans l'image ci-dessous, Sheets me donne une option de saisie semi-automatique pour le mot septembre lorsque je tape les premières lettres du mot.

La désactivation de l'option de saisie semi-automatique empêchera cela de se produire.
Étape 1: accédez à votre Google Drive à l'adresse https://drive.google.com/drive/my-drive et double-cliquez sur la feuille de calcul pour laquelle vous souhaitez désactiver la saisie semi-automatique.
Étape 2: cliquez sur l'onglet Outils en haut de la fenêtre.
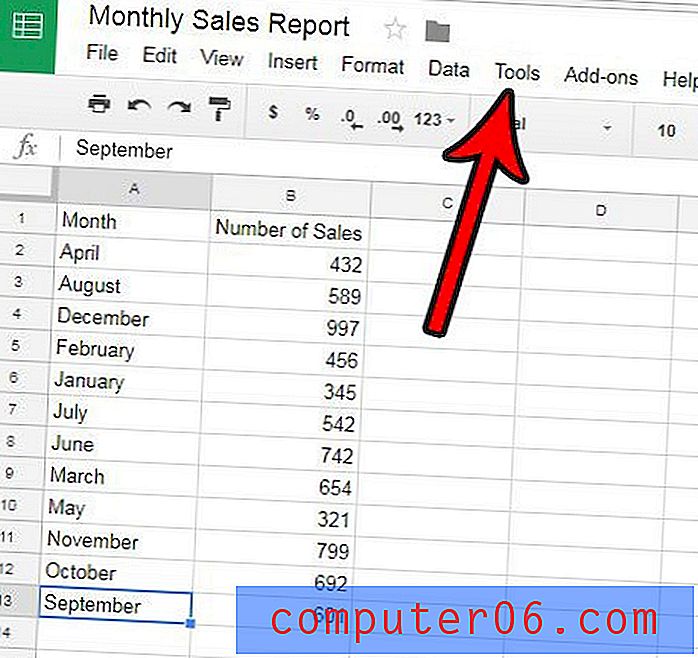
Étape 3: cliquez sur l'option Activer la saisie semi-automatique pour supprimer la coche.
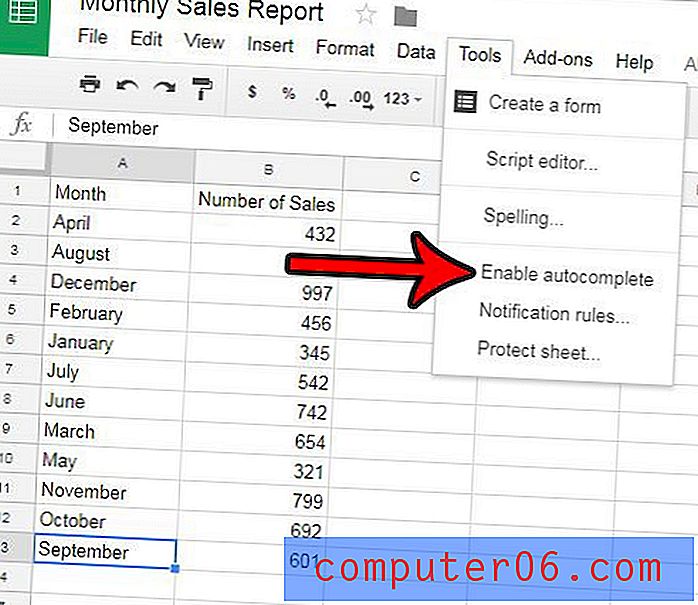
Maintenant, lorsque vous commencez à taper un mot qui existe déjà dans Google Sheets, il ne vous donnera pas la possibilité d'appuyer sur Entrée sur votre clavier et d'ajouter ce mot. La saisie semi-automatique a été désactivée dans l'image ci-dessous.
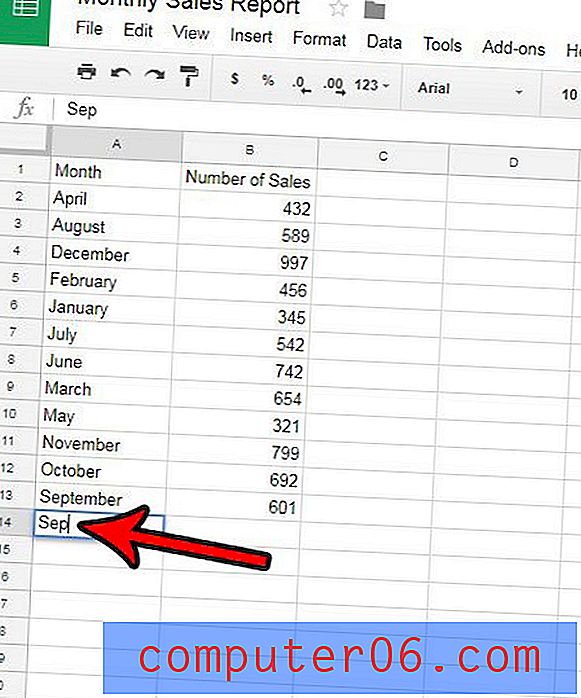
Si vous avez l'habitude de fusionner des cellules dans Excel, mais que vous ne parvenez pas à trouver cette option dans Sheets, découvrez comment fusionner des cellules avec Google Sheets pour obtenir le même effet dans l'application Google.
Avez-vous besoin de modifier simultanément la largeur de plusieurs colonnes dans Google Sheets, mais vous avez du mal à le faire fonctionner? Ce guide vous montrera comment y parvenir.