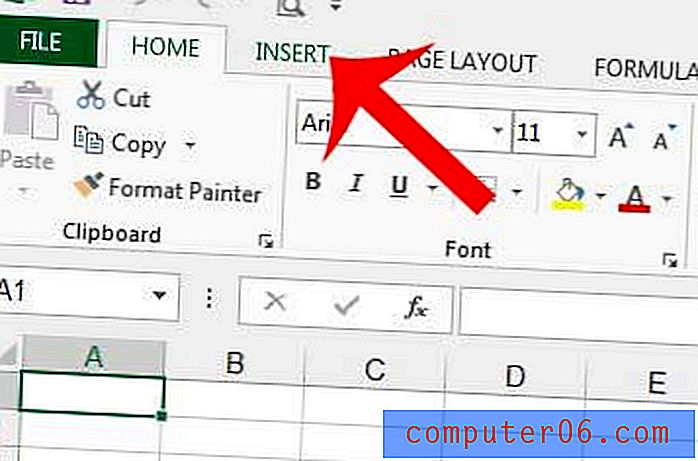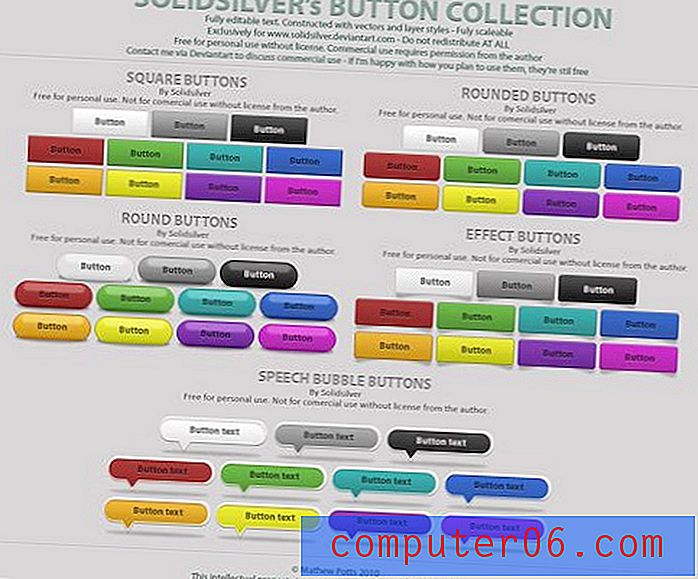Comment compresser des images dans Powerpoint 2010
Les images sont une excellente forme de média à ajouter à une présentation Powerpoint. Ils sont simples à trouver ou à créer, et ils peuvent facilement être modifiés par un certain nombre de programmes. Cependant, la plupart des images sont meilleures lorsqu'elles sont plus grandes et à une résolution plus élevée, ce qui entraîne une augmentation de la taille des fichiers image. Bien que cela ne soit pas un problème pour une seule image, cela peut être problématique lors du traitement de plusieurs images haute résolution dans un diaporama Powerpoint. Heureusement, vous pouvez apprendre à compresser des images dans Powerpoint 2010 pour réduire la taille de fichier d'un diaporama. Ce paramètre peut être appliqué à chaque image du diaporama à la fois, et il en résulte généralement une perte indétectable de la qualité de l'image.
Compression d'images dans un diaporama Powerpoint
Bien qu'il soit de plus en plus facile de transférer des fichiers volumineux, il est toujours important de réduire la taille des fichiers dans la mesure du possible. Cela est particulièrement vrai pour les fichiers volumineux que vous devrez peut-être envoyer par e-mail. C'est une excellente situation où apprendre à compresser une image dans Powerpoint 2010 peut être très pratique. Selon le nombre et la taille d'origine des images dans votre diaporama, vous pouvez constater une réduction très importante de la taille du fichier en utilisant l'utilitaire de compression d'image dans Powerpoint 2010.
Étape 1: ouvrez votre présentation Powerpoint.
Étape 2: cliquez sur une image dans votre diaporama. Il peut s'agir de n'importe quelle image - nous devons simplement pouvoir accéder à l'onglet supplémentaire qui s'affiche en haut de la fenêtre lorsqu'une image est sélectionnée.
Étape 3: cliquez sur l'onglet Outils Image - Format en haut de la fenêtre.

Étape 4: cliquez sur le bouton Compresser les images dans la section Ajuster du ruban en haut de la fenêtre.
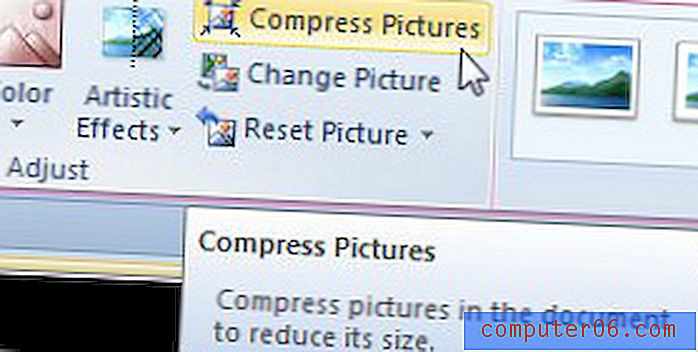
Étape 5: cliquez sur la case à gauche de Appliquer uniquement à cette image pour supprimer la coche (notez que ce n'est que si vous souhaitez compresser toutes les images du diaporama).
Étape 6: laissez la coche dans la case à gauche de Supprimer les zones recadrées des images si vous avez terminé d'utiliser l'éditeur d'images de Powerpoint.
Étape 7: Choisissez votre résolution préférée parmi les options sous Sortie cible, puis cliquez sur le bouton OK . Notez que la résolution de votre document est fixée à 220 ppp si vous ne l'avez pas déjà ajustée, vous ne verrez donc probablement pas une diminution significative de la taille du fichier si vous choisissez l'option 220 ppi ou la résolution du document .
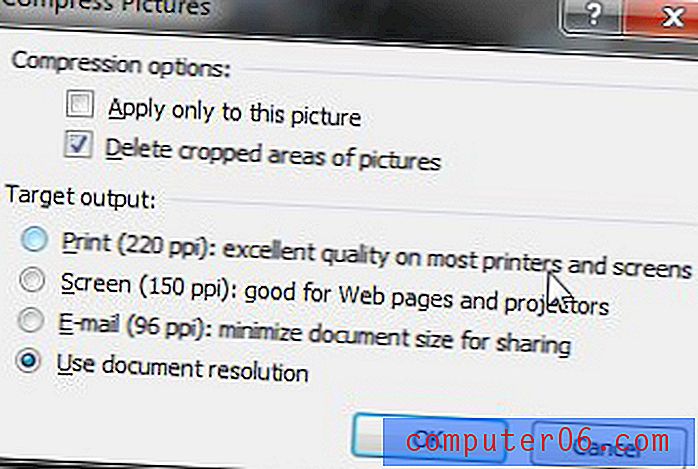
Si vous souhaitez conserver une copie de la présentation originale non compressée, assurez-vous de choisir la commande Enregistrer sous dans l'onglet Fichier et de donner un nouveau nom à cette présentation.