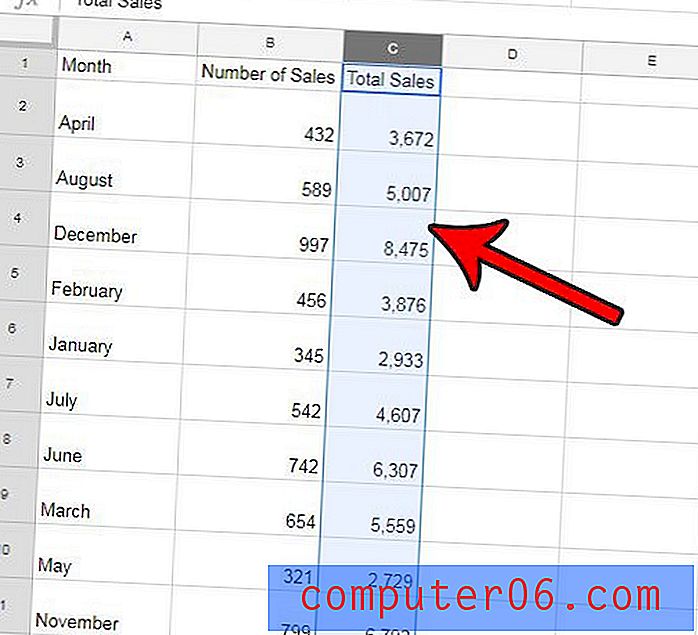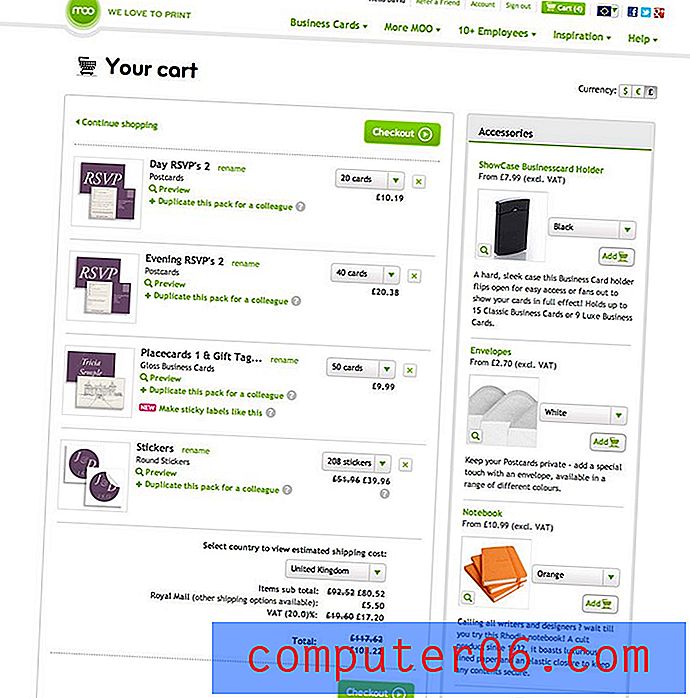Comment créer une liste à puces dans une cellule dans Excel 2013
Dernière mise à jour: 23 février 2017
L'ajout de puces dans Excel est quelque chose qui peut sembler être une fonctionnalité évidente à inclure dans le programme, mais si vous lisez cet article, vous avez probablement trouvé que ce n'était pas le cas. Microsoft Word et Powerpoint facilitent la création de listes à puces ou numérotées. Cela peut se produire si facilement que vous n'essayez même pas de créer une liste. Mais Excel 2013 n'offre pas une option de liste automatique similaire, et il n'y a aucun moyen sur le ruban pour que vous en saisissiez une manuellement.
Heureusement, vous pouvez ajouter une puce avant un élément de liste à l'aide d'un raccourci clavier. Vous pouvez même choisir d'ajouter plusieurs éléments à puces dans une seule cellule à l'aide d'un raccourci clavier de saut de ligne. Notre guide ci-dessous vous montrera comment.
Listes de puces à plusieurs éléments dans une seule cellule dans Excel 2013
Les étapes de cet article vont vous montrer comment créer une liste à puces de deux ou plusieurs éléments dans une seule cellule d'une feuille de calcul Excel.
Étape 1: ouvrez une feuille de calcul dans Excel 2013.
Étape 2: Cliquez à l'intérieur de la cellule où vous souhaitez insérer la liste à puces. Vous pouvez redimensionner la ligne ou redimensionner la colonne maintenant si vous le souhaitez, ou vous pouvez le faire plus tard. C'est à vous.
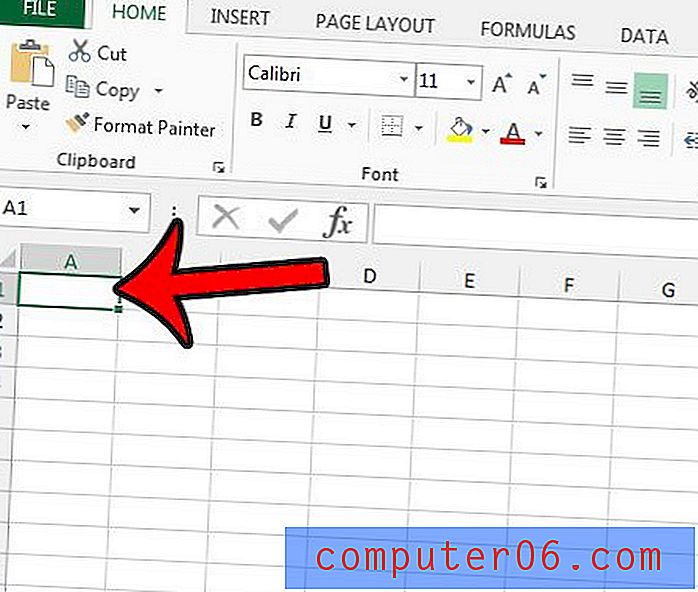
Étape 3: Maintenez la touche Alt de votre clavier enfoncée, puis appuyez sur 0, puis 1, puis 4, puis 9 . Cela devrait insérer une balle dans la cellule.
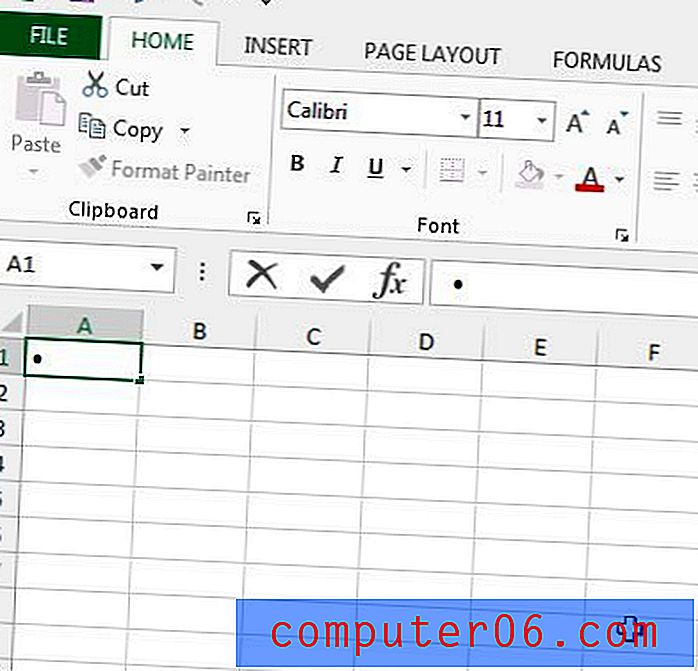
Étape 4: Vous pouvez ensuite saisir les informations que vous souhaitez inclure comme premier élément à puce. Une fois que vous avez atteint la fin de la première ligne, maintenez la touche Alt du clavier enfoncée, puis appuyez sur Entrée . Vous pouvez continuer à ajouter des puces en appuyant sur Alt +0149 et à ajouter des sauts de ligne en appuyant sur Alt + Entrée .

Vous pouvez utiliser différents éléments comme puces en les sélectionnant également dans le menu Symboles de l'onglet Insertion, en cliquant sur un symbole dans le menu, puis en cliquant sur le bouton Insérer pour l'insérer dans la cellule.
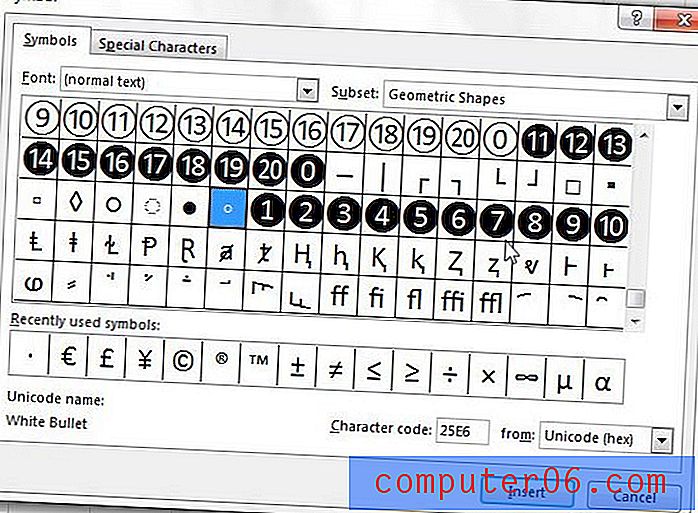
Résumé - comment ajouter des puces dans Excel 2013
- Cliquez à l'intérieur de la cellule où vous souhaitez ajouter des puces.
- Maintenez la touche Alt enfoncée, puis appuyez sur 0, puis 1, puis 4, puis 9 .
- Entrez les informations de la première puce, puis maintenez la touche Alt de votre clavier enfoncée et appuyez sur Entrée pour passer à la ligne suivante dans cette cellule.
- répétez les étapes 2 et 3 pour chaque élément de puce supplémentaire que vous souhaitez ajouter dans Excel.
Vous pouvez forcer Excel 2013 à redimensionner automatiquement les lignes ou les colonnes pour qu'elles correspondent à la taille de leurs données en lisant cet article - https://www.solveyourtech.com/automatically-resize-row-height-excel-2013/. Cela peut vous éviter une certaine frustration si le dimensionnement de votre ligne ou de votre colonne fonctionne mal.