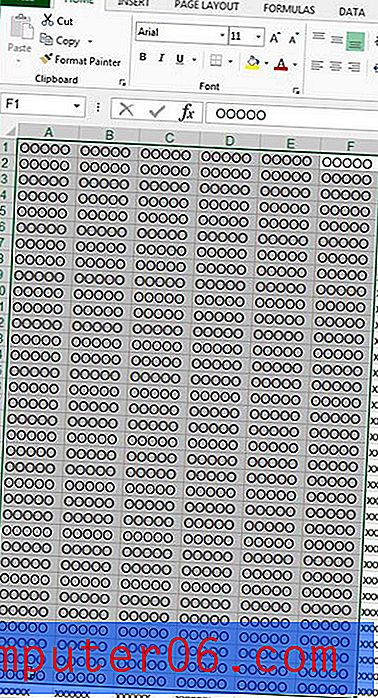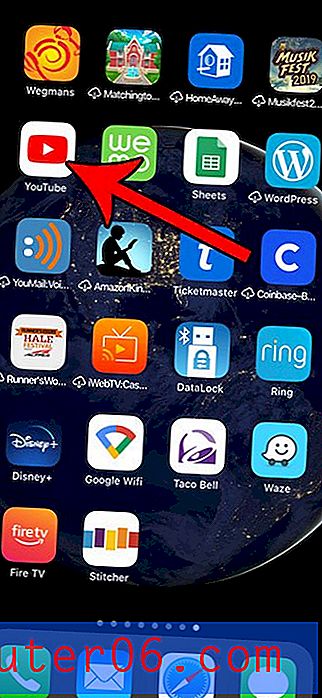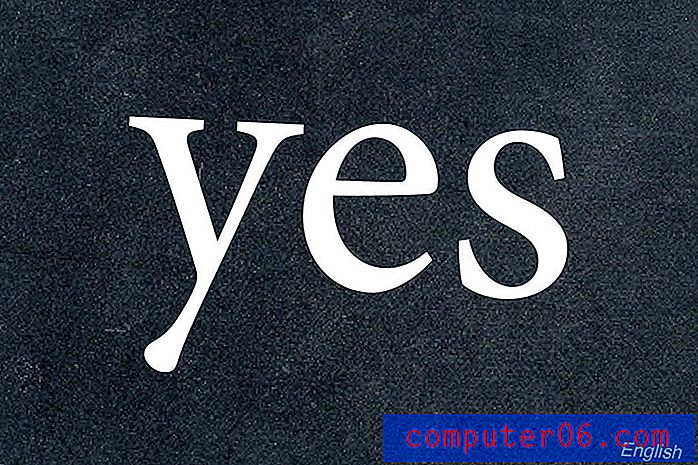Comment diviser des noms complets en deux cellules dans Excel 2013
Des données correctement formatées peuvent faciliter l'exécution de tâches dans Excel 2013, mais il est rare que les données dont nous disposons soient parfaitement adaptées au travail que nous devons effectuer. Cela est courant lorsque vous travaillez avec des noms dans Excel, car de nombreuses entreprises et particuliers stockent les noms complets dans une cellule dans leurs feuilles de calcul, soit naturellement, soit à l'aide de la formule Excel concaténée.
Malheureusement, cela peut être problématique lorsque vous avez besoin d'une cellule distincte pour le prénom et d'une cellule distincte pour le nom de famille, et la perspective de diviser manuellement ces noms n'est pas quelque chose que beaucoup de gens attendent avec impatience. Heureusement, il existe un outil que vous pouvez utiliser qui vous permettra de diviser le prénom et le nom de famille en cellules distinctes dans Excel 2013.
Fractionner un nom complet en une cellule Prénom et Nom dans Excel 2013
Les étapes de cet article supposeront que vous avez actuellement une colonne dans Excel 2013 qui stocke les noms complets et que vous souhaitez convertir ces données afin d'avoir une colonne de prénoms et une colonne de noms de famille.
Astuce: vous devrez disposer de cellules vides à l'endroit où vous souhaitez que les données fractionnées se rendent. C'est donc une bonne idée d'insérer les colonnes avant de suivre les étapes ci-dessous.
- Ouvrez la feuille de calcul Excel contenant les données que vous souhaitez fractionner.
- Mettez en surbrillance les cellules contenant les données que vous souhaitez diviser.
- Cliquez sur l'onglet Données en haut de la fenêtre.
- Cliquez sur le bouton Texte en colonnes dans la section Outils de données du ruban.
- Cliquez sur l'option Délimité en haut de la fenêtre, puis cliquez sur le bouton Suivant .
- Cochez la case à gauche de Espace, puis cliquez sur le bouton Suivant . Cela suppose que vos données sont divisées de la même manière que dans cet exemple. Sinon, utilisez le délimiteur approprié. Par exemple, si votre nom était divisé en LastName, FirstName, alors vous devriez cocher la case à côté de Virgule et la case à côté de Espace . Notez que la fenêtre d'aperçu s'ajustera lorsque vous choisirez différents délimiteurs.
- Cliquez sur le bouton à droite du champ Destination .
- Mettez en surbrillance les cellules dans lesquelles vous souhaitez que les données divisées apparaissent, puis appuyez sur Entrée sur votre clavier.
- Cliquez sur le bouton Terminer au bas de la fenêtre pour terminer le processus.

Vos données devraient maintenant ressembler à celles de l'image ci-dessous.
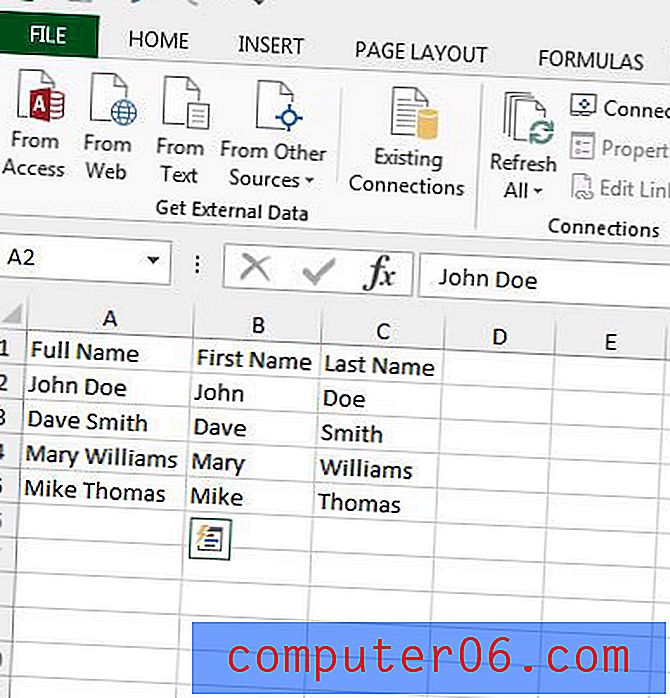
Excel a également une fonction utile appelée Concaténation qui peut faire l'inverse. Apprenez à combiner des données de plusieurs cellules dans une cellule dans Excel 2013 et économisez beaucoup de saisie manuelle de données.