Comment intégrer une vidéo YouTube dans Google Slides
Vous savez que la vidéo peut ajouter une étincelle supplémentaire à la conception d'un site Web, mais elle peut également pimenter une présentation . Le défi est que les vidéos intégrées peuvent parfois entraîner des problèmes de présentation si elles ne sont pas lues correctement.
Il peut être assez embarrassant de rencontrer l'un de ces incidents, mais ils sont totalement évitables.
Aujourd'hui, nous allons découvrir comment intégrer une vidéo YouTube dans Google Slides afin que vous puissiez clouer votre présentation, votre vidéo intégrée et tout!
Explorer les thèmes Google Slides
Connaissez le lieu de votre présentation
Savoir où vous allez faire votre présentation est particulièrement important lorsqu'il s'agit d'intégrer une vidéoCela peut sembler une première étape étrange, mais savoir où vous allez faire votre présentation est particulièrement important quand il s'agit d'intégrer une vidéo.
Pour lire une vidéo à partir d'une source en ligne, telle que YouTube, vous devez disposer d'une connexion Internet et d'une bande passante suffisante pour gérer la vidéo pendant votre présentation. L'exécution de Google Slides nécessite également une connexion à Internet.
Savoir si cette fonctionnalité est disponible peut dicter si l'utilisation d'une vidéo dans votre présentation est une bonne idée ou non.
Notez que si vous prévoyez de créer une présentation dans Google Slides et de l'exporter vers votre ordinateur local dans un autre format de fichier, tel que PowerPoint, la vidéo n'est plus lisible et apparaîtra comme une image fixe dans la présentation téléchargée.
1. Ouvrez votre présentation

Ouvrez votre présentation Google Slides ou créez un nouveau document pour commencer.
Préparez les diapositives comme vous le feriez pour toute autre présentation. Insérez une diapositive à l'endroit où vous prévoyez de lire la vidéo en utilisant le modèle ou le style que vous avez choisi pour le reste de la présentation.
2. Insérez la vidéo
Pour insérer la vidéo, accédez au menu Insérer, sélectionnez Vidéo . Une boîte pour YouTube apparaîtra automatiquement.
Saviez-vous que YouTube est une entreprise Google? C'est une des raisons pour lesquelles le lien est facile et la chaîne vidéo populaire est consultable directement depuis Google Slides.
Dans le menu, vous avez trois options pour insérer une vidéo:
- Recherche YouTube
- Entrez l'URL YouTube
- Depuis votre Google Drive
Recherche YouTube
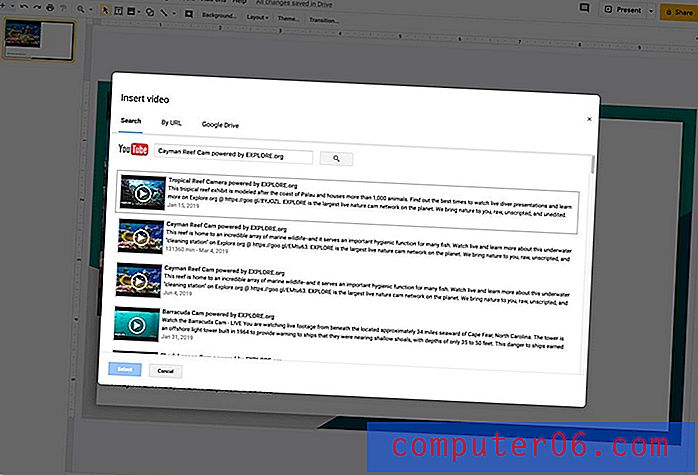
Si vous savez quel type de vidéo vous voulez mais pas l'URL exacte, vous pouvez rechercher sur YouTube ici.
Les résultats seront plus précis si vous connaissez le titre de la vidéo que vous recherchez.
Entrez le titre ou les mots-clés, cliquez sur la loupe pour rechercher et vous obtiendrez une liste de résultats. Cliquez sur celui que vous souhaitez, puis sur le bouton de sélection bleu pour l'ajouter à la diapositive.
Par URL
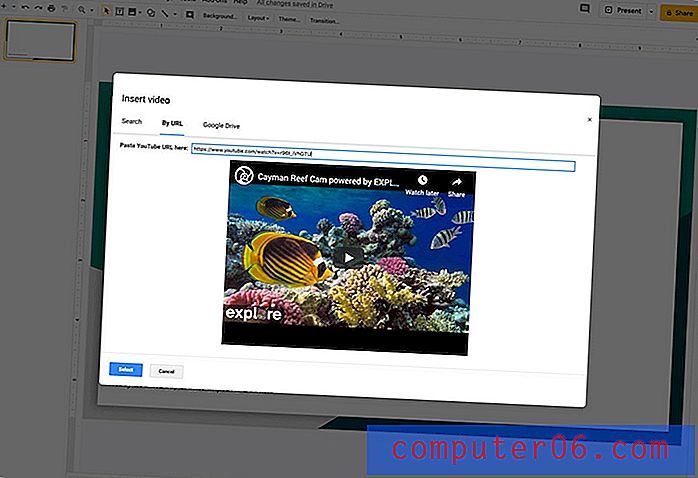
Le moyen le plus simple et le plus rapide d'obtenir uniquement la vidéo que vous souhaitez pour votre présentation est de copier l'URL de la vidéo à partir de YouTube et de la coller dans le champ Par URL.
Seule la vidéo que vous avez choisie s'affiche. Cliquez sur le bouton de sélection bleu pour l'ajouter à la diapositive.
Depuis Google Drive
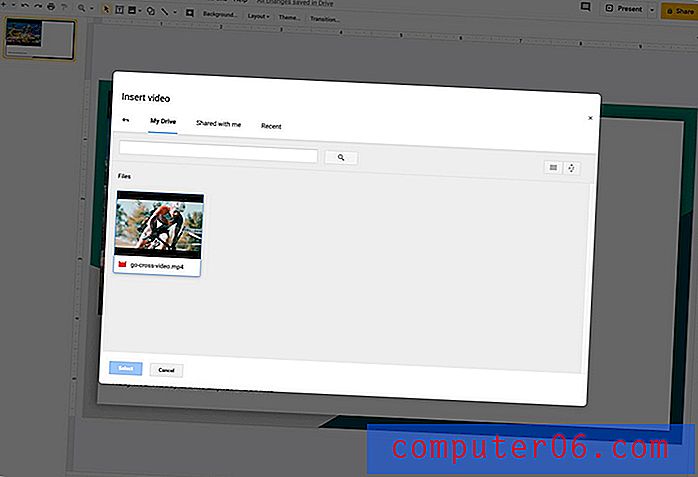
Vous pouvez insérer une vidéo que vous avez également publiée sur YouTube directement depuis votre Google Drive si la vidéo est également enregistrée à cet emplacement. Utilisez l'option Google Drive et parcourez les vidéos dans votre lecteur pour voir quelles options sont disponibles. Vous pouvez également ajouter des vidéos qui ont été partagées avec vous.
Une fois que vous avez trouvé la vidéo que vous souhaitez utiliser, cliquez dessus, puis ajoutez-la à la diapositive à l'aide du bouton de sélection bleu.
3. Positionnez la vidéo
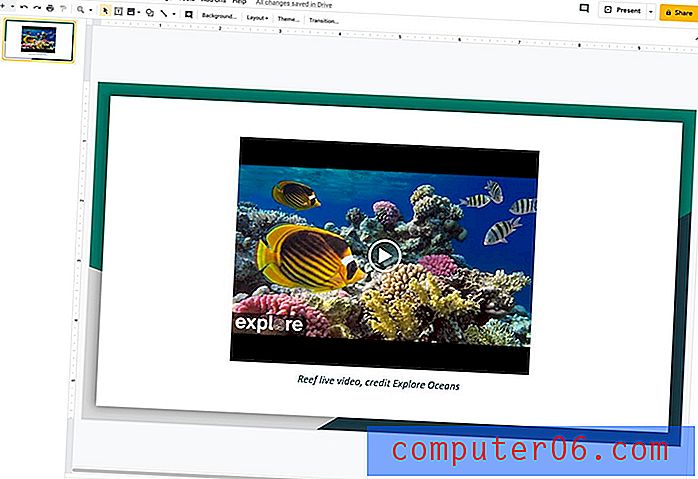
Les vidéos insérées apparaîtront dans le coin supérieur gauche de la diapositive. Faites glisser et déposez la vidéo à l'emplacement de la diapositive qui convient le mieux à votre présentation. Faites glisser depuis les coins pour mettre la vidéo à l'échelle vers le haut ou vers le bas pour l'adapter à la diapositive.
4. Définir les options vidéo
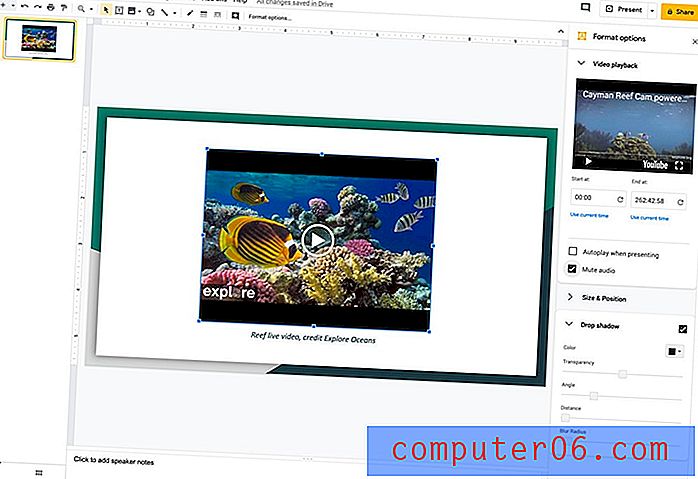
Vous pouvez choisir ce que fait la vidéo lorsqu'elle apparaît dans votre présentation à l'aide du bouton Options de formatage dans la barre d'outils. Une nouvelle boîte s'ouvrira avec des options pour la lecture vidéo, la taille et la position, et l'ombre portée.
- Lecture vidéo : choisissez le point dans la vidéo où la lecture commence et se termine (si vous ne souhaitez pas afficher la vidéo entière, déterminez si la vidéo est lue automatiquement ou non pendant la présentation, ou coupez le son.
- Taille et position : déplacez la vidéo sur le côté, modifiez la taille et même faites-la pivoter ou retournez-la (vous pouvez également le faire par glisser-déposer et en faisant glisser les poignées sur l'image vidéo). Ces outils peuvent vous aider à supprimer des éléments tels que la boîte aux lettres, mais veillez à ne pas déformer la forme de la vidéo réelle.
- Ombre portée: ajoutez un effet d'ombre à l'image vidéo. Choisissez une couleur, une transparence, un angle, une distance et un rayon de flou.
Remarque sur l'utilisation de la vidéo dans les présentations
Bien qu'il puisse être tentant de saisir n'importe quelle vidéo sur le Web et de l'ajouter à votre présentation, ce n'est pas toujours acceptable ni même légal.
Assurez-vous de vérifier les règles de licence et de copyright si vous souhaitez utiliser une vidéo qui n'est pas la vôtre. Certaines règles sont différentes selon les pays et peuvent dépendre de l'endroit où la présentation est donnée et si elle sera diffusée, partagée ou publiée en ligne.



