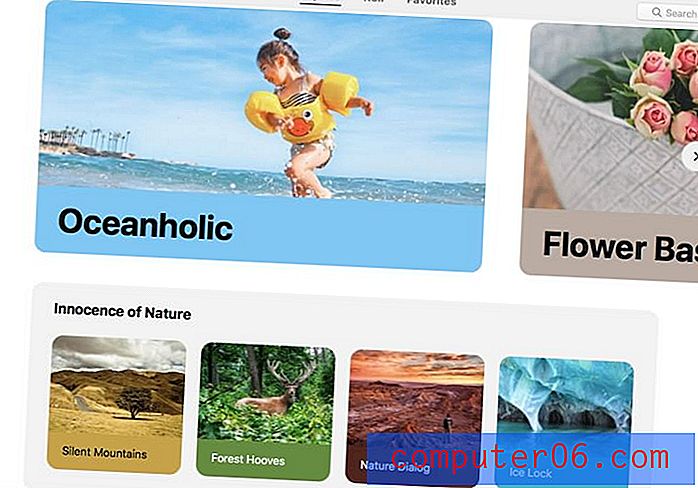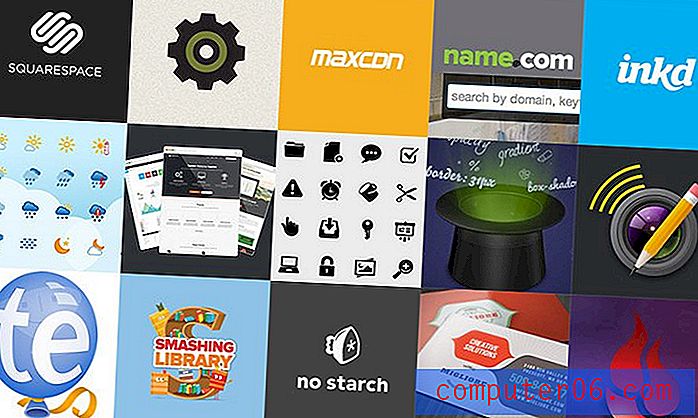Comment retarder la remise des messages dans Outlook 2010
Parfois, lorsque vous utilisez Outlook pour envoyer des e-mails, vous pouvez rencontrer une situation dans laquelle vous devez retarder la remise des messages dans Outlook 2010. Outlook inclut une fonctionnalité de «remise différée» qui rend cela possible. Si le contenu du message est quelque chose qui est sensible au temps (comme un e-mail de masse envoyé à une liste de distribution), ou si vous êtes en train de faire autre chose et que vous voulez que votre patron, collègue ou client pense que vous travailliez réellement à l'époque, la possibilité de manipuler l'heure à laquelle un message a été envoyé est un excellent moyen de retarder la remise du message dans Outlook 2010.
Laissez simplement Outlook ouvert sur votre ordinateur et il enverra le message à l'heure et à la date que vous spécifiez. Cette fonction intéressante est possible en raison des fonctionnalités incluses dans Microsoft Outlook 2010 et dépend des fonctionnalités de ce programme. La possibilité de retarder la remise des messages ne dépend pas du type d'adresse e-mail que vous avez configuré dans Outlook, ni ne dépend de l'exploitation d'un code qui pourrait potentiellement être corrigé à l'avenir. Retarder la remise du message fonctionne simplement en générant le message, en cochant une option, puis en laissant Outlook ouvert, le message se trouvant dans votre boîte d'envoi, jusqu'à ce que le temps que vous définissez pour l'heure de livraison prévue soit venu.
Méthode pour retarder la remise des messages dans Outlook 2010
Étape 1: cliquez sur le bouton Nouvel e-mail dans le coin supérieur gauche de la fenêtre pour créer un nouveau message. Notez que c'est le même bouton sur lequel vous cliqueriez pour générer un e-mail normal également.
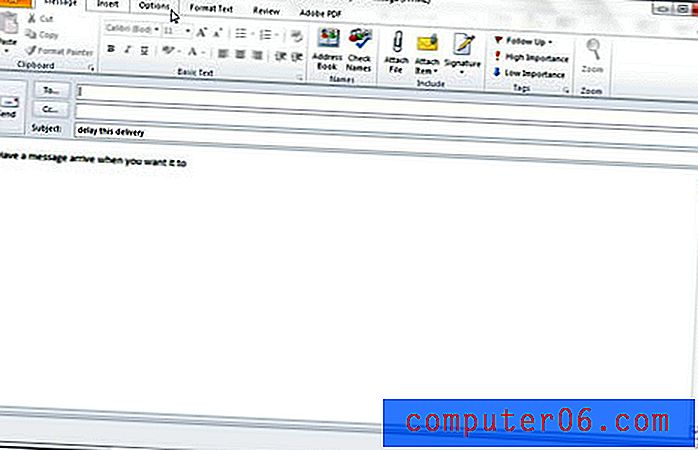 Étape 3: cliquez sur le bouton Retarder la livraison dans la section Plus d'options du ruban en haut de la fenêtre. Cela ouvrira une nouvelle fenêtre pop-up.
Étape 3: cliquez sur le bouton Retarder la livraison dans la section Plus d'options du ruban en haut de la fenêtre. Cela ouvrira une nouvelle fenêtre pop-up. 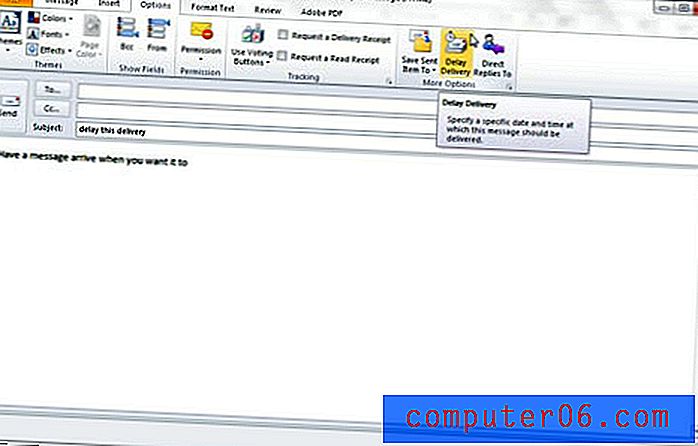 Étape 4: cliquez sur le menu déroulant Date en regard de Ne pas livrer avant dans la section Options de livraison de la fenêtre, puis cliquez sur la date à laquelle vous souhaitez que le message soit envoyé.
Étape 4: cliquez sur le menu déroulant Date en regard de Ne pas livrer avant dans la section Options de livraison de la fenêtre, puis cliquez sur la date à laquelle vous souhaitez que le message soit envoyé. 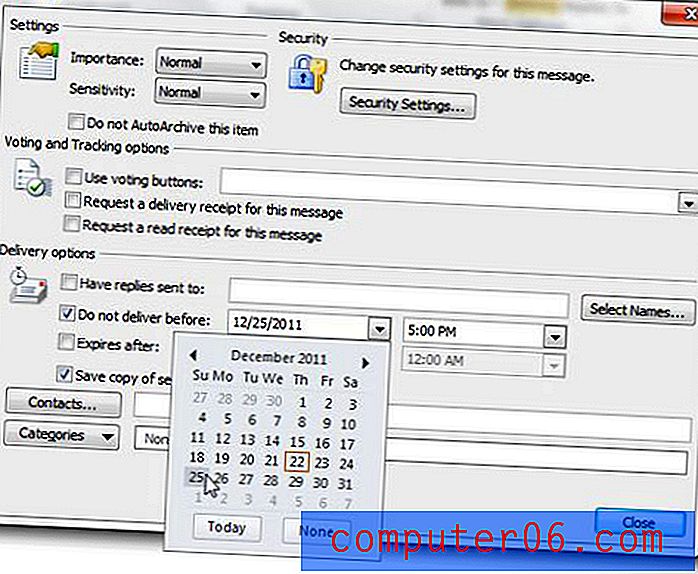 Étape 5: cliquez sur le menu déroulant Heure à droite du menu déroulant Date que vous venez d'utiliser, puis cliquez sur l'heure à laquelle vous souhaitez envoyer le message.
Étape 5: cliquez sur le menu déroulant Heure à droite du menu déroulant Date que vous venez d'utiliser, puis cliquez sur l'heure à laquelle vous souhaitez envoyer le message. 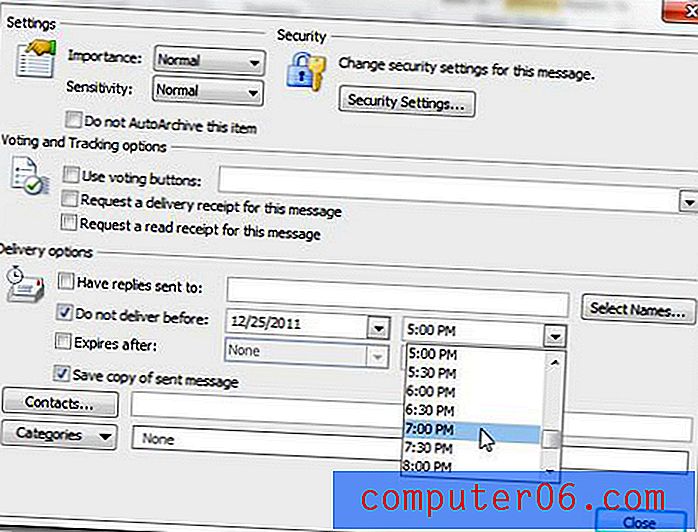 Étape 6: Cliquez sur le bouton Fermer dans le coin inférieur droit de la fenêtre.
Étape 6: Cliquez sur le bouton Fermer dans le coin inférieur droit de la fenêtre. 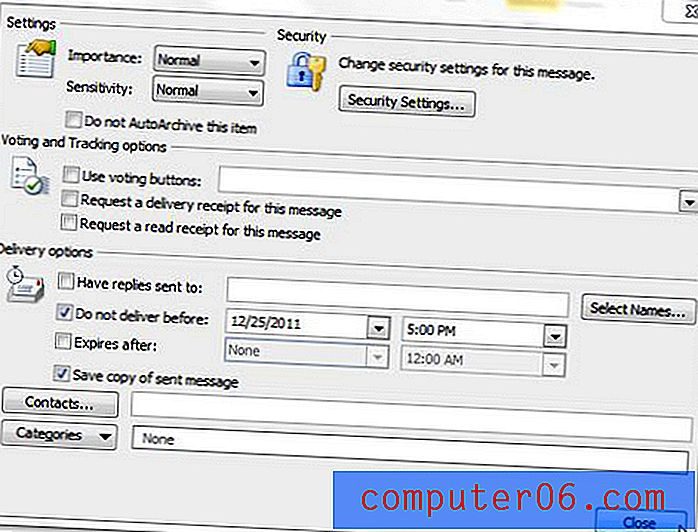 Étape 7: Cliquez sur le bouton Envoyer dans le coin supérieur gauche de la fenêtre pour envoyer le message avec les paramètres de livraison retardée que vous venez de sélectionner.
Étape 7: Cliquez sur le bouton Envoyer dans le coin supérieur gauche de la fenêtre pour envoyer le message avec les paramètres de livraison retardée que vous venez de sélectionner. 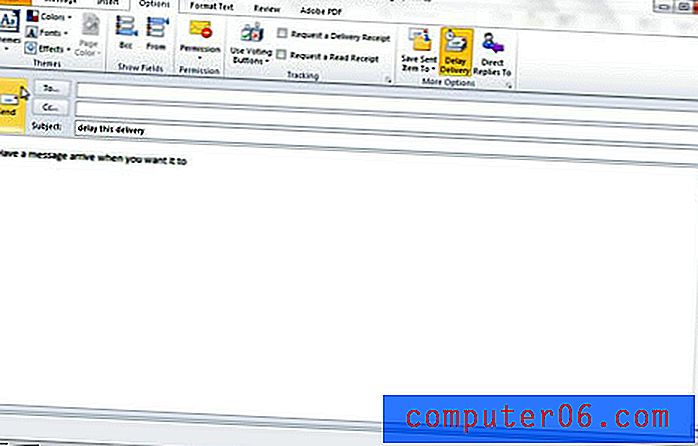 Notez que le message restera dans votre boîte d'envoi jusqu'à ce que le moment soit venu pour que vous le receviez. Vous devez laisser Outlook ouvert sur votre ordinateur à l'heure que vous avez spécifiée, sinon le message ne sera remis qu'à la prochaine ouverture d'Outlook. Modifier - Ce n'est le cas que pour les personnes qui n'utilisent pas de serveur Exchange pour leur courrier électronique. Si vous utilisez un serveur Exchange, le message sera stocké sur le serveur jusqu'à l'heure que vous avez choisie. Les utilisateurs Exchange peuvent donc fermer Outlook et le message sera toujours envoyé à l'heure indiquée. Je trouve souvent qu'il est utile de BCC vous-même sur les e-mails pour lesquels vous souhaitez retarder la remise des messages dans Outlook 2010 pour vérifier qu'ils ont été envoyés à l'heure que vous avez spécifiée. Pour vous aider à penser que le message a été envoyé, sélectionnez un e-mail qui va à votre smartphone, afin que vous puissiez recevoir le message lorsque vous êtes loin de l'ordinateur. Vous pouvez également envisager de vous envoyer un message de test avant d'envoyer un vrai message, ce qui vous permettra de voir exactement comment le processus fonctionne.
Notez que le message restera dans votre boîte d'envoi jusqu'à ce que le moment soit venu pour que vous le receviez. Vous devez laisser Outlook ouvert sur votre ordinateur à l'heure que vous avez spécifiée, sinon le message ne sera remis qu'à la prochaine ouverture d'Outlook. Modifier - Ce n'est le cas que pour les personnes qui n'utilisent pas de serveur Exchange pour leur courrier électronique. Si vous utilisez un serveur Exchange, le message sera stocké sur le serveur jusqu'à l'heure que vous avez choisie. Les utilisateurs Exchange peuvent donc fermer Outlook et le message sera toujours envoyé à l'heure indiquée. Je trouve souvent qu'il est utile de BCC vous-même sur les e-mails pour lesquels vous souhaitez retarder la remise des messages dans Outlook 2010 pour vérifier qu'ils ont été envoyés à l'heure que vous avez spécifiée. Pour vous aider à penser que le message a été envoyé, sélectionnez un e-mail qui va à votre smartphone, afin que vous puissiez recevoir le message lorsque vous êtes loin de l'ordinateur. Vous pouvez également envisager de vous envoyer un message de test avant d'envoyer un vrai message, ce qui vous permettra de voir exactement comment le processus fonctionne.