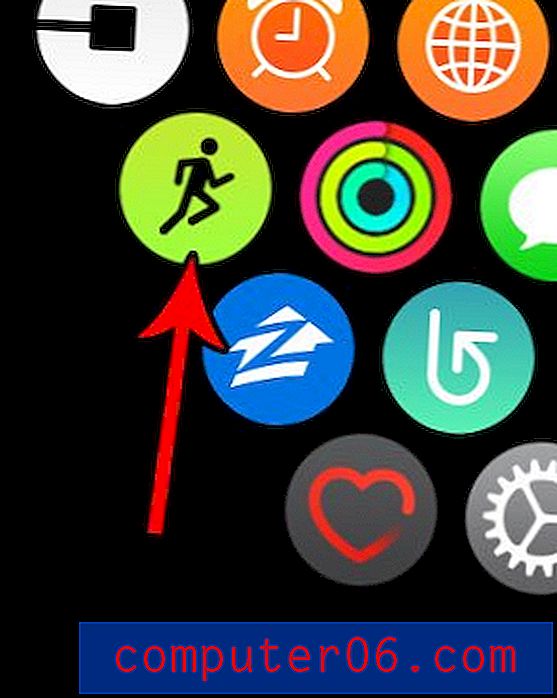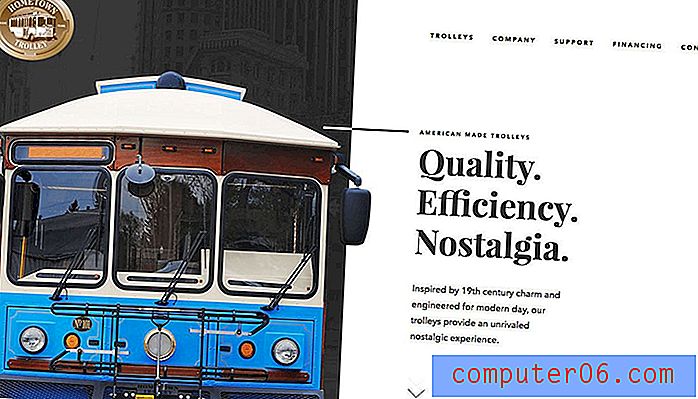Comment coller en tant que valeurs dans Excel 2013
Dernière mise à jour: 19 janvier 2017
Avez-vous déjà eu besoin de copier des valeurs de cellule, pas des formules? Il peut être frustrant de découvrir que vous avez besoin d'un moyen de copier et coller uniquement des valeurs de cellule dans Excel, plutôt que de la formule qui provoque l'affichage de ces valeurs. Lorsque vous utilisez des formules dans Excel 2013 pour calculer des valeurs qui remplissent ensuite les cellules, ces valeurs sont techniquement stockées en tant que formules qui peuvent faire référence à d'autres cellules.
Cela est utile dans la feuille de calcul d'origine, mais devient compliqué si vous essayez de coller ces cellules dans un autre classeur, feuille de calcul ou un autre type de document. Cela se traduira généralement par quelque chose comme l'image ci-dessous -
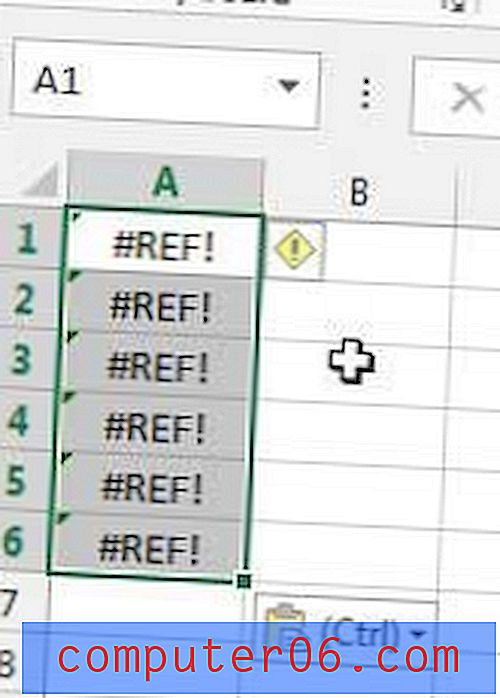
Un moyen simple de résoudre ce problème consiste à copier les valeurs des formules, puis à les coller à nouveau dans leurs mêmes cellules que les valeurs. Une fois que cela est fait, les valeurs des cellules sont simplement des nombres et peuvent être facilement copiées à n'importe quel emplacement nécessaire. Cependant, si vous souhaitez conserver les formules d'origine intactes, vous pouvez choisir de copier les cellules d'origine, puis utiliser l'option Coller les valeurs lorsque vous collez vos données copiées dans des cellules distinctes ou une feuille de calcul distincte.
Comment coller en tant que valeurs dans Excel 2013
Notez que l'utilisation de cette méthode vous donnera la possibilité soit d'écraser vos formules d'origine avec les valeurs que vous avez copiées, soit de sélectionner une cellule différente dans laquelle vous souhaitez coller les valeurs des cellules copiées.
Étape 1: ouvrez votre feuille de calcul dans Excel 2013.
Étape 2: Utilisez votre souris pour sélectionner les cellules contenant les valeurs de formule que vous souhaitez coller dans un autre document. Notez que la barre de formule affiche la formule, pas la valeur de la cellule.
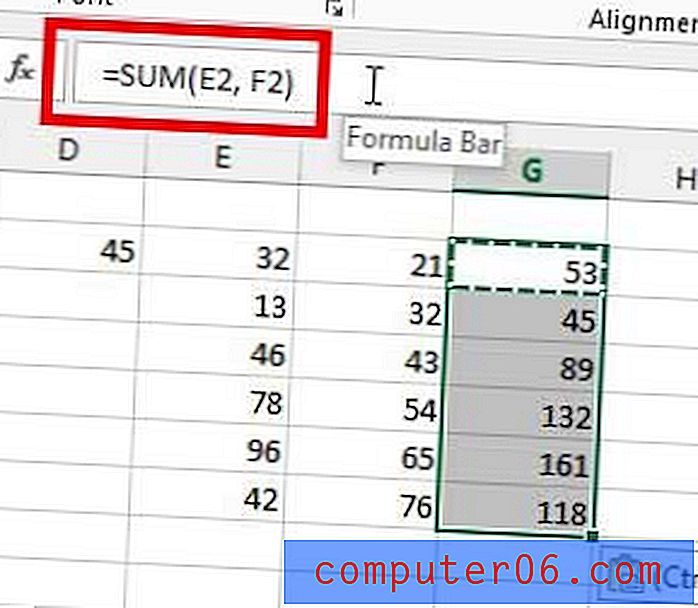
Étape 3: appuyez sur Ctrl + C sur votre clavier pour copier les cellules sélectionnées.
Étape 3b (facultative): sélectionnez la cellule dans laquelle vous souhaitez coller les valeurs de cellule, plutôt que leurs formules. Si vous avez copié des données de plusieurs cellules, Excel collera la cellule copiée la plus haute dans la cellule que vous sélectionnez, puis remplira les cellules en dessous. Si vous ignorez cette étape et laissez les cellules copiées à l'origine sélectionnées, puis en complétant le reste de ce guide, vous collerez les valeurs dans leurs cellules d'origine, ce qui supprimera la formule d'origine.
Étape 4: cliquez sur l'onglet Accueil en haut de la fenêtre.
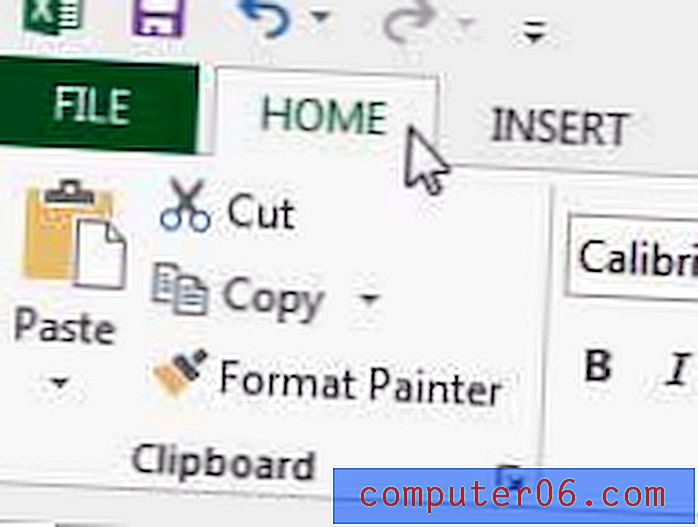
Étape 5: cliquez sur Coller dans la section Presse - papiers du ruban, puis cliquez sur l'option Valeurs .
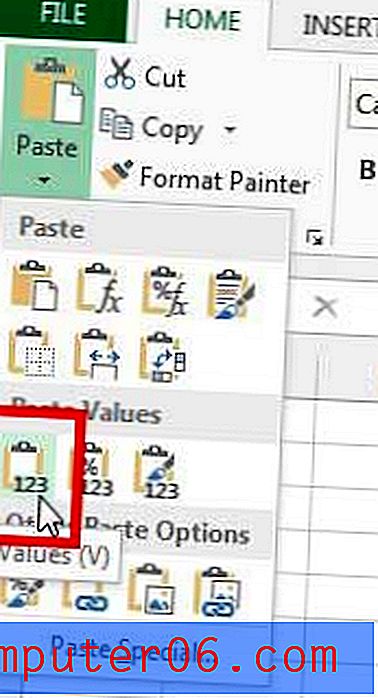
Notez que la valeur dans la barre de formule affiche désormais la valeur numérique au lieu de la formule. Ces cellules peuvent désormais être copiées et collées librement de leur emplacement actuel vers un autre document.
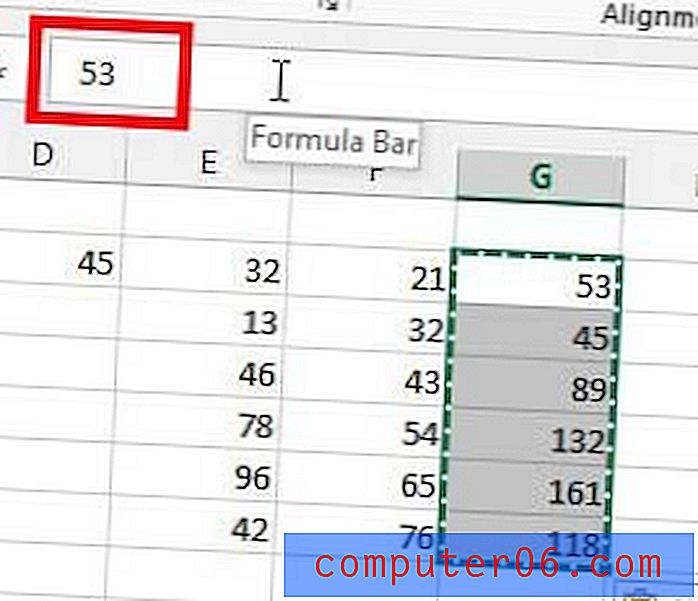
Résumé - Comment coller en tant que valeurs dans Excel 2013
- Sélectionnez la ou les cellules à copier.
- Appuyez sur Ctrl + C sur votre clavier pour copier les cellules.
- Sélectionnez l'emplacement où vous souhaitez coller les valeurs.
- Cliquez sur l'onglet Accueil en haut de la fenêtre.
- Cliquez sur la flèche sous Coller, puis cliquez sur l'option Valeurs .
Avez-vous un abonnement Netflix, Hulu Plus ou Amazon Prime, et vous cherchez un moyen de regarder ces vidéos sur votre téléviseur? Le Roku 3 peut le faire, ainsi que donner accès à de nombreux autres contenus. Consultez-le sur Amazon pour les prix et les avis.
Découvrez comment imprimer la ligne supérieure de chaque page dans Excel 2013 pour rendre vos feuilles de calcul imprimées plus faciles à comprendre.