Comment ajouter des numéros de page dans Excel 2010
Une feuille de calcul Excel imprimée avec les paramètres par défaut peut être un peu un cauchemar à utiliser. Il manque probablement de quadrillage, peut avoir un découpage malheureux qui conduit à des cellules déconnectées et devient très difficile à lire une fois que vous arrivez à la deuxième page. Bien qu'il existe plusieurs façons d'améliorer cette situation, une simple mesure efficace consiste à numéroter les pages des annonces. En mettant des numéros de page dans les feuilles de calcul Excel 2010, vous pouvez créer un système de navigation de base qui sera bénéfique pour votre lecteur si les pages de la feuille de calcul sont jamais démontées. Continuez donc à lire ci-dessous pour savoir comment ajouter des numéros de page à votre feuille de calcul Excel 2010.
Comment insérer des numéros de page dans Excel 2010
De nombreuses personnes qui utilisent Microsoft Excel ainsi que Microsoft Word n'auront jamais besoin d'explorer toutes les différentes options d'en-tête qui sont souvent si essentielles dans Word. L'impression de feuilles de calcul est beaucoup plus importante dans le monde des affaires que dans les écoles secondaires et les collèges, où les mises en page de documents appropriées sont plus fortement sollicitées pour Word que pour Excel. Mais quiconque a eu à gérer une grande feuille de calcul Excel mal formatée sait que des éléments comme les numéros de page peuvent être très utiles pour tout garder en ordre. Continuez donc à lire ci-dessous pour savoir comment imprimer les numéros de page dans Excel 2010.
** J'ajoute des numéros de page à l'en-tête de ce didacticiel, mais vous pouvez également suivre les instructions pour ajouter des numéros de page au pied de page. **
Étape 1: ouvrez la feuille de calcul à laquelle vous souhaitez ajouter des numéros de page dans Excel 2010.
Étape 2: cliquez sur l'onglet Insérer en haut de la fenêtre.
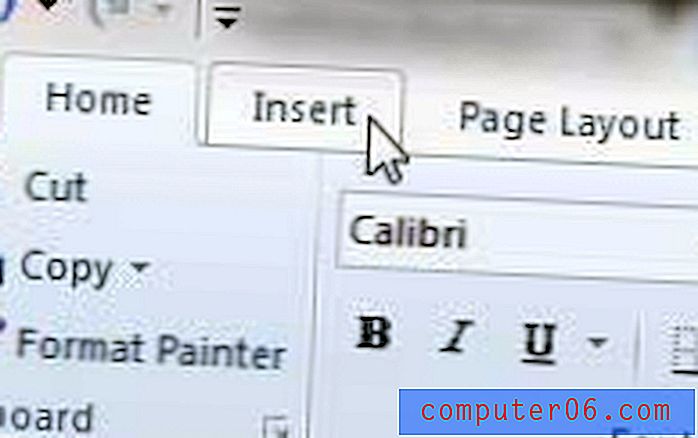
Étape 3: cliquez sur l'icône En - tête et pied de page dans la section Texte du ruban en haut de la fenêtre.
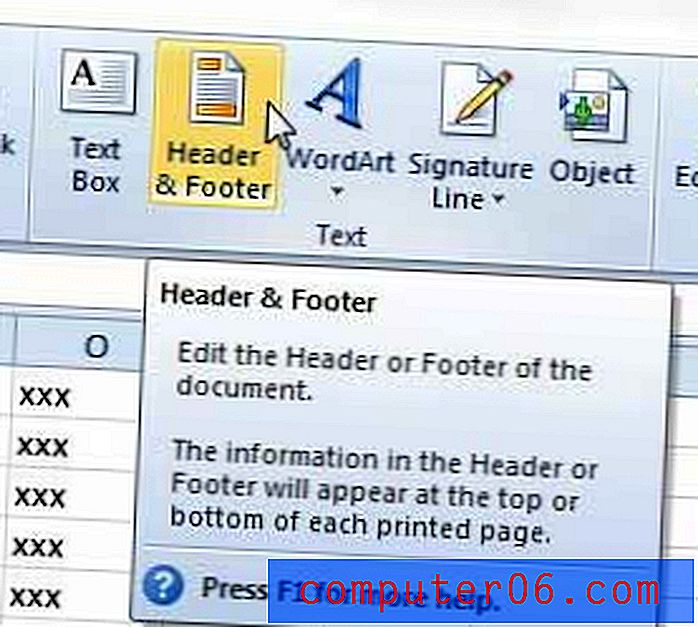
Étape 4: cliquez sur la section d'en-tête à laquelle vous souhaitez ajouter le numéro de page. Dans l'image ci-dessous, par exemple, j'ai sélectionné la partie supérieure droite de l'en-tête.
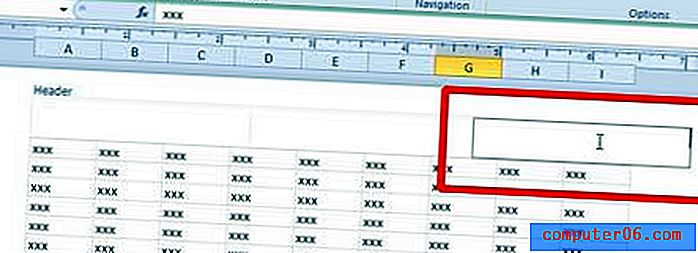
Étape 5: cliquez sur l'icône Numéro de page dans la section Éléments d' en- tête et de pied de page du ruban. Vous n'avez besoin de le faire que sur une seule page. Les éléments d'en-tête et de pied de page sont appliqués à chaque page, de sorte que la numérotation des pages prendra effet d'elle-même.
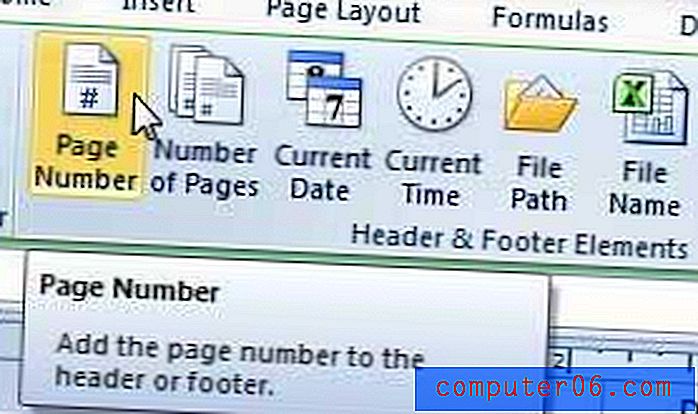
Vous pouvez voir dans l'image ci-dessous que cela va ajouter le texte & [Page] à ce segment de l'en-tête.
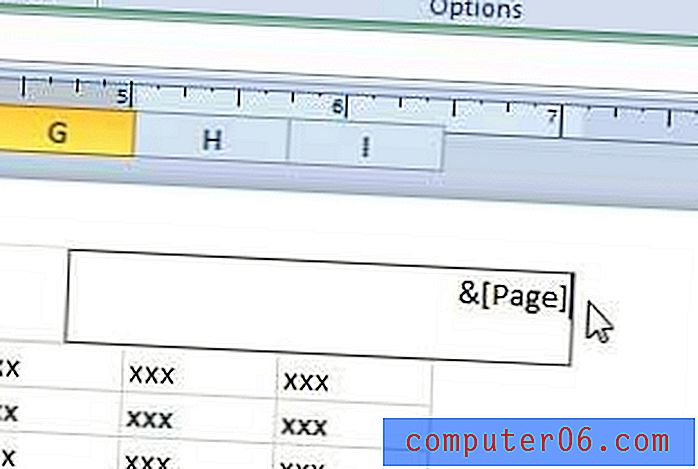
Lorsque vous allez imprimer le document ou l'afficher dans l'aperçu avant impression, il affichera les numéros de page à l'emplacement que vous avez spécifié.
Nous avons déjà écrit sur d'autres façons de personnaliser l'apparence des feuilles de calcul Excel imprimées. Par exemple, l'impression de la ligne supérieure sur chaque page dans Excel 2010 est un conseil utile pour les documents de plusieurs pages, tout comme l'impression du quadrillage.
Si vous devez acheter une autre copie de Microsoft Office pour un nouvel ordinateur, consultez l'abonnement Microsoft Office. Il coûte moins cher à l'avance que la copie régulière de Microsoft Office, et vous pouvez également l'installer sur un maximum de 5 ordinateurs, tout en ayant la possibilité de désactiver ces installations si vous mettez à niveau un ordinateur.



