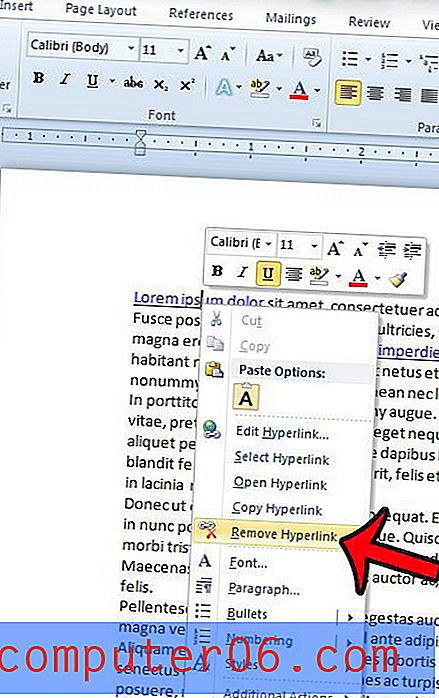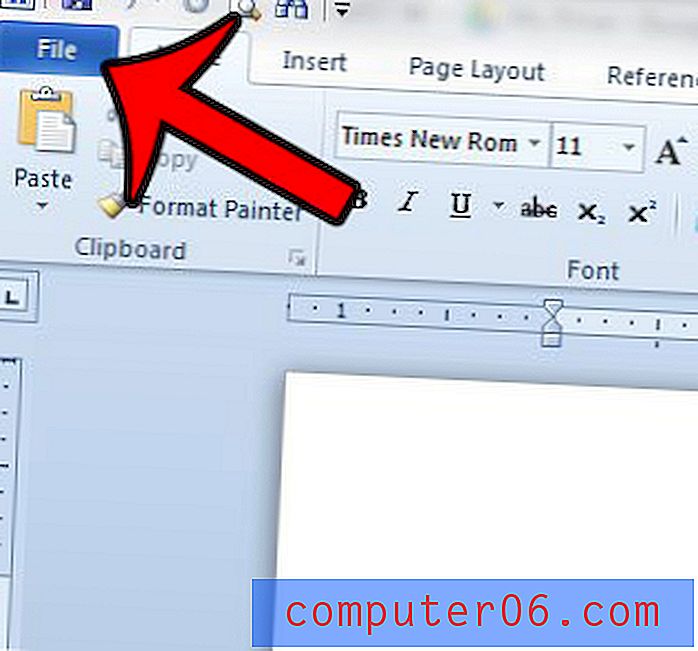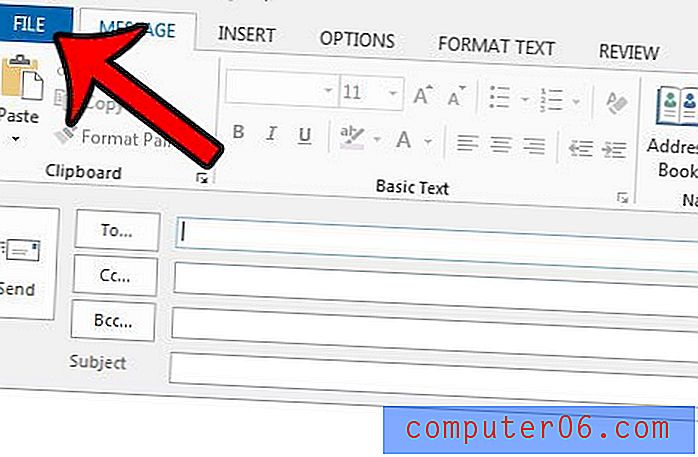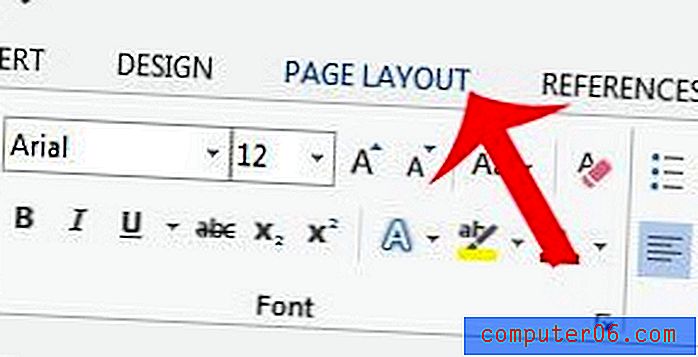Comment désactiver la vérification orthographique dans Word 2010
Dernière mise à jour: 15 mars 2017
Il est utile de savoir désactiver la vérification orthographique dans Word si vous rencontrez des difficultés pour modifier ou travailler avec un document en raison du soulignement rouge dans tout le document. Qu'il soit difficile de lire le texte du document, de souligner des mots correctement orthographiés ou que vous n'aimiez tout simplement pas son apparence, il existe plusieurs raisons pour lesquelles vous pouvez désactiver le correcteur orthographique de Word 2010.
Word 2010 dispose de deux utilitaires distincts qui vous permettent de vérifier l'orthographe d'un document. Le premier est activé manuellement à partir de l'onglet Révision, tandis que le second se produit automatiquement. Dans de nombreux cas, cette fonctionnalité est bénéfique et vous permettra d'éviter les fautes d'orthographe qui pourraient conduire à une note inférieure sur un papier, ou une gêne potentielle lors du partage d'un document avec des collègues. Mais vous pouvez vous retrouver dans des situations où la vérification orthographique n'est pas nécessaire et vous êtes réellement mieux servi en désactivant la vérification orthographique dans Word 2010.
Arrêter la vérification orthographique et la vérification grammaticale dans Word 2010
Ce didacticiel explique également comment désactiver la vérification de la grammaire dans Word 2010, mais notez que le vérificateur d'orthographe et le vérificateur de grammaire sont séparés l'un de l'autre. Vous pouvez choisir de désactiver toute combinaison de vérification orthographique et de vérification grammaticale pour répondre à vos propres besoins. Ces modifications s'appliqueront à tous les futurs documents que vous modifierez dans Word.
Étape 1: lancez Microsoft Word 2010.
Étape 2: cliquez sur l'onglet Fichier dans le coin supérieur gauche de la fenêtre.
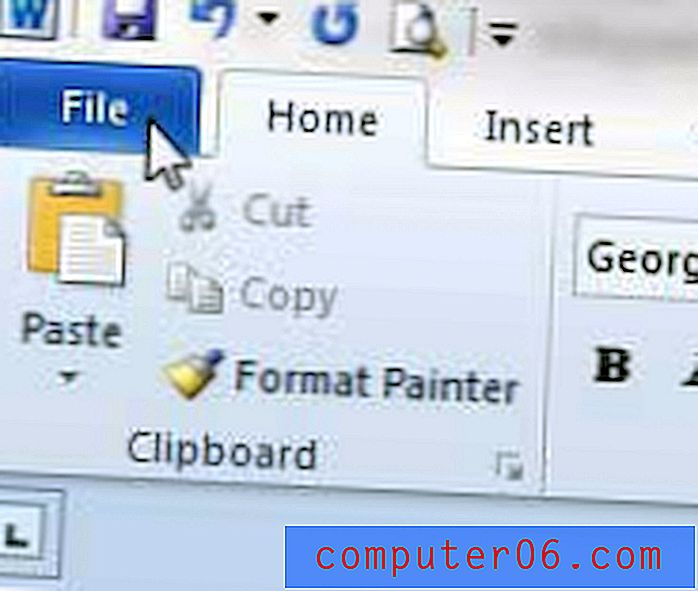
Étape 3: cliquez sur Options dans la colonne à gauche de la fenêtre.
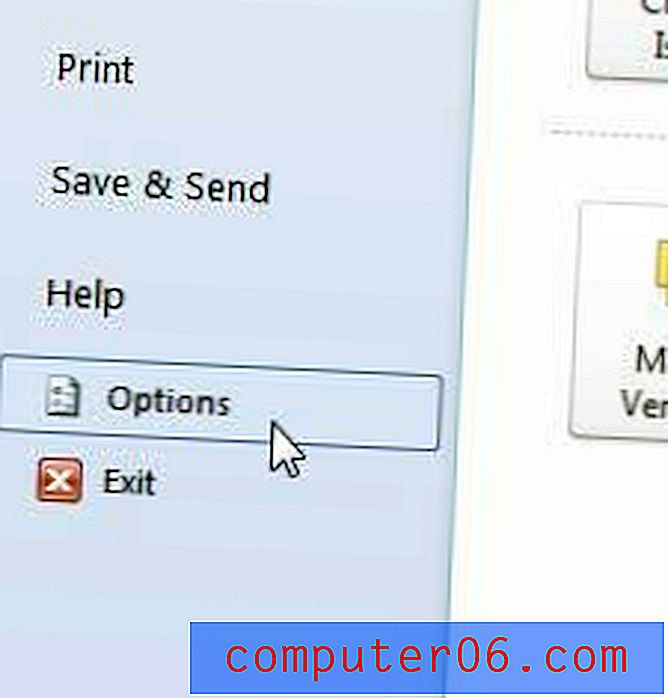
Étape 4: cliquez sur l'option Vérification dans la colonne de gauche de la fenêtre Options Word .
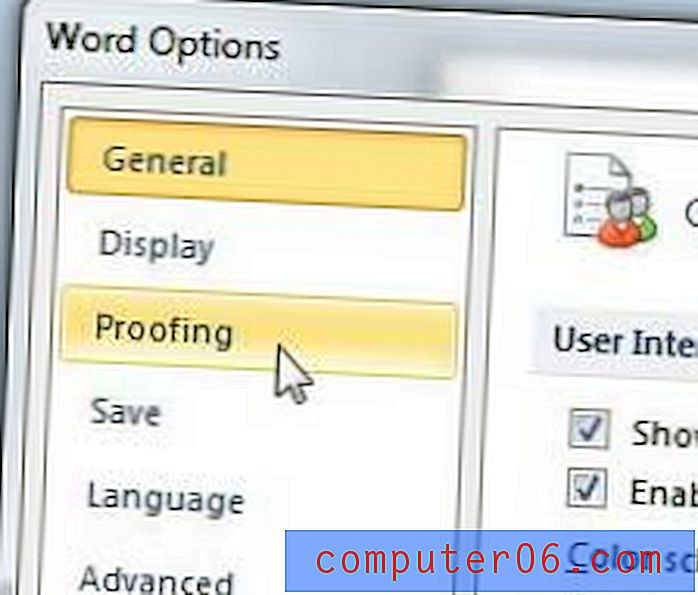
Étape 5: cliquez sur la case à gauche de Vérifier l'orthographe lors de la frappe pour effacer la coche. Si vous souhaitez également désactiver le vérificateur de grammaire, cliquez sur la case à gauche de Marquer les erreurs de grammaire lors de la frappe .
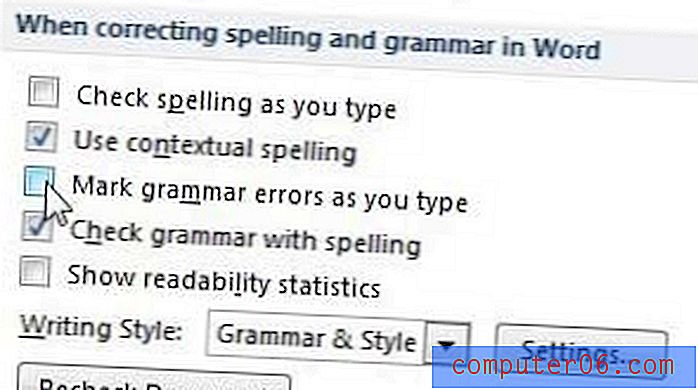
Étape 6: Cliquez sur le bouton OK au bas de la fenêtre pour appliquer vos modifications.
Si vous cherchez à activer la vérification orthographique dans Word 2010 parce que vous voulez que le programme identifie automatiquement les fautes d'orthographe, vous pouvez également effectuer les actions ci-dessus, mais assurez-vous de cocher la case à gauche de Vérifier l'orthographe lors de la frappe plutôt que de le supprimer.
Si vous souhaitez uniquement désactiver la vérification de l'orthographe ou de la grammaire pour le document actuel, vous pouvez choisir de cocher les cases à gauche de Masquer les fautes d'orthographe dans ce document uniquement et Masquer les erreurs de grammaire dans ce document uniquement à la place. Ces options sont situées dans le même menu que les options de l'étape 5 ci-dessus.
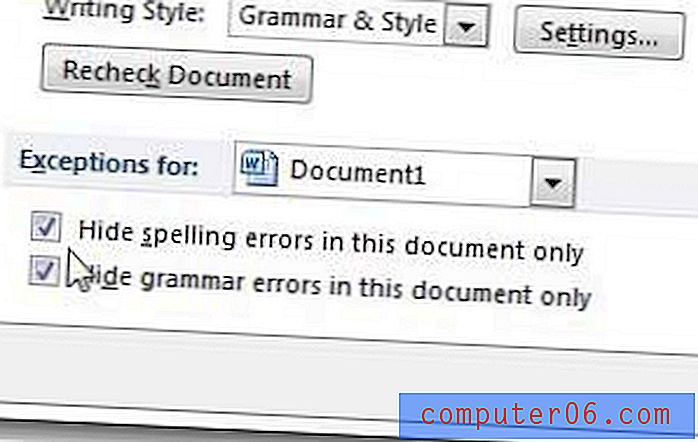
Notez que vous pouvez toujours choisir d'effectuer une vérification orthographique et grammaticale manuelle en cliquant sur le bouton Orthographe et grammaire de l'onglet Révision .

Vous pouvez exécuter une vérification grammaticale dans Word 2010 qui vérifiera les erreurs grammaticales courantes. Lisez cet article pour savoir comment.
Il existe une nouvelle option d'abonnement pour Office 2013 qui peut être un meilleur choix pour les personnes qui doivent installer Office sur plusieurs ordinateurs. Lisez la description d'Office 365 sur Amazon, ainsi que les avis des propriétaires, pour voir si c'est un bon choix pour vous.