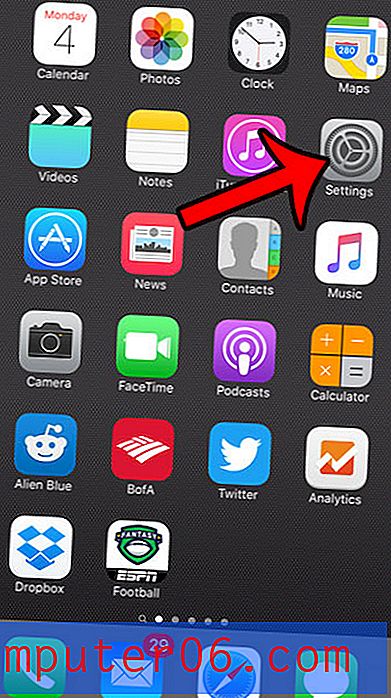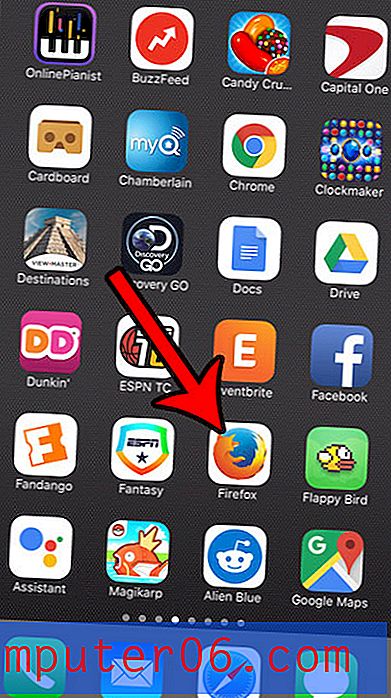Comment dessiner une flèche dans Photoshop CS5
Dernière mise à jour: 16 janvier 2017
Cet article vous montrera comment dessiner une flèche dans Photoshop CS5. Vous pourrez dessiner manuellement la flèche, spécifier sa couleur et ajuster l'orientation de la flèche pour qu'elle pointe vers l'élément d'image nécessaire.
Les images peuvent valoir mille mots, mais parfois les gens ont besoin d'aide pour comprendre ce qui est important à propos de l'une de ces images. Si vous passez beaucoup de temps à créer des images ou à modifier des captures d'écran destinées à montrer à quelqu'un comment faire quelque chose, vous avez certainement rencontré une situation où vous deviez mettre en évidence un élément d'une image. Puisque nous créons beaucoup de captures d'écran et de tutoriels sur ce site, c'est un problème auquel nous sommes régulièrement confrontés. Certains problèmes peuvent être résolus avec une boîte ou des surbrillances, mais une flèche est toujours l'un des moyens les plus efficaces de crier "hé, regardez ici!"
Comment faire une flèche dans Photoshop
Si vous avez ajouté des flèches aux images dans le passé, vous l'avez peut-être fait soit avec l'un des outils de dessin à main levée de Photoshop, soit en combinant quelques lignes droites. Mais il y a en fait un outil de flèche existant dans le programme, et cela rend la création de flèche un jeu d'enfant. Suivez donc les étapes décrites ci-dessous pour savoir comment ajouter une flèche à votre image.
Étape 1: ouvrez l'image à laquelle vous souhaitez ajouter une flèche dans Photoshop CS5.
Étape 2: cliquez sur l'outil Formes dans la boîte à outils sur le côté gauche de la fenêtre.
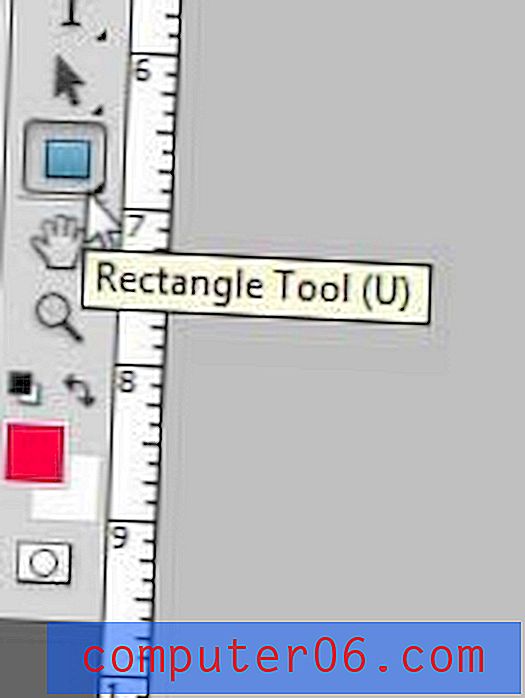
Étape 3: cliquez sur la zone de couleur de premier plan au bas de la boîte à outils, puis choisissez la couleur souhaitée pour votre flèche.
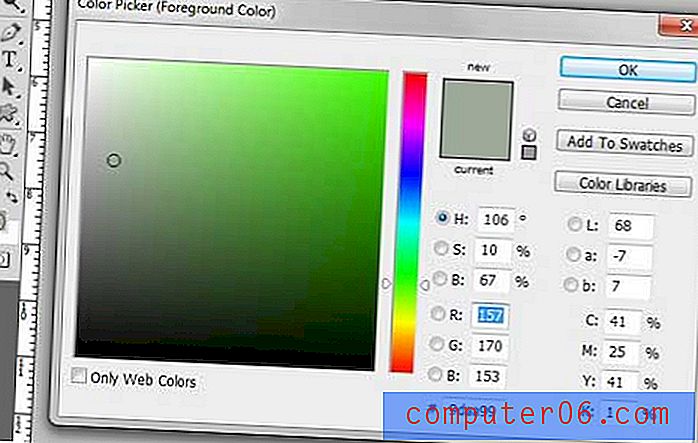
Étape 4: cliquez sur l' outil Forme personnalisée en haut de la fenêtre.
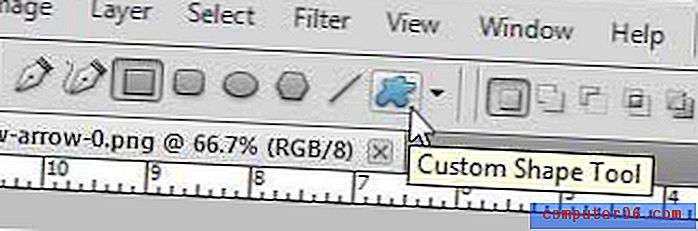
Étape 5: cliquez sur le menu déroulant à droite de Forme, puis choisissez la forme de flèche souhaitée. Il existe plusieurs options, sélectionnez donc celle que vous préférez.
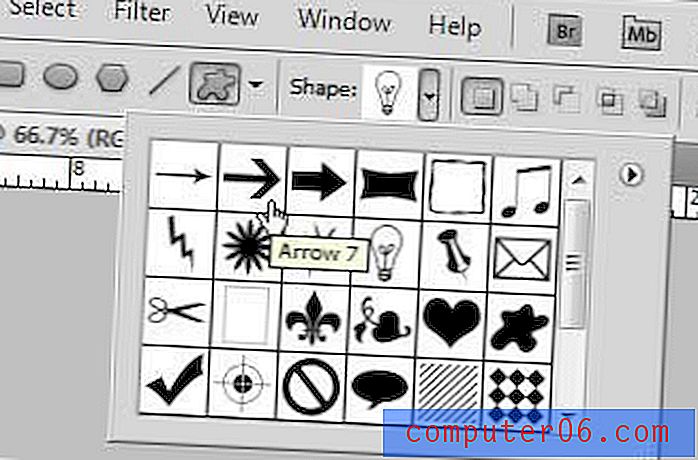
Étape 6: Cliquez et maintenez votre souris, puis faites-la glisser jusqu'à ce que la flèche atteigne la taille souhaitée. Ne vous inquiétez pas s'il n'est pas orienté dans la bonne direction - nous le corrigerons dans une seconde.
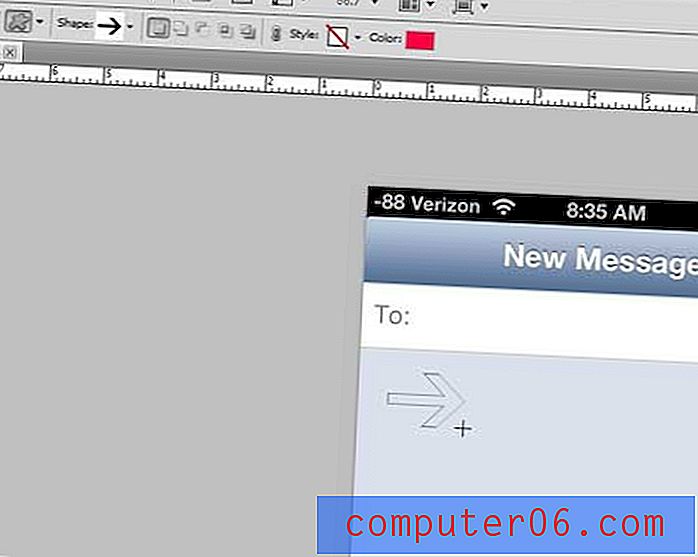
Étape 7: Appuyez sur Ctrl + T sur votre clavier pour sélectionner l'outil Transformer, puis tournez votre flèche jusqu'à ce qu'elle soit orientée dans la bonne direction.
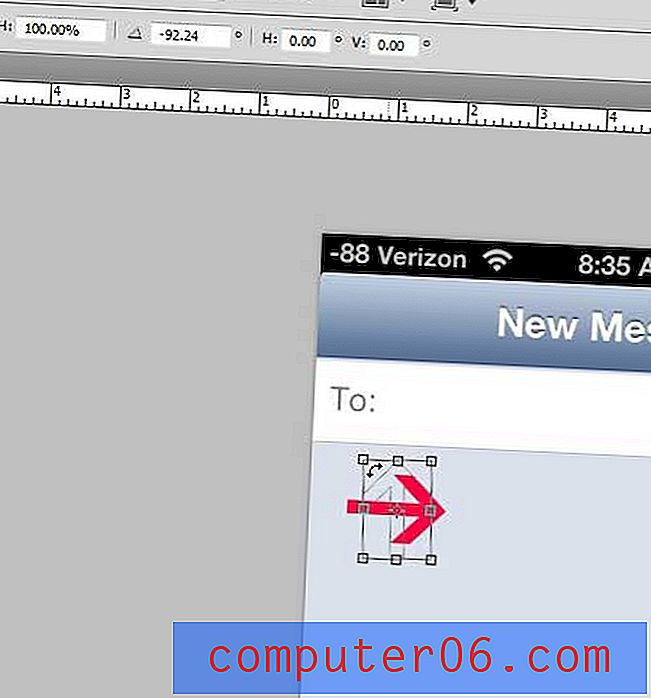
Étape 8: Appuyez sur Entrée sur votre clavier pour accepter la modification. Vous remarquerez que la flèche a été ajoutée à votre image en tant que calque séparé, vous pouvez donc vous sentir libre de la modifier seule sans affecter le contenu de vos autres calques.
Résumé - Comment dessiner une flèche dans Photoshop
- Cliquez sur l'outil Formes dans la boîte à outils.
- Cliquez sur la case Couleur de premier plan, puis choisissez la couleur souhaitée pour la flèche.
- Cliquez sur l' outil Forme personnalisée en haut de la fenêtre.
- Cliquez sur le menu déroulant à droite de Forme, puis choisissez le type de flèche souhaité.
- Cliquez et maintenez sur l'image, puis faites glisser votre souris pour créer la flèche.
- Appuyez sur Ctrl + T sur votre clavier pour ouvrir l'outil Transformer, puis faites pivoter la flèche si nécessaire.
Notez que vous pouvez également déplacer la position de la flèche en cliquant sur l' outil Déplacer dans la boîte à outils, puis en faisant glisser la flèche.
Vous songez à effectuer une mise à niveau vers la nouvelle version de Photoshop ou vous devez l'installer sur un autre ordinateur? Photoshop CS6 peut être acheté sous forme d'abonnement et vous pouvez obtenir des cartes d'abonnement de trois mois auprès d'Amazon. Cliquez ici pour en savoir plus.