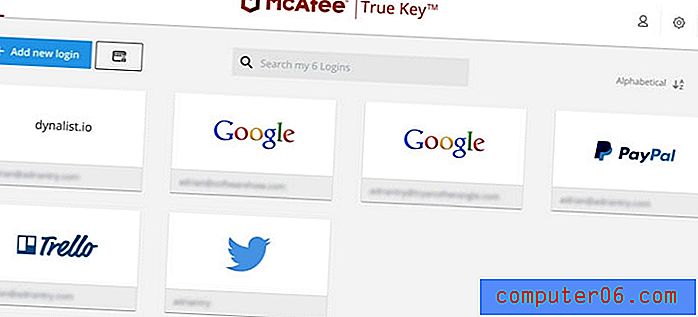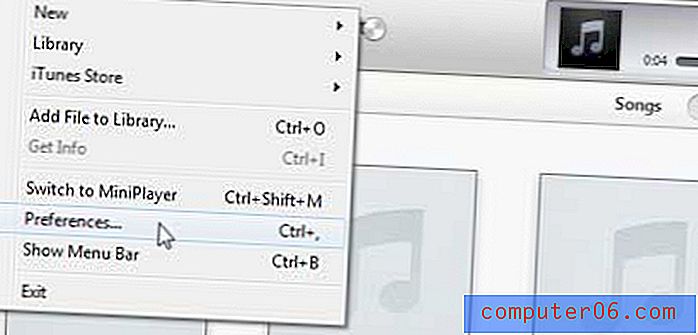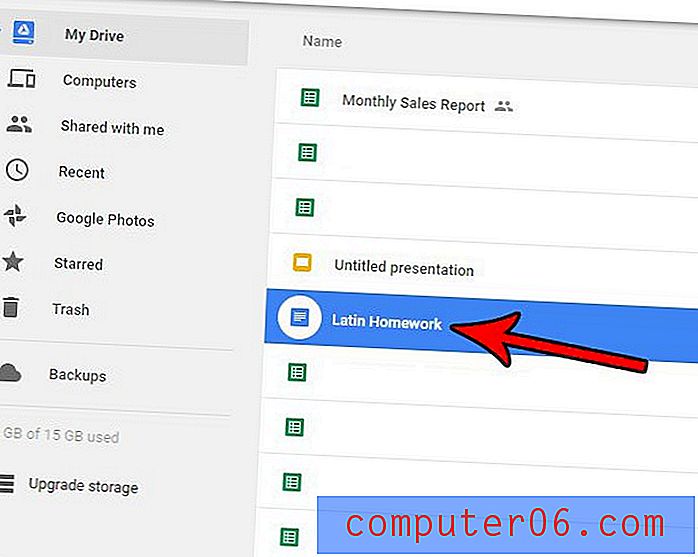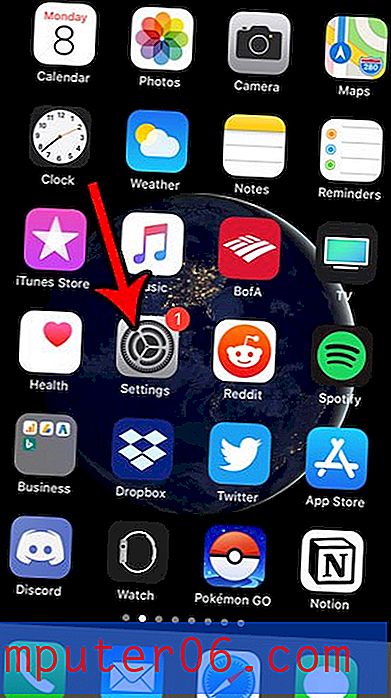Comment incorporer des polices dans un PDF dans Word 2016
Lorsque vous devez partager un fichier avec quelqu'un et que vous n'êtes pas sûr des programmes dont il dispose sur son ordinateur, l'envoi de fichiers Microsoft Office, tels que des documents Word, peut être un peu risqué. Bien que Word soit une application très courante, il est possible que quelqu'un ne l'ait pas et ne puisse pas ouvrir votre fichier. Dans les cas où c'est un document important, cela peut être un gros problème.
Une solution consiste à enregistrer vos documents Word au format PDF. Il existe de nombreux programmes qui peuvent ouvrir des fichiers PDF, il est donc beaucoup plus probable que votre destinataire puisse l'ouvrir. Mais si votre fichier contient des polices inhabituelles, il est important d'incorporer ces polices dans le PDF afin que le document soit identique sur leur ordinateur et sur le vôtre. Notre didacticiel ci-dessous vous montrera comment incorporer des polices dans un PDF dans Word 2016.
Comment intégrer vos fichiers de polices dans Word 2016
Les étapes de cet article ont été effectuées dans Microsoft Word 2016. Le résultat final de la réalisation de ce guide sera un fichier PDF avec vos polices incorporées dans le fichier. Vous pouvez ensuite partager ce fichier avec d'autres personnes et être sûr que le fichier apparaîtra de la même manière sur leur ordinateur que sur le vôtre.
Étape 1: ouvrez votre fichier dans Word 2016.
Étape 2: cliquez sur l'onglet Fichier en haut à gauche de la fenêtre.
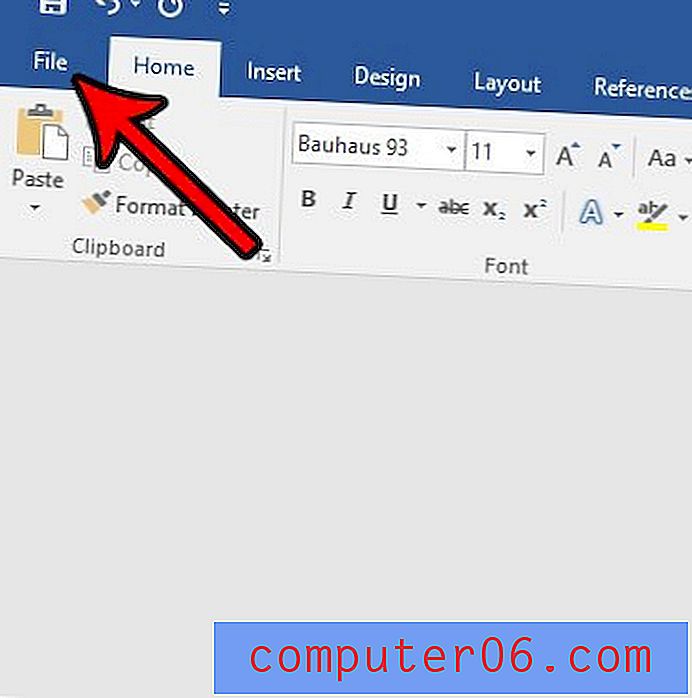
Étape 3: cliquez sur Options en bas de la colonne de gauche.
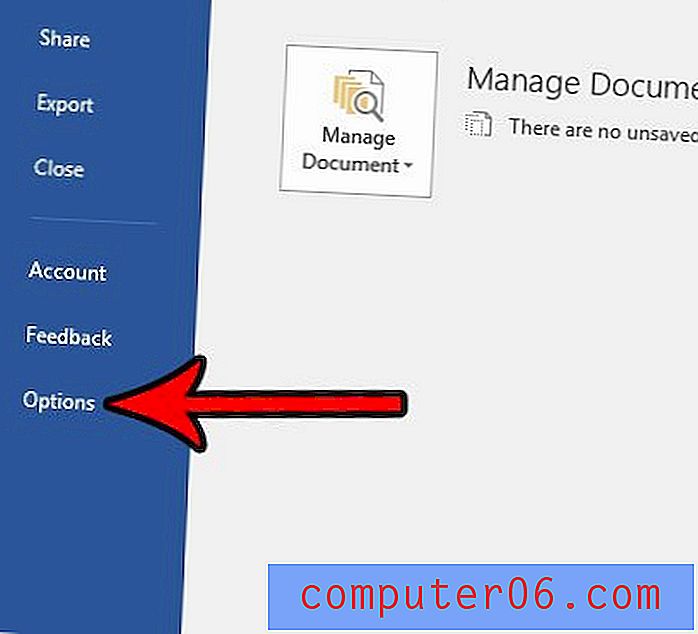
Étape 4: cliquez sur l'onglet Enregistrer sur le côté gauche de la fenêtre Options Word .
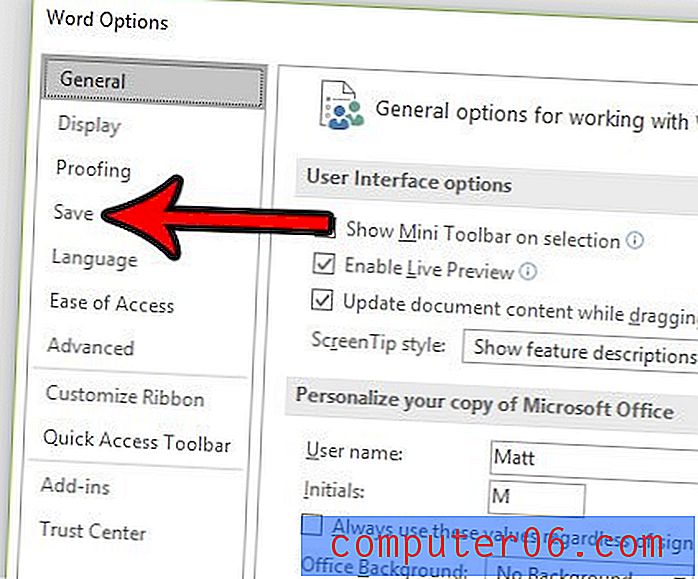
Étape 5: faites défiler vers le bas et cochez la case à gauche des polices incorporées dans le fichier, puis cliquez sur le bouton OK .
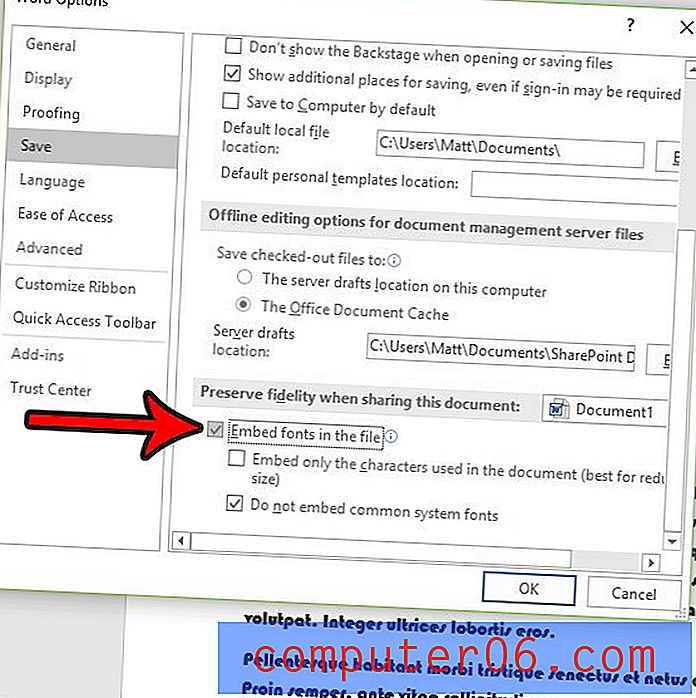
Étape 6: cliquez à nouveau sur l'onglet Fichier, puis sur l'option Enregistrer sous .
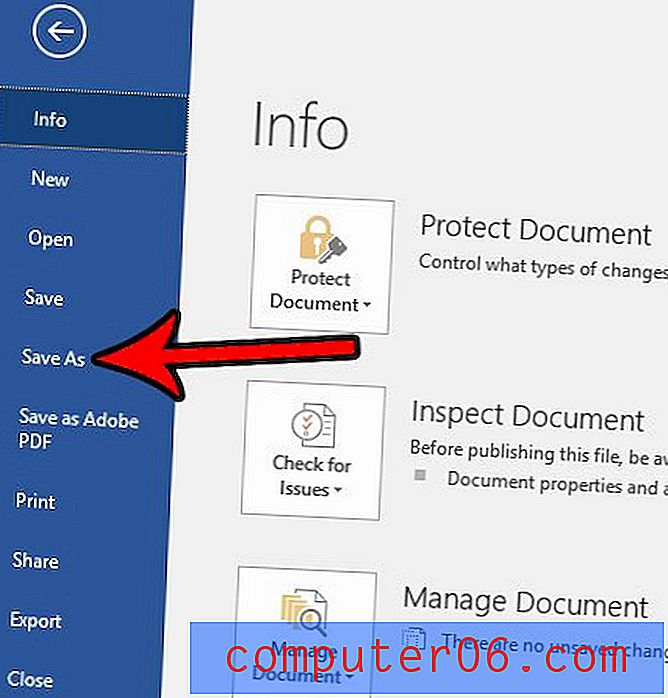
Étape 7: Sélectionnez un emplacement pour le document enregistré, puis cliquez sur le menu déroulant Enregistrer en tant que type et choisissez l'option PDF .
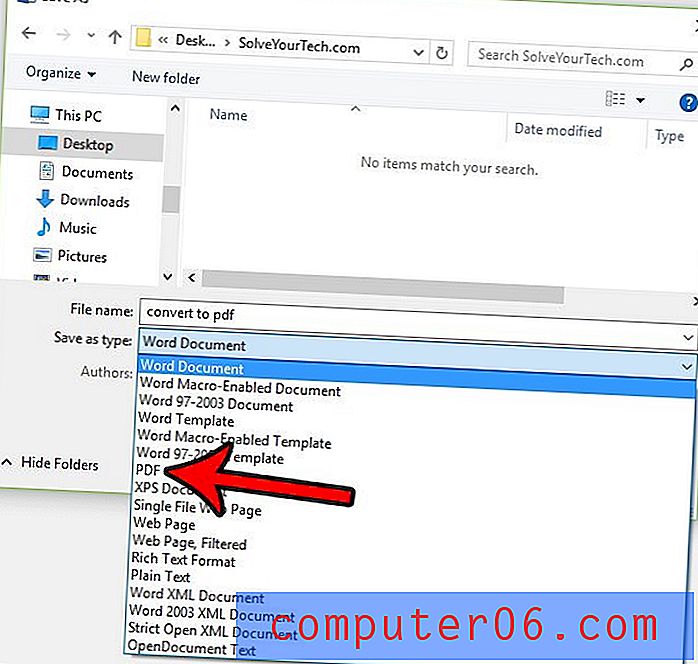
Étape 8: cliquez sur le bouton Options .
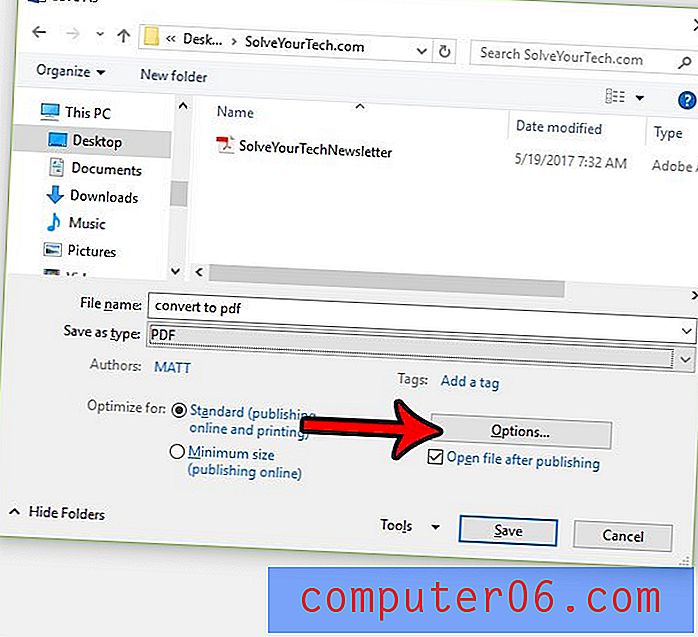
Étape 9: cochez l'option compatible PDF / A, cliquez sur le bouton OK, puis sur le bouton Enregistrer dans l'autre fenêtre ouverte.
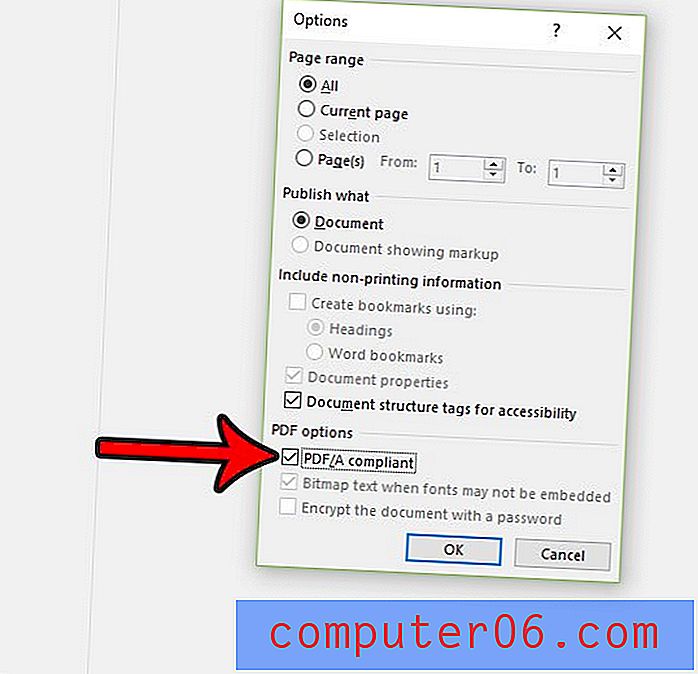
Essayez-vous de faire quelque chose dans Word 2016 qui nécessite l'onglet Développeur, mais vous ne le trouvez pas? Découvrez comment obtenir l'onglet Développeur dans Word 2016 et accéder à certains outils supplémentaires dans l'application.