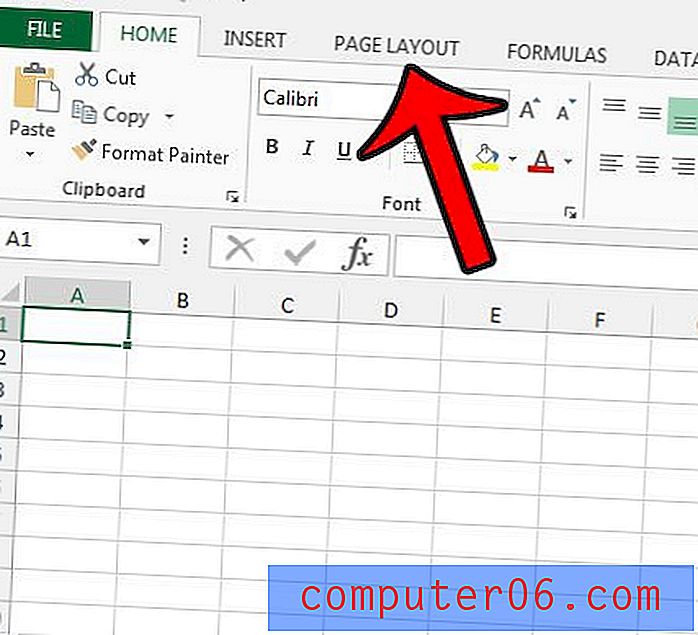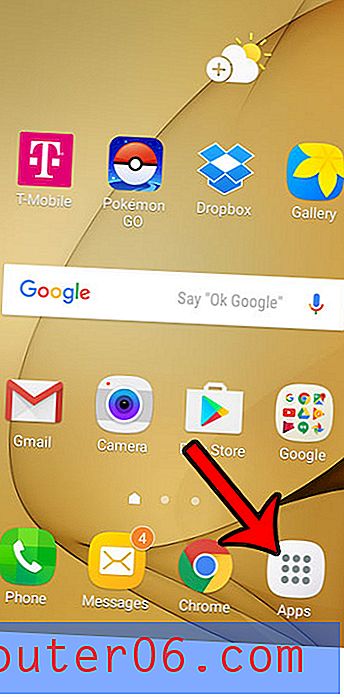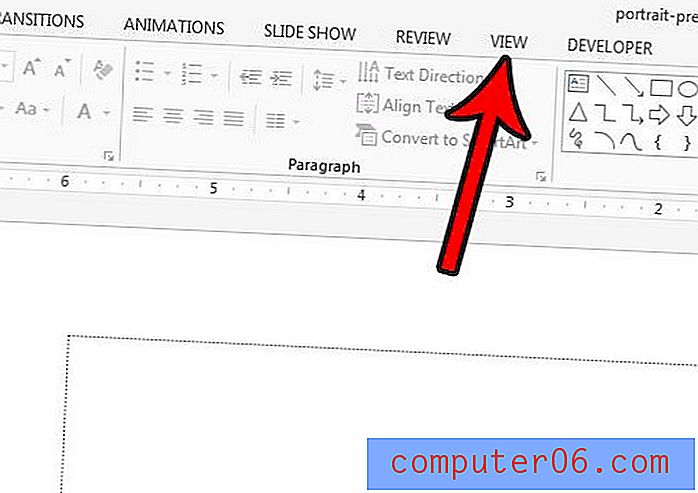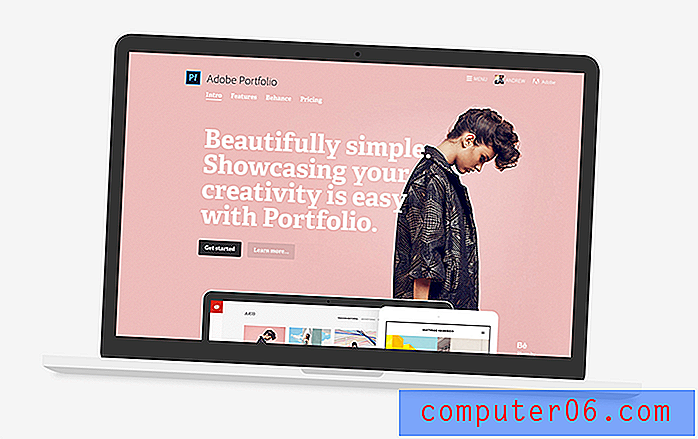Comment développer toutes les lignes dans Excel 2013
Dernière mise à jour: 2 juillet 2019
Si vous avez plusieurs lignes de texte dans une cellule de votre feuille de calcul, vous avez peut-être remarqué qu'Excel 2013 ne l'affiche peut-être pas entièrement. Vous savez peut-être déjà comment modifier la hauteur de ligne dans Excel 2013, mais il peut être fastidieux de le faire pour chaque ligne qui nécessite un ajustement.
Heureusement, vous pouvez augmenter la hauteur de ligne de chaque ligne de votre feuille de calcul, et il existe plusieurs façons de le faire. Vous pouvez définir manuellement la hauteur de chaque ligne ou vous pouvez demander à Excel d'ajuster automatiquement la hauteur de votre ligne à vos données.
Si vous souhaitez regrouper vos lignes afin de pouvoir les développer et les réduire de manière sélective, cliquez ici pour accéder à cette section de cet article.
Agrandir toutes les lignes dans Excel 2013
Les étapes de cet article vous montreront comment ajuster manuellement la hauteur de ligne de chaque ligne de votre feuille de calcul Excel 2013, ainsi que comment ajuster automatiquement la hauteur de vos lignes pour afficher le contenu dans les cellules. Notez que ces étapes sont destinées à modifier la hauteur des lignes, mais vous pouvez suivre des étapes très similaires pour ajuster la largeur des colonnes dans Excel 2013.
Ajuster manuellement toutes les hauteurs de ligne dans Excel 2013
- Ouvrez votre feuille de calcul dans Excel 2013.
- Cliquez sur le bouton au-dessus de l'en-tête de la ligne 1 et à gauche de l'en-tête de la colonne A pour sélectionner votre feuille entière.
- Cliquez avec le bouton droit sur l'un des numéros de ligne, puis cliquez avec le bouton gauche sur l'option Hauteur de ligne .
- Entrez la hauteur souhaitée pour vos rangées, puis cliquez sur le bouton OK . Notez que la hauteur de ligne par défaut est 15, vous pouvez donc l'utiliser comme base pour choisir vos hauteurs de ligne. Vous devrez peut-être essayer quelques hauteurs de rangées différentes avant de trouver la bonne.
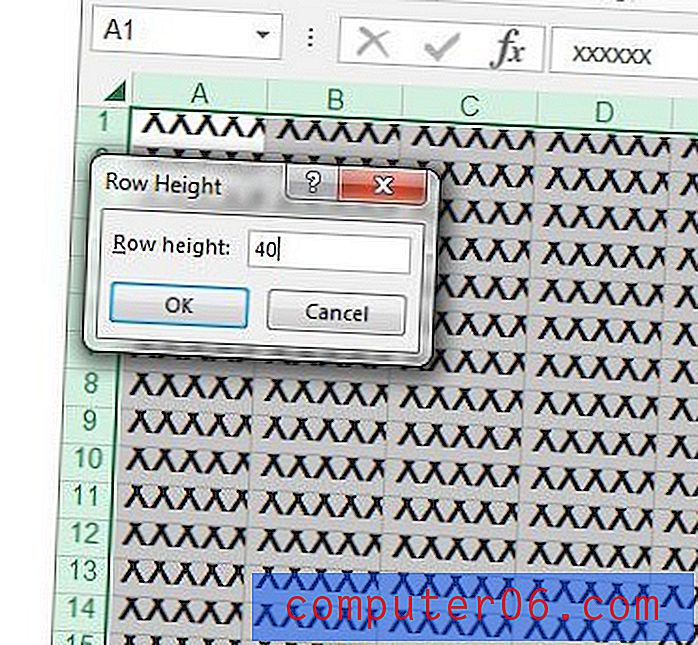
Ajuster automatiquement la hauteur de ligne dans Excel 2013
- Ouvrez votre feuille de calcul dans Excel 2013.
- Cliquez sur le bouton au-dessus de l'en-tête de la ligne 1 et à gauche de l'en-tête de la colonne A pour sélectionner la feuille entière.
- Cliquez sur l'onglet Accueil en haut de la fenêtre.
- Cliquez sur le bouton Format dans la section Cellules du ruban, puis cliquez sur l'option Ajustement automatique de la hauteur de ligne .
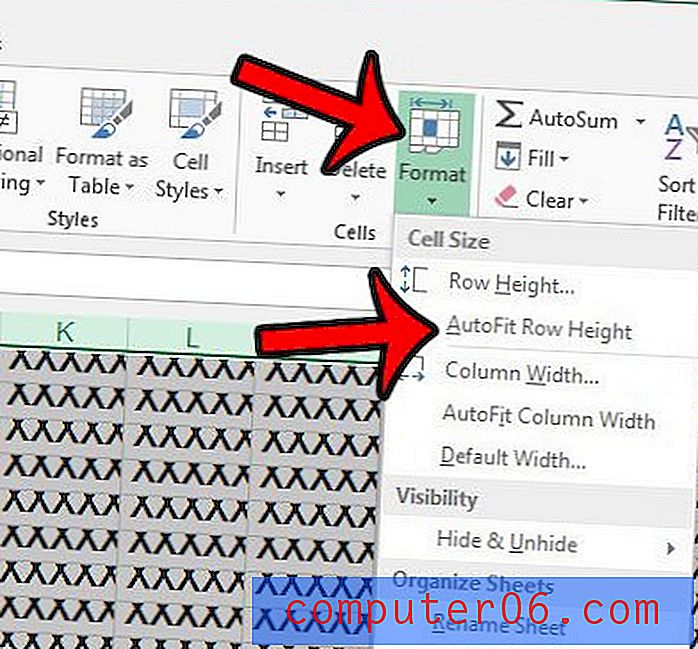
Comment grouper des lignes dans Excel
Cette méthode vous offre une autre façon d'agrandir ou de réduire certaines parties de votre feuille de calcul. Notez que les lignes d'un groupe doivent toutes être consécutives.
Étape 1: Cliquez sur le premier numéro de ligne que vous souhaitez inclure dans votre groupe.
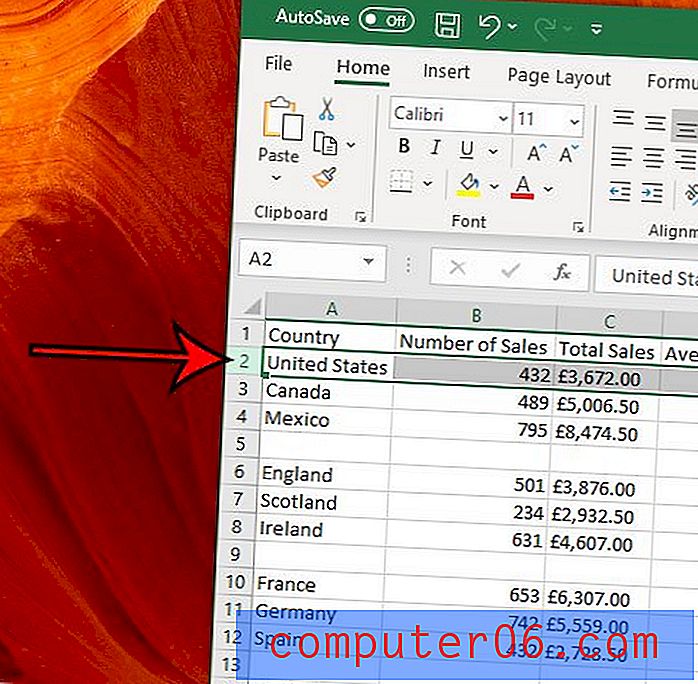
Étape 2: Maintenez la touche Maj enfoncée, puis cliquez sur le dernier numéro de ligne à inclure dans le groupe.
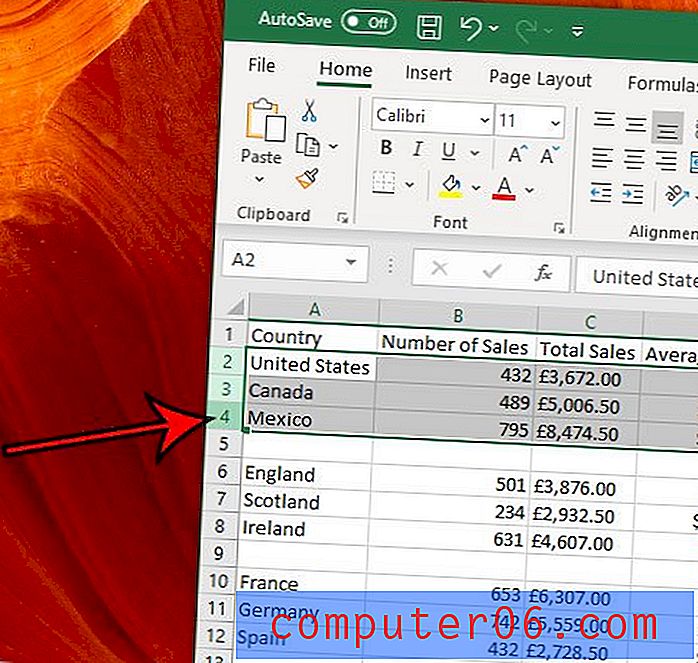
Étape 3: cliquez sur l'onglet Données en haut de la fenêtre.
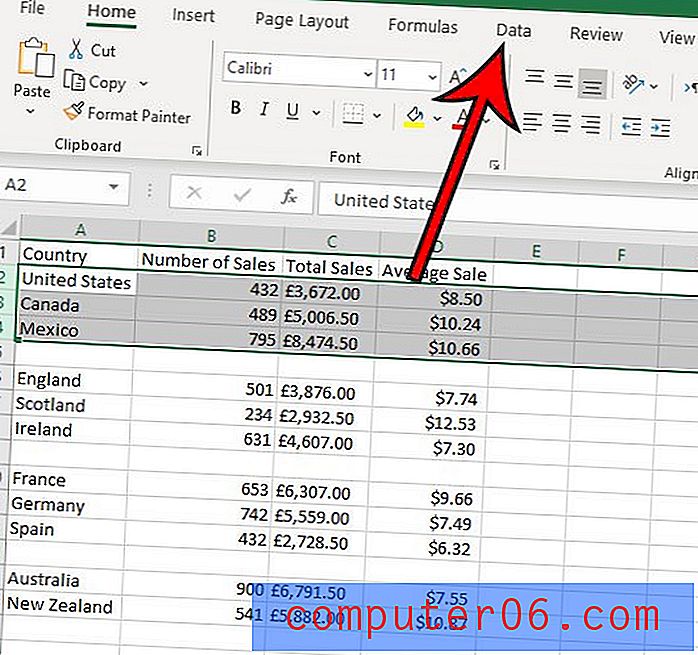
Étape 4: cliquez sur le bouton Groupe dans la section Plan du ruban, puis cliquez sur le bouton Groupe .
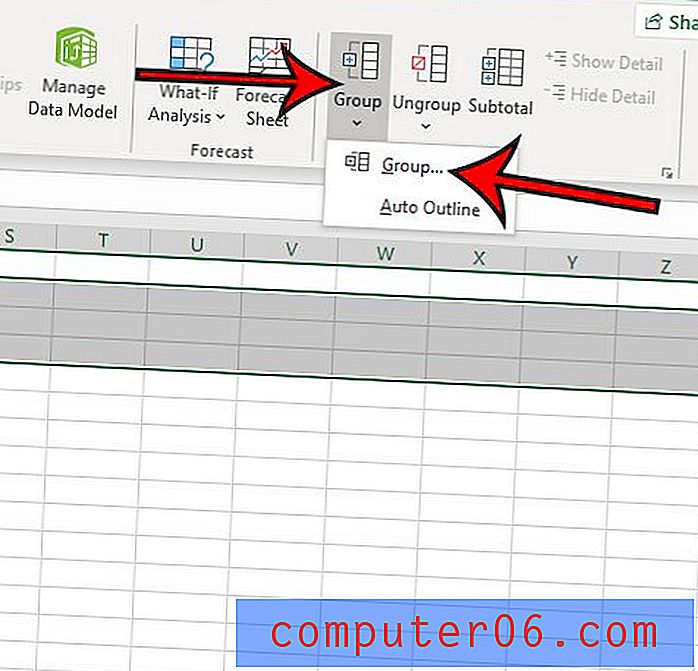
Étape 5: cliquez sur le bouton - à gauche des numéros de ligne pour réduire une ligne groupée, puis cliquez sur le symbole + pour les développer.
Notez qu'il y a un petit nombre 1 et 2 au-dessus de la section avec les symboles + et -. Cliquer sur le 1 réduira chaque groupe, tandis que cliquer sur le 2 développera chaque groupe.
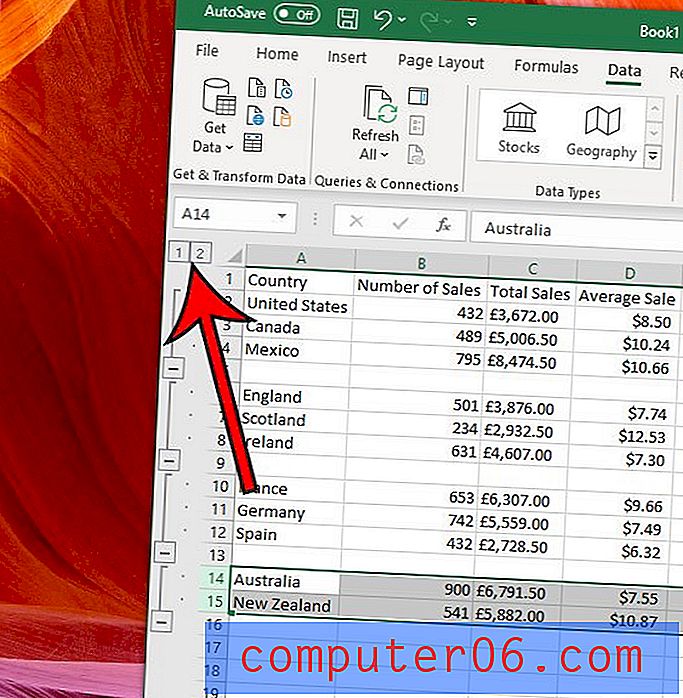
Les numéros de ligne sur le côté gauche de votre feuille sautent-ils quelques chiffres? Découvrez comment afficher les lignes dans Excel 2013 pour voir tout ce qui fait partie de votre feuille de calcul.