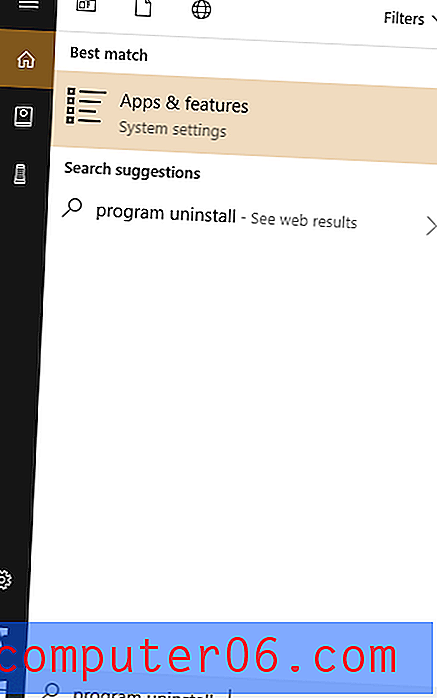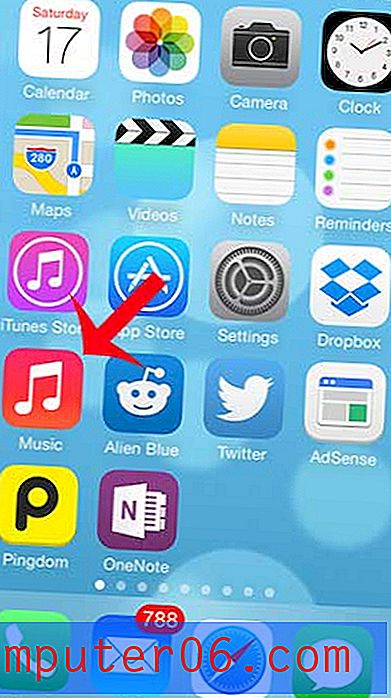Comment exporter des contacts Outlook 2013 vers Excel
Les informations que vous avez stockées pour vos contacts dans Microsoft Outlook 2013 peuvent être utiles pour un certain nombre de raisons différentes. En plus de stocker des informations sur la façon de contacter vos amis, votre famille, vos collègues ou vos clients, cela facilite également l'exécution de certaines tâches, comme la création de listes de distribution.
Mais que vous souhaitiez simplement créer une sauvegarde de ces informations pour éviter qu'elles ne soient perdues, ou que vous deviez afficher toutes vos informations de contact dans un fichier pour combiner des adresses e-mail ou des numéros de téléphone, la possibilité de mettre ces informations dans une feuille de calcul qui Excel peut lire est très utile. Heureusement, vous pouvez exporter tous vos contacts depuis Outlook 2013 vers un fichier .csv que vous pouvez afficher dans Microsoft Excel.
Exporter les contacts Outlook vers un fichier .csv
Au cours du processus d'exportation de vos contacts Outlook 2013 au format de fichier .csv, vous aurez la possibilité de les exporter alternativement vers un fichier .pst. Cela n'est pas utile pour afficher vos contacts dans Excel, mais peut être utile si vous devez copier des contacts d'Outlook sur un ordinateur vers Outlook sur un autre ordinateur. Mais comme nous nous concentrons sur l'exportation des contacts Outlook vers un format de fichier qui peut être lu par Microsoft Excel, suivez les étapes ci-dessous.
Étape 1: lancez Microsoft Outlook 2013.
Étape 2: cliquez sur l'onglet Fichier dans le coin supérieur gauche de la fenêtre.
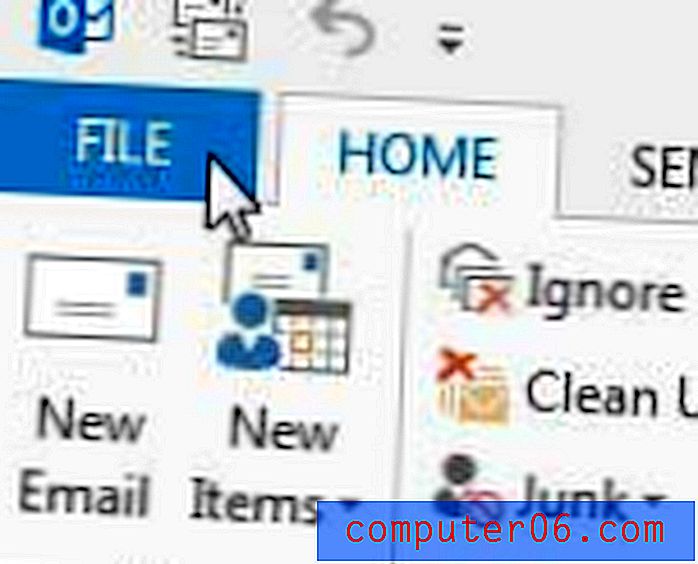
Étape 3: cliquez sur l'option Ouvrir et exporter dans la colonne à gauche de la fenêtre.
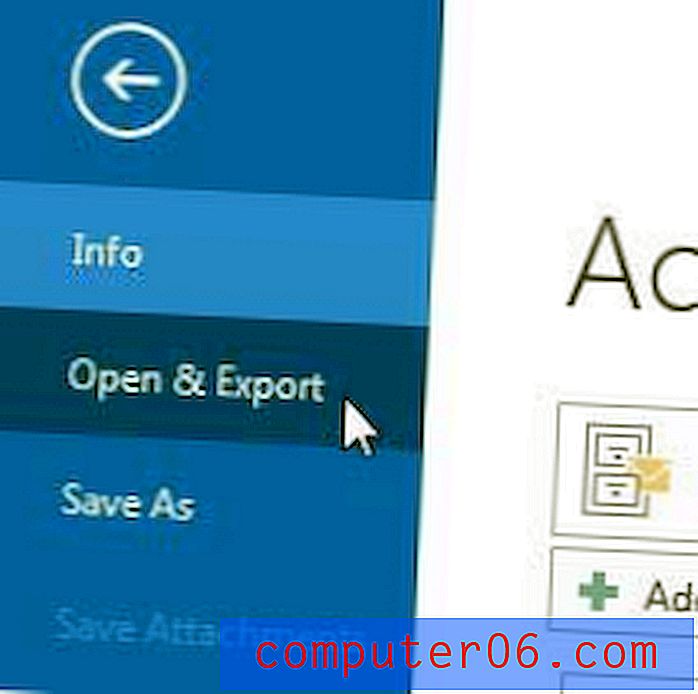
Étape 4: cliquez sur le bouton Importer / Exporter .
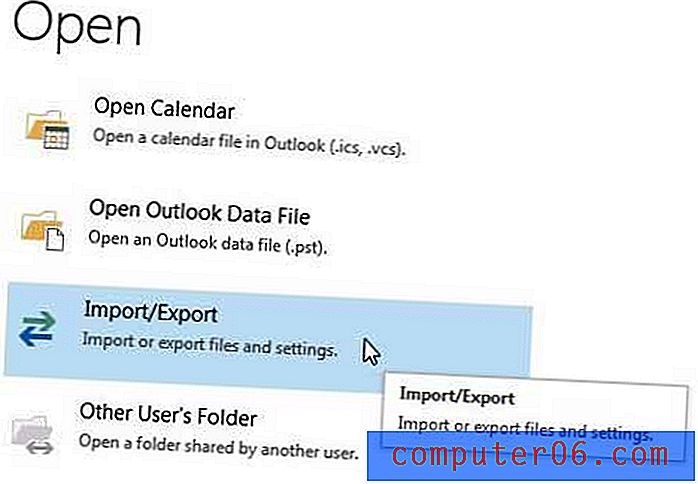
Étape 5: Sélectionnez l'option d'exportation vers un fichier, puis cliquez sur le bouton Suivant .
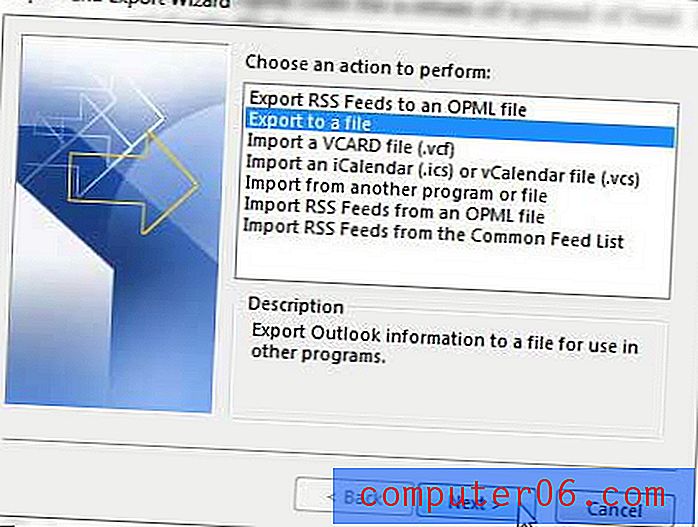
Étape 6: Sélectionnez l'option Valeurs séparées par des virgules, puis cliquez sur le bouton Suivant .
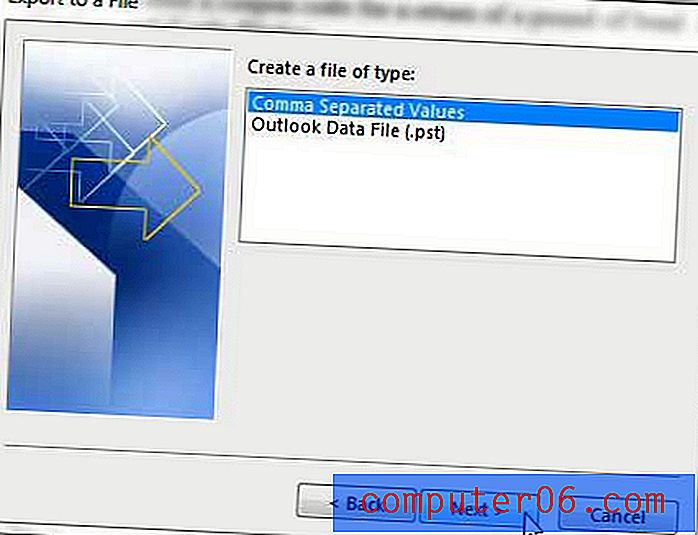
Étape 7: Sélectionnez l'option Contacts sous Dossiers personnels, puis cliquez sur le bouton Suivant .
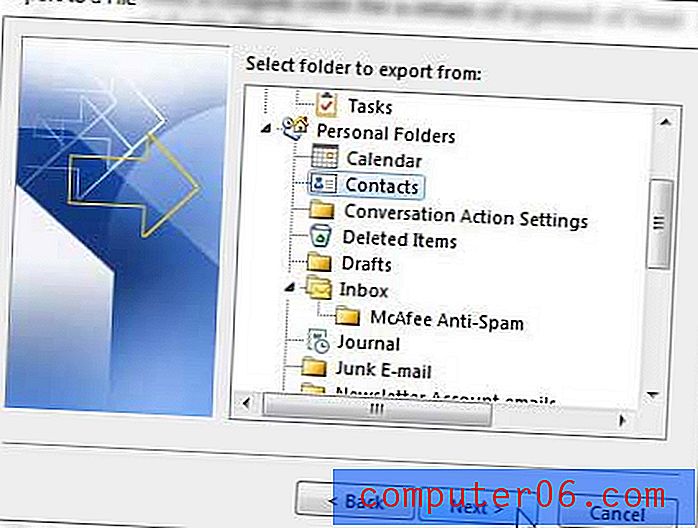
Étape 8: cliquez sur le bouton Parcourir, entrez un nom pour votre fichier exporté dans le champ Nom de fichier, sélectionnez l'emplacement du fichier exporté, puis cliquez sur le bouton OK .
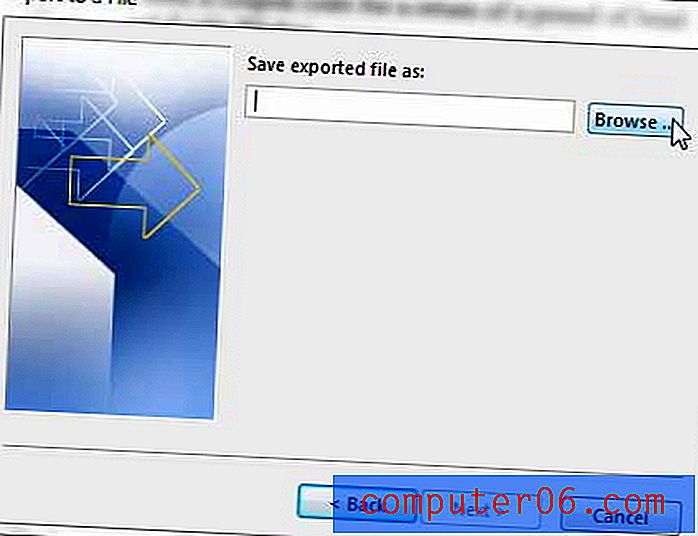
Étape 9: cliquez sur le bouton Suivant .
Étape 10: cliquez sur le bouton Terminer .
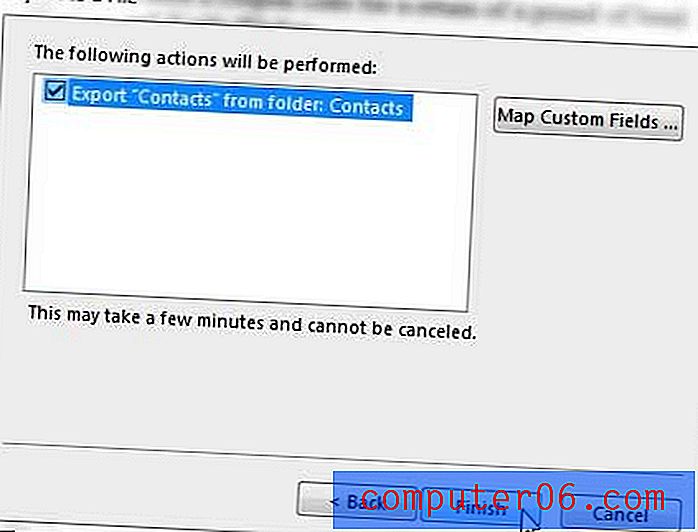
Avez-vous besoin d'acheter des cartes-cadeaux pour quelqu'un, mais vous recherchez une option un peu plus personnelle que les génériques que vous trouverez dans les magasins? Les cartes-cadeaux Amazon peuvent être personnalisées avec vos propres images et peuvent être créées dans plusieurs dénominations différentes. Vous pouvez même créer des cartes-cadeaux vidéo.