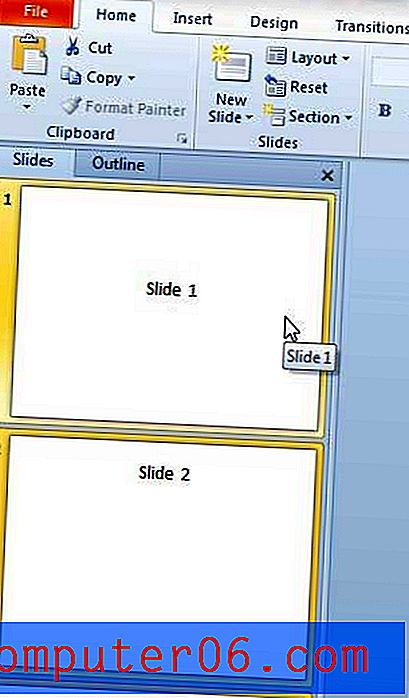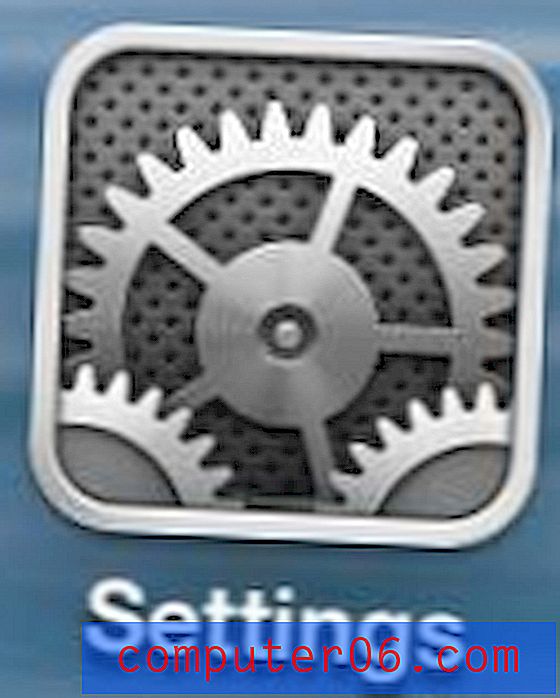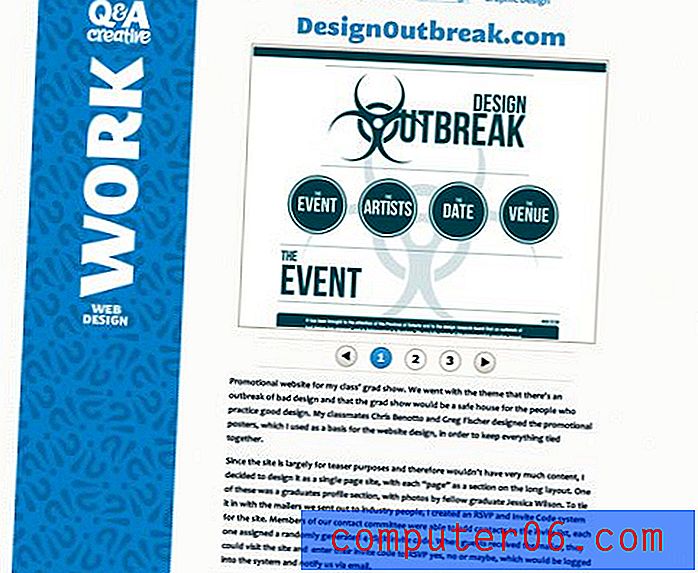Comment trouver une moyenne dans Excel 2013
Vous savez peut-être comment calculer une moyenne à la main et pouvez même le comprendre en quelques étapes dans Excel. Mais il existe en fait une formule dédiée qui vous permet de trouver une moyenne dans Excel 2013 très rapidement. Cela peut gagner du temps et éliminer les erreurs qui peuvent survenir lors de l'exécution manuelle d'un calcul.
Nous avons récemment écrit sur l'utilisation d'une formule de soustraction dans Excel 2013, et une expérience avec des opérations mathématiques de base comme celle-ci, combinée à une formule Excel personnalisée comme celle-ci, peut vous donner une base solide sur laquelle commencer à apprendre certaines des techniques les plus avancées disponibles pour vous dans le cadre d'Excel.
Étape 1: ouvrez votre feuille de calcul dans Excel 2013.
Étape 2: Cliquez dans la cellule où vous souhaitez afficher votre moyenne.
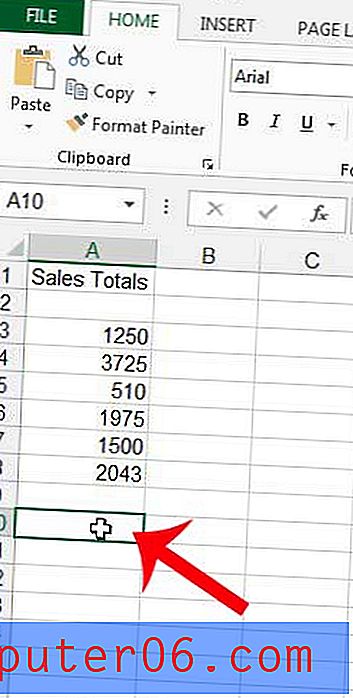
Étape 3: cliquez sur l'onglet Accueil en haut de la fenêtre.
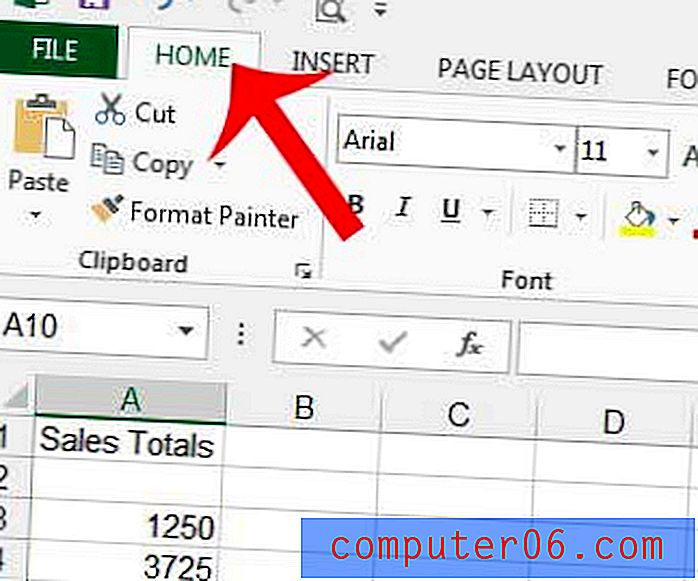
Étape 4: cliquez sur la flèche à droite d' AutoSum dans la section Modification à droite du ruban de navigation, puis cliquez sur l'option Moyenne .

Étape 5: Sélectionnez les cellules contenant les valeurs pour lesquelles vous souhaitez calculer une moyenne, puis appuyez sur Entrée sur votre clavier pour calculer et afficher la moyenne.
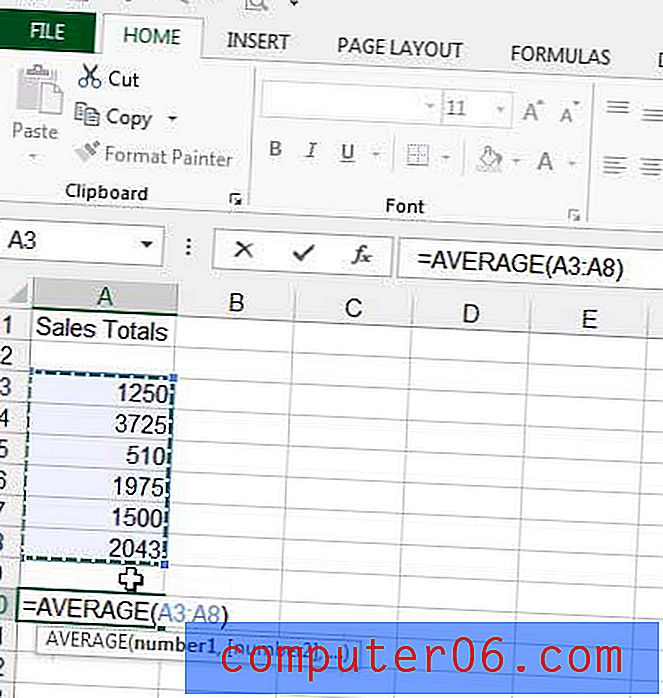
Notez que vous pouvez également créer manuellement une formule moyenne. Le format est = MOYENNE (AA: BB) où AA est la première cellule de la plage et BB est la dernière cellule de la plage. Vous pouvez toujours voir la structure d'une formule dans votre feuille de calcul en cliquant sur la cellule, puis en vérifiant la barre de formule au-dessus de la feuille de calcul. La barre de formule est indiquée dans l'image ci-dessous. Vous noterez que la formule est visible à cet emplacement même lorsque le résultat de la formule est affiché dans la cellule elle-même.
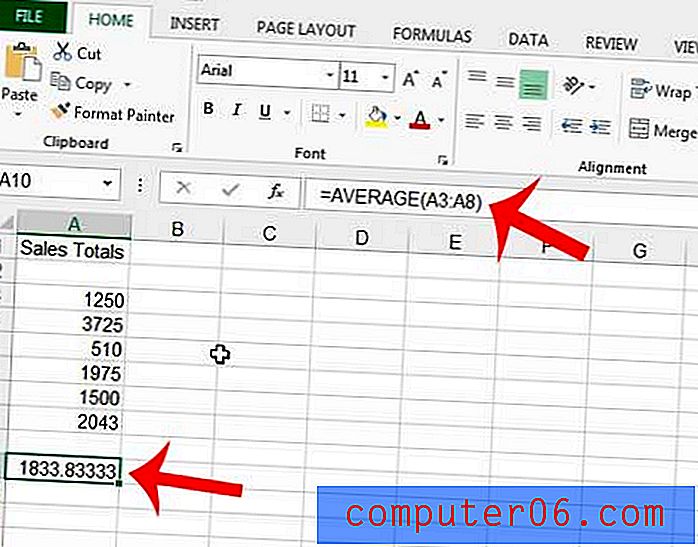
Si vous souhaitez en savoir plus sur Excel 2013, vous pouvez consulter d'autres articles que nous avons écrits sur le sujet.