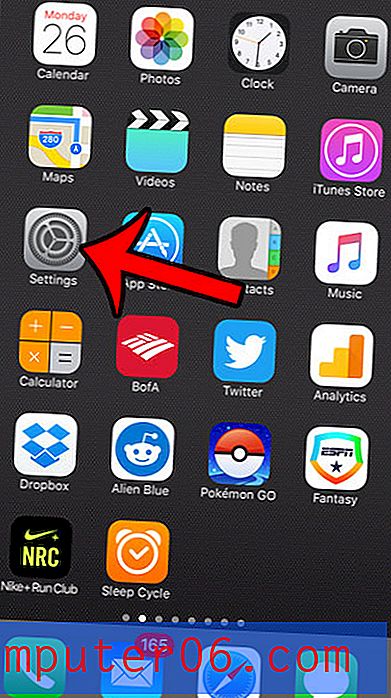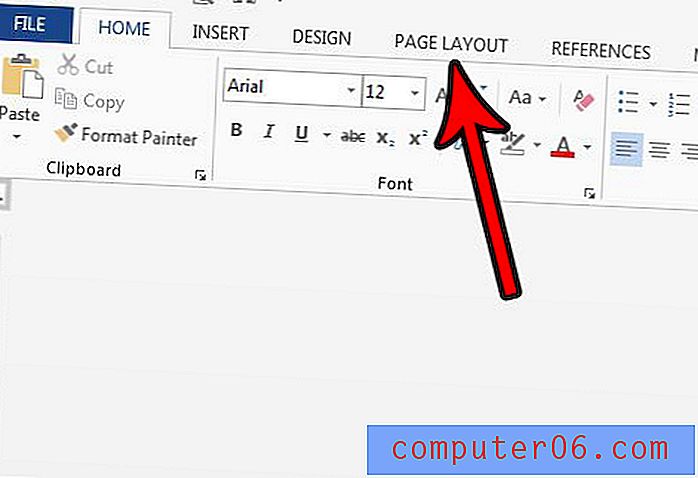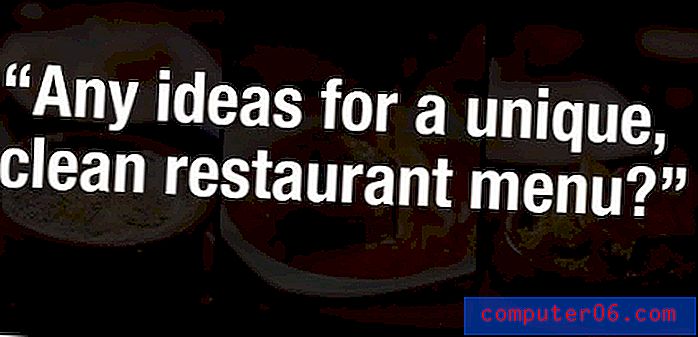Comment retourner une image dans Word 2013
Les étapes de ce guide vont vous montrer comment retourner une image verticalement ou horizontalement dans Microsoft Word. Après avoir brièvement couvert les étapes en haut de l'article, nous continuons ensuite avec plus d'informations et des photos des étapes.
- Cliquez sur l'image que vous souhaitez retourner.
- Sélectionnez le bouton Rotation dans la section Arrangement du ruban.
- Cliquez sur le bouton Retourner verticalement ou Retourner horizontalement .
Vous devrez peut-être apprendre à retourner une image dans Word si vous avez une image, mais c'est une image miroir de ce dont vous avez besoin. Heureusement, Microsoft Word a certaines capacités d'édition d'image, car toutes les images que vous avez ou dont vous avez besoin pour votre document ne seront pas exactement sous la forme dont vous avez besoin. Que vous ayez besoin de recadrer une image, d'ajouter un lien vers une image, de modifier sa taille ou de retourner l'image le long d'un axe vertical ou horizontal, Word a quelque chose qui peut vous aider.
Une option disponible pour l'édition d'image dans Word est un outil de rotation qui peut être utilisé pour retourner une image verticalement ou horizontalement. Cela modifiera l'image afin qu'elle devienne une version miroir d'elle-même.
Comment retourner une image dans Word 2013
Les étapes de l'article ci-dessous supposeront que vous avez déjà une image dans votre document, mais vous voulez retourner cette image de sorte que le côté gauche de l'image apparaisse sur le côté droit de l'image, ou le haut de l'image apparaît à le fond. Cette fonctionnalité est couramment utilisée pour l'impression de transferts de t-shirts, mais peut également être utile si l'image que vous avez serait tout simplement meilleure si elle était retournée. Ces étapes ont été effectuées dans Microsoft Word 2013, mais fonctionneront également dans d'autres versions de Microsoft Word.
Étape 1: Ouvrez votre document Word contenant l'image que vous souhaitez retourner.
Étape 2: cliquez sur l'image pour la sélectionner. Cela ajoutera un onglet Outils d'image: Format en haut de la fenêtre, qui deviendra l'onglet actif.
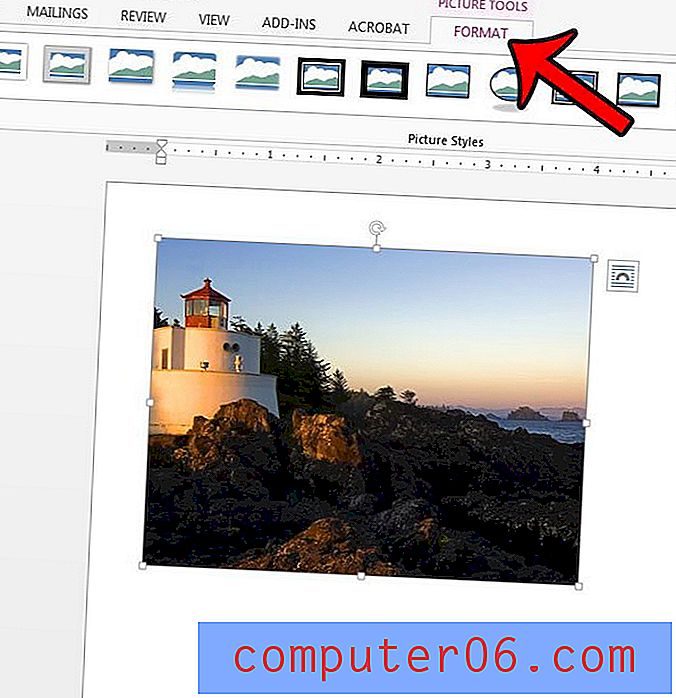
Étape 3: cliquez sur le bouton Rotation dans la section Arrangement du ruban, puis cliquez sur le bouton Retourner verticalement ou Retourner horizontalement .
Si vous le remarquerez dans ce menu Rotation, il existe également quelques options de rotation supplémentaires, notamment:
- Rotation à droite de 90 degrés
- Rotation à gauche de 90 degrés
- Plus d'options de rotation
Si vous ouvrez ce menu Plus d'options de rotation, vous verrez un menu qui vous permet de régler d'autres paramètres pour votre image, ainsi qu'un moyen de faire pivoter l'image par incréments d'un degré. Par exemple, vous pouvez l'utiliser pour faire pivoter l'image de 45 degrés, si vous le souhaitez.
Résumé - Comment retourner une image dans Microsoft Word 2013 -
- Ouvrez le document contenant l'image que vous souhaitez retourner.
- Cliquez sur l'image pour la sélectionner.
- Cliquez sur le bouton Rotation dans la section Arrangement du ruban, puis cliquez sur le bouton Retourner verticalement ou Retourner horizontalement .
Comment retourner une image dans Microsoft Word
ImpressionDécouvrez comment sélectionner une image dans Microsoft Word et retourner cette image verticalement ou horizontalement.
Temps de préparation 1 minute Temps actif 2 minutes Temps total 3 minutes Difficulté FacileMatériaux
- Document Word avec une image
Outils
- Microsoft Word
Instructions
- Cliquez sur l'image que vous souhaitez retourner.
- Sélectionnez le bouton Rotation dans la section Arrangement du ruban.
- Cliquez sur le bouton Retourner verticalement ou Retourner horizontalement.
Remarques
Si vous préférez faire pivoter votre image plutôt que de la retourner, vous avez la possibilité de le faire en sélectionnant l'une des options supplémentaires dans le menu Arranger.
© SolveYourTech Type de projet: Guide Word / Catégorie: ProgrammesIl existe un certain nombre d'autres options utiles sur l'onglet Outils Image: Format dans Word 2013, y compris un outil qui vous permet de rogner les parties indésirables de votre image. Apprenez à recadrer une image dans Word 2013 afin de ne pas avoir à le faire dans une application d'édition d'image distincte.