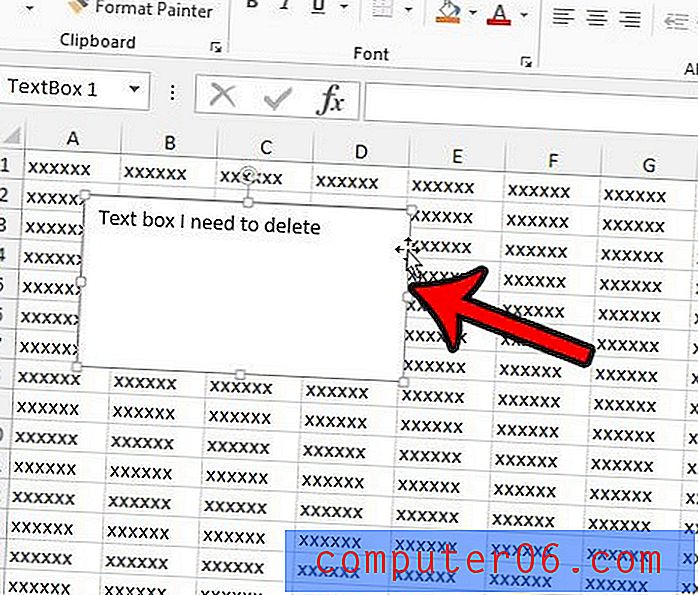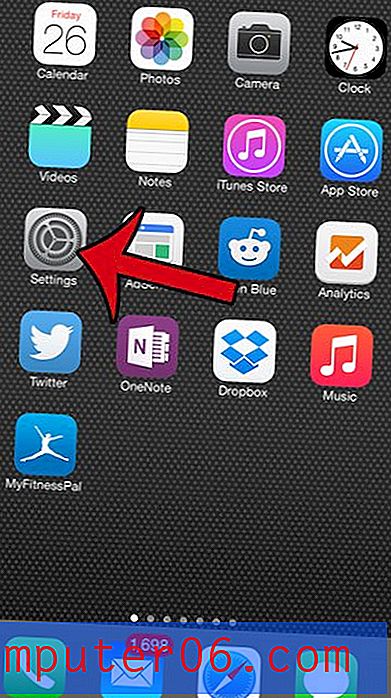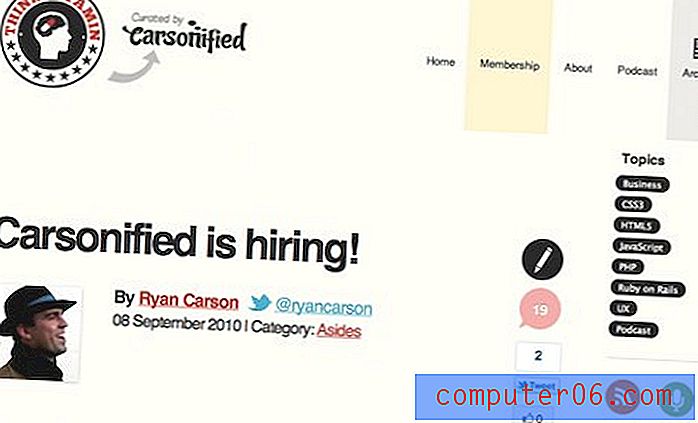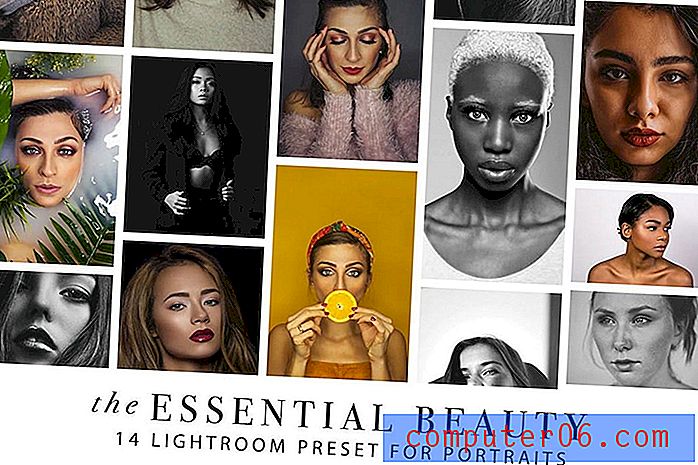Comment figer une ligne dans Excel
Dernière mise à jour: 7 novembre 2019
Apprendre à figer une ligne dans Excel est un excellent moyen de s'assurer que vos informations importantes, telles que les en-têtes ou les titres de vos colonnes, restent visibles. Les grandes feuilles de calcul peuvent être difficiles à gérer dans Microsoft Excel 2013, qu'elles soient imprimées ou affichées à l'écran. L'une des parties les plus troublantes de la modification d'une grande feuille de calcul consiste à s'assurer que les données que vous entrez sont placées dans la bonne colonne. Cela peut entraîner beaucoup de défilement vers le haut et vers le bas dans la feuille de calcul lorsque vous vérifiez les en-têtes de vos colonnes pour vous assurer que vous saisissez des données dans la bonne cellule.
Une façon de simplifier ce processus consiste à figer certaines lignes de votre feuille de calcul. De cette façon, ils restent visibles en haut de votre feuille de calcul pendant que vous faites défiler vers le bas jusqu'aux lignes que vous modifiez. Notre didacticiel ci-dessous vous montrera comment geler et dégeler des lignes de votre feuille de calcul.
Comment figer une ligne dans Excel - Résumé rapide
- Cliquez sur le numéro de ligne sous la dernière ligne que vous souhaitez geler.
- Sélectionnez l'onglet Affichage en haut de la fenêtre.
- Cliquez sur le bouton Figer les volets .
- Sélectionnez l'option Figer les volets dans le menu déroulant.
Vous pouvez continuer ci-dessous pour plus d'informations sur la façon de geler une ligne dans Excel, y compris comment geler plusieurs lignes, ainsi que comment débloquer une ou plusieurs lignes que vous avez précédemment gelées.
Comment figer une ou plusieurs lignes dans une feuille de calcul Excel 2013
Les étapes de cet article ont été effectuées dans Microsoft Excel 2013, mais fonctionneront également dans d'autres produits Excel qui utilisent le système de navigation par ruban, tels qu'Excel 2007 et Excel 2010.
Étape 1: ouvrez votre feuille de calcul dans Excel 2013.
Étape 2: cliquez sur la ligne sous les lignes que vous souhaitez figer. Je clique sur la ligne 7 de l'image ci-dessous, car je souhaite figer les 6 premières lignes.
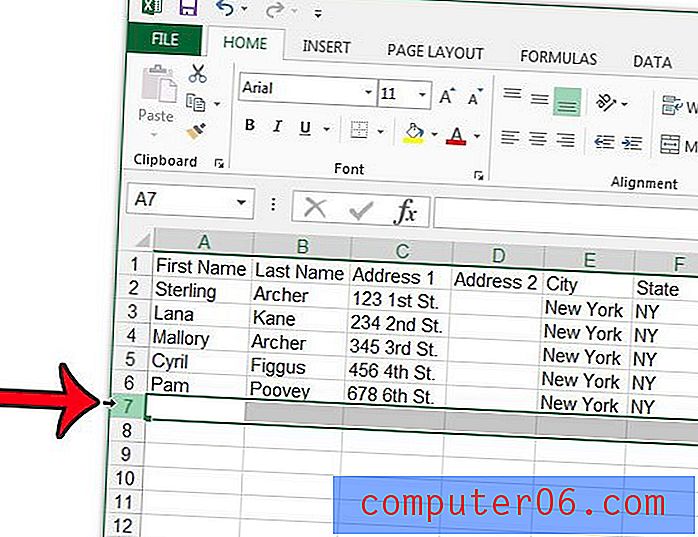
Étape 3: cliquez sur l'onglet Affichage en haut de la fenêtre.
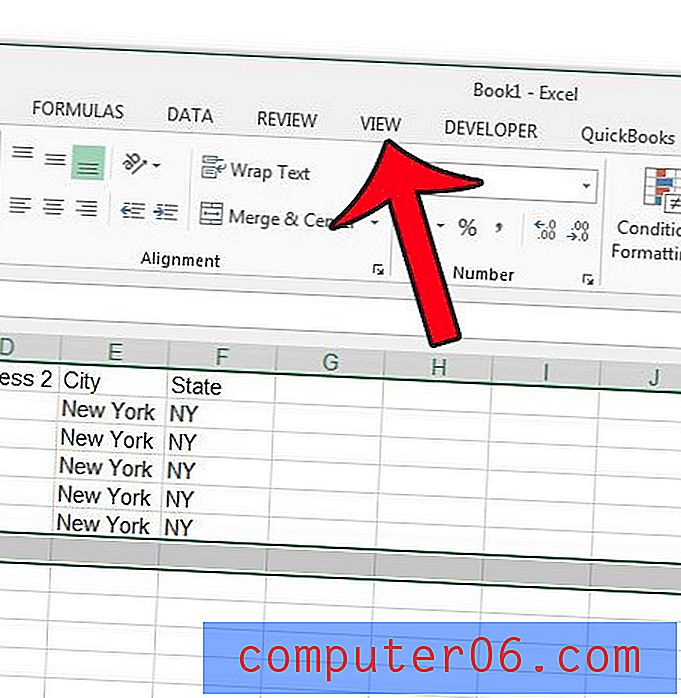
Étape 4: cliquez sur le bouton Figer les volets dans la section Fenêtre du ruban, puis cliquez sur le bouton Figer les volets . Notez que vous avez également le choix de cliquer sur l'option Geler la première ligne, si vous souhaitez uniquement figer la première ligne de votre feuille de calcul.
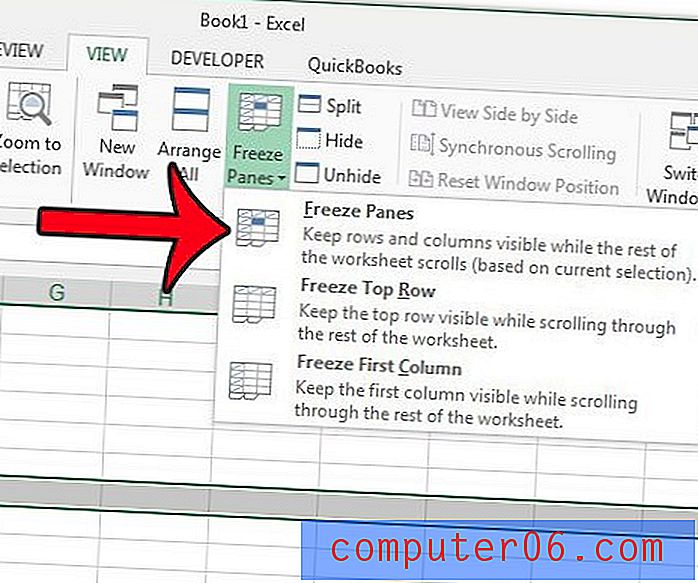
Vous pouvez maintenant faire défiler votre feuille de calcul pour afficher des lignes supplémentaires, tandis que les lignes figées resteront visibles en haut de la feuille. Une fois que vous avez terminé avec la nécessité de geler les lignes, vous pouvez cliquer à nouveau sur le bouton Figer les volets, puis sur le bouton Dégeler les volets .
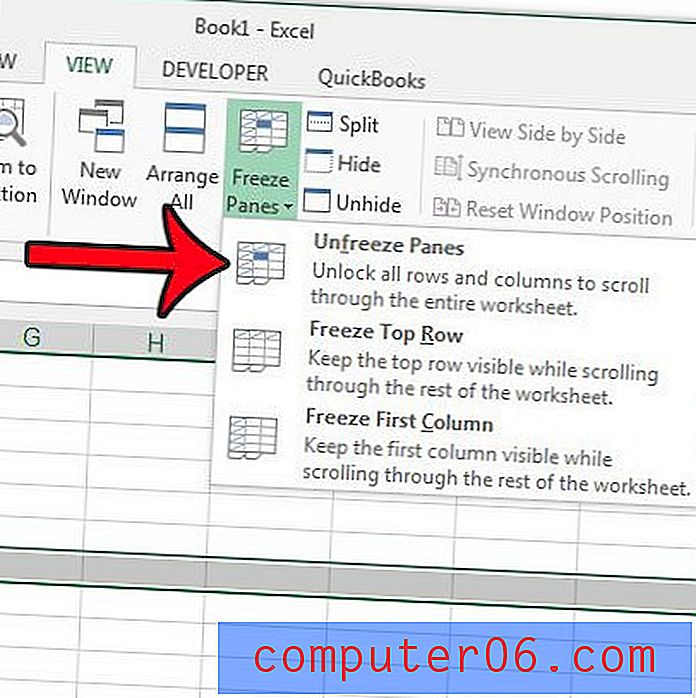
Comment dégeler une ligne dans Excel
La méthode de dégel des lignes dans Excel est très similaire à la façon dont nous avons pu geler une ligne dans le guide ci-dessus.
- Cliquez sur l'onglet Affichage .
- Cliquez à nouveau sur le bouton Figer les volets .
- Cliquez sur l'option Dégeler les volets .
Cela supprimera tous les volets figés dans la feuille de calcul, vous permettant de travailler sans eux ou de choisir de geler une ou plusieurs lignes différentes dans Excel.
Vous pouvez utiliser une méthode similaire à celle décrite dans cet article pour figer la ligne supérieure d'une feuille de calcul Excel. Cela est utile si vous utilisez une mise en page Excel commune qui utilise la première ligne de la feuille de calcul pour étiqueter les données qui apparaîtront dans les colonnes en dessous. De plus, si vous devez imprimer votre feuille de calcul, vous pouvez également imprimer la ligne du haut sur chaque page afin que vos lecteurs ne se perdent pas lorsqu'ils lisent des pages au-delà de la première de la feuille de calcul.