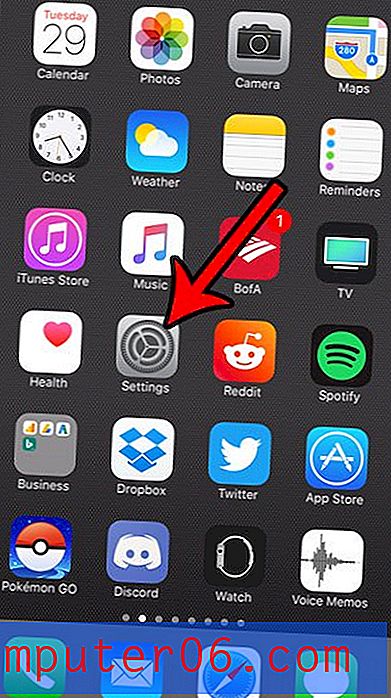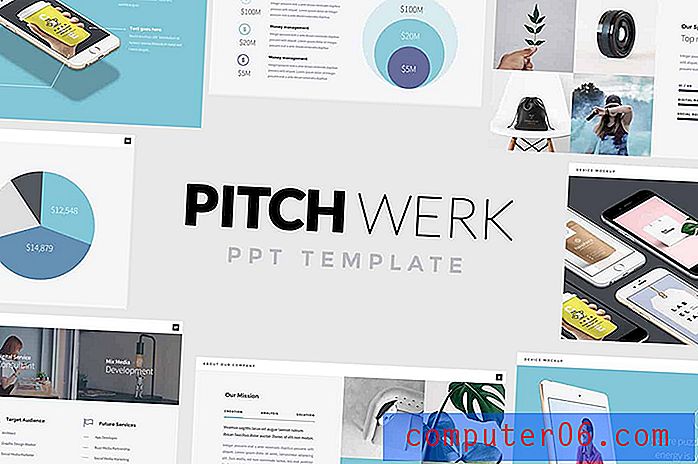Comment insérer une feuille de calcul Excel dans Powerpoint 2013
Les feuilles de calcul Excel peuvent être un moyen efficace de communiquer des données dans une présentation Powerpoint, mais le basculement entre plusieurs fichiers n'est pas une solution idéale. Heureusement, vous pouvez insérer une feuille de calcul Excel directement dans un diaporama dans Powerpoint 2013.
Notre guide ci-dessous vous guidera à travers les étapes d'ajout d'une feuille de calcul Excel à une diapositive en tant qu'objet afin que les données soient affichées directement dans le cadre du diaporama.
Ajouter une feuille de calcul Excel à une diapositive Powerpoint 2013
Les étapes de cet article vous montreront comment ajouter une feuille de calcul Excel existante à une diapositive vierge dans votre présentation Powerpoint 2013. Si vous souhaitez simplement créer une feuille de calcul vierge sur une diapositive Powerpoint, vous pouvez le faire en cliquant sur l'onglet Insérer, puis sur le bouton Tableau, puis sur l'option Insérer une feuille de calcul Excel .
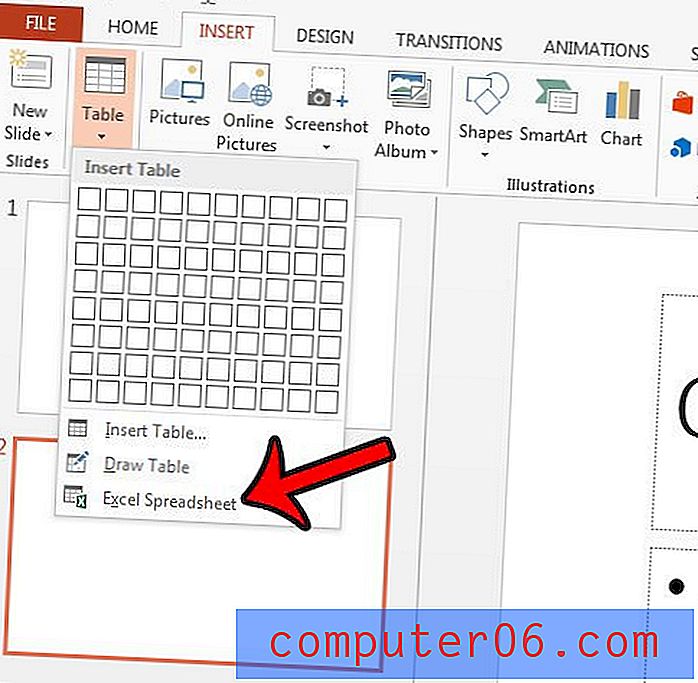
Assurez-vous que la feuille de calcul que vous souhaitez utiliser est enregistrée en tant que feuille active dans votre classeur. Vous pouvez le faire en sélectionnant l'onglet de feuille de calcul en bas de la fenêtre afin qu'il soit la feuille visible dans Excel, puis en enregistrant le fichier Excel comme ça. Les étapes ci-dessous vous guideront tout au long du processus d'ajout d'une feuille de calcul Excel que vous avez enregistrée en tant que fichier sur votre ordinateur.
- Ouvrez votre présentation dans Powerpoint 2013.
- Sélectionnez la diapositive sur laquelle vous souhaitez ajouter la feuille de calcul Excel.
- Cliquez sur l'onglet Insérer en haut de la fenêtre.
- Cliquez sur le bouton Objet dans la section Texte du ruban en haut de la fenêtre.
- Cliquez sur l'option Créer à partir d'un fichier, puis cliquez sur le bouton Parcourir .
- Recherchez la feuille de calcul Excel que vous souhaitez ajouter à votre diaporama, puis cliquez sur le bouton OK .
- Cliquez sur le bouton OK lorsque vous avez terminé pour ajouter la feuille de calcul à votre présentation. Si vous souhaitez pouvoir apporter des modifications à la feuille de calcul Excel et les faire apparaître dans la diapositive Powerpoint, cochez l'option Lien . Notez cependant que vous devrez partager le fichier Excel avec la présentation Powerpoint si vous souhaitez que d'autres personnes puissent le visualiser. Si les données de la feuille de calcul sont finales, vous n'avez pas besoin de cocher l'option Lien, ni de partager le fichier Excel avec la présentation Powerpoint.
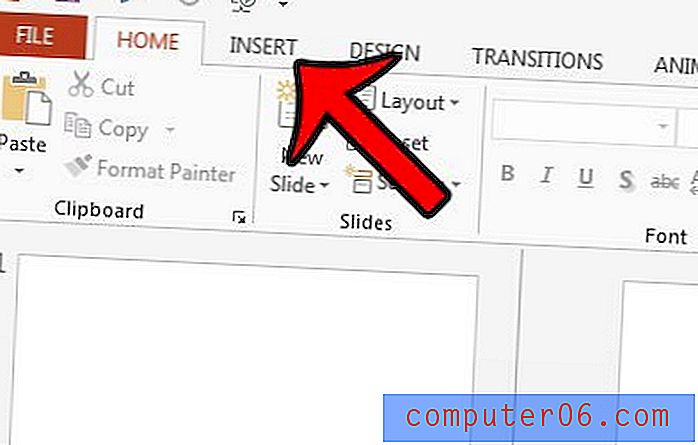
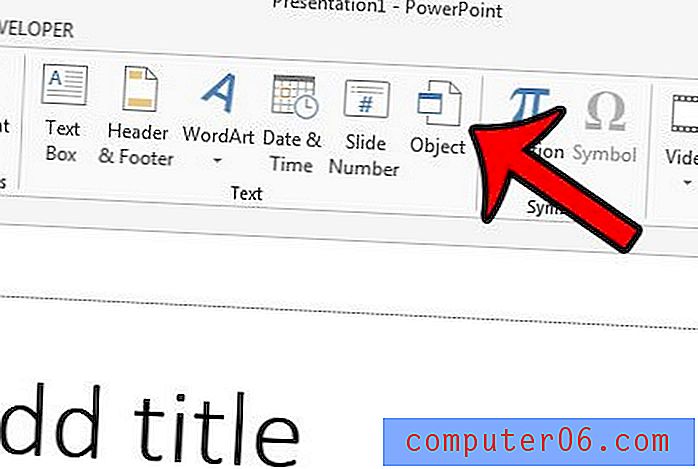
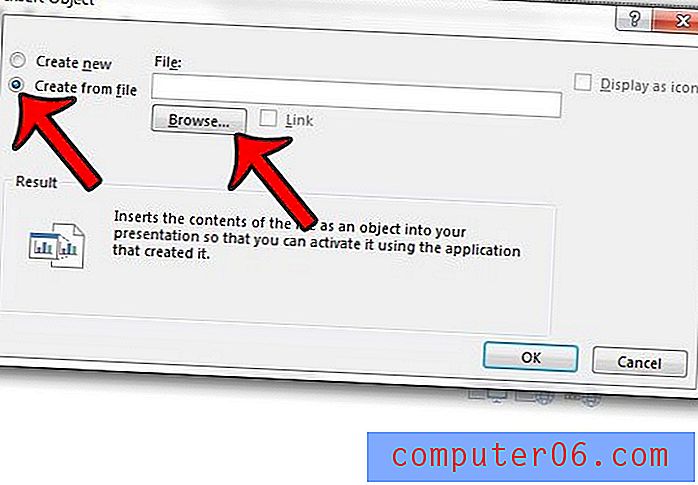
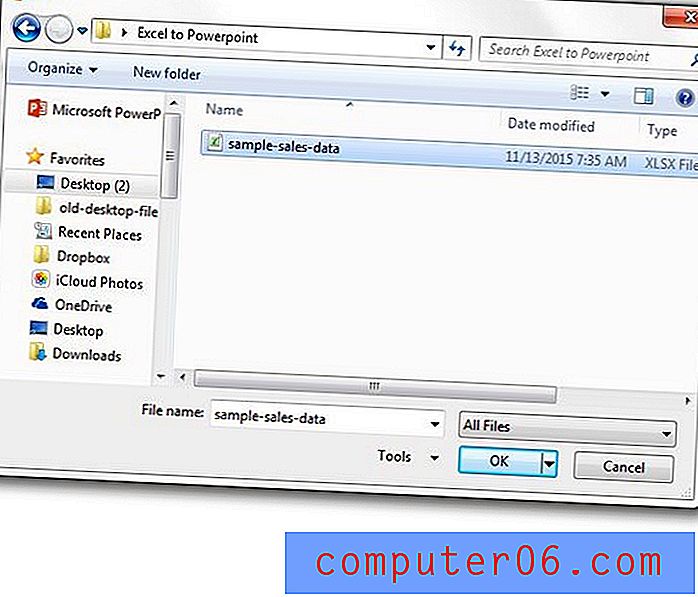

Avez-vous besoin de partager une diapositive d'une présentation avec quelqu'un, mais vous ne voulez pas envoyer le fichier entier? Apprenez à envoyer une diapositive individuelle dans Powerpoint 2013 en enregistrant cette diapositive sous forme d'image.